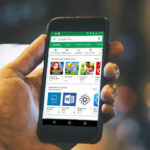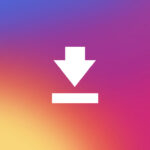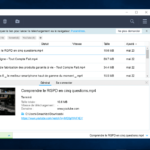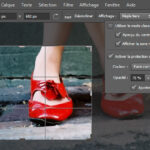Comment installer, configurer et utiliser Kodi sur Windows et Mac OS

Vous avez entendu parler de Kodi, application de mediacenter open source mac, linux et windows ? Dans ce tutoriel, nous vous expliquons comment installer, mettre en français, configurer et utiliser Kodi sur PC windows et mac.

Nous vous en parlions dans cet article. Kodi devient une solution de plus en plus plébiscitée pour regarder des films en streaming, y compris illégal, dans son salon. Le plus de Kodi c’est sont aptitude à installer des extensions non officielles. Certaines vous ouvrent les portes d’un catalogue de films à regarder d’une pression sur la télécommande !
Le programme et ses extensions connaissent une popularité fulgurante. Une popularité telle que même les plateformes de streaming illégales les mieux installées craignent ce nouvel écosystème créé par Kodi. Bref tout ça pour vous dire que ce programme va vite trouver sa place dans votre salon…
A lire aussi :
10 meilleurs sites de téléchargement de logiciels pour Windows
Comment installer et configurer Kodi
Sur PC, Windows Media Center existe déjà en natif, mais est peu personnalisable. Quant aux macs, depuis la disparition de Front Row, OS X / macOS est désormais dépourvu de mediacenter natif. Parmi beaucoup de solutions disponibles Kodi représente une bonne alternative.
Dérivé du projet open source XBMC, Kodi est entièrement personnalisable ! Installé sur un Mac mini, un mini pc, voire sur un Raspberry Pi, il transformera votre ordinateur compact en un excellent mediacenter pour votre salon.
Installer Kodi
Sur PC
- Téléchargez Kodi en vous rendant sur ce lien
- Lancez le fichier .exe et suivez les instructions qui s’affichent à l’écran
Sur Mac
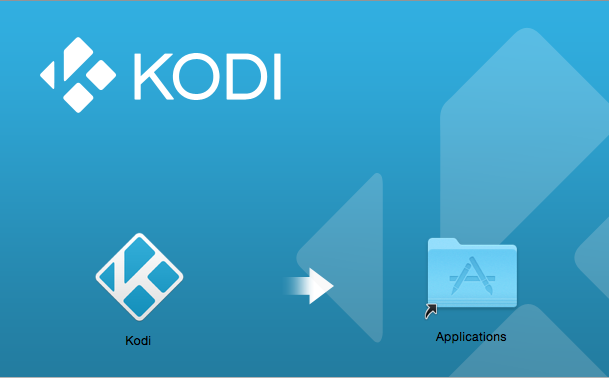
- Téléchargez Kodi en vous rendant sur ce lien
- Ouvrez le fichier .dmg et faites glisser Kodi vers votre dossier Applications
Configurer Kodi
Kodi n’a pas besoin de grand chose pour être complètement fonctionnel. Son principal problème ? L’interface dépend grandement du thème et n’est donc pas toujours aussi intuitive qu’on le voudrait. Par défaut, par exemple, l’interface est en anglais. Par ailleurs, les différentes sections – Images, Vidéos, et Musique – sont vides après l’installation. Changeons tout cela !
Mettre Kodi en français
- Allez dans System > Settings > Appearance
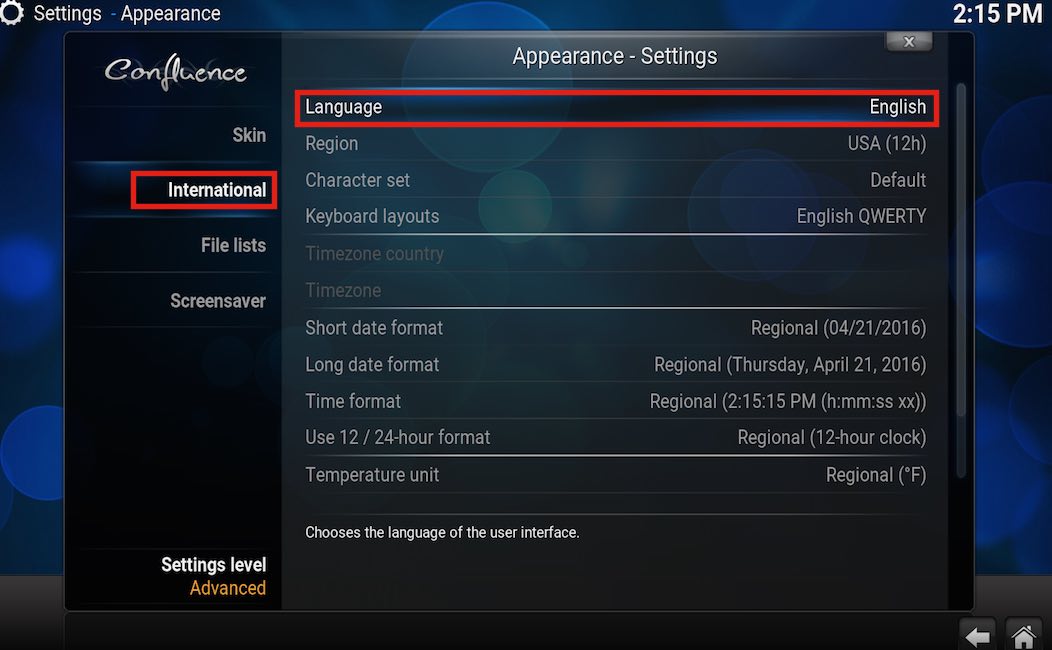
- Dans la colonne de gauche, sélectionnez International
- Puis Language dans la zone adjacente – sélectionnez ensuite Français
Kodi va automatiquement télécharger et installer les paquetages manquants, et l’interface sera instantanément traduite en français.
Ajouter des sources pour peupler les sections
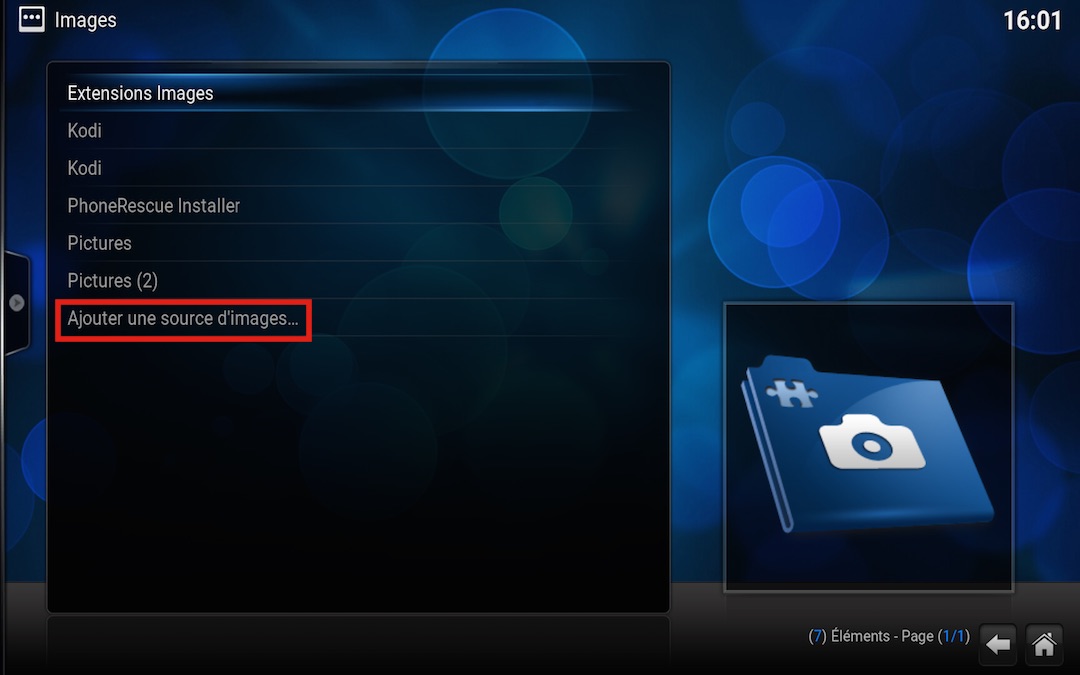
- Allez dans Images, Vidéos ou Musique
- Cliquez sur Ajouter une source
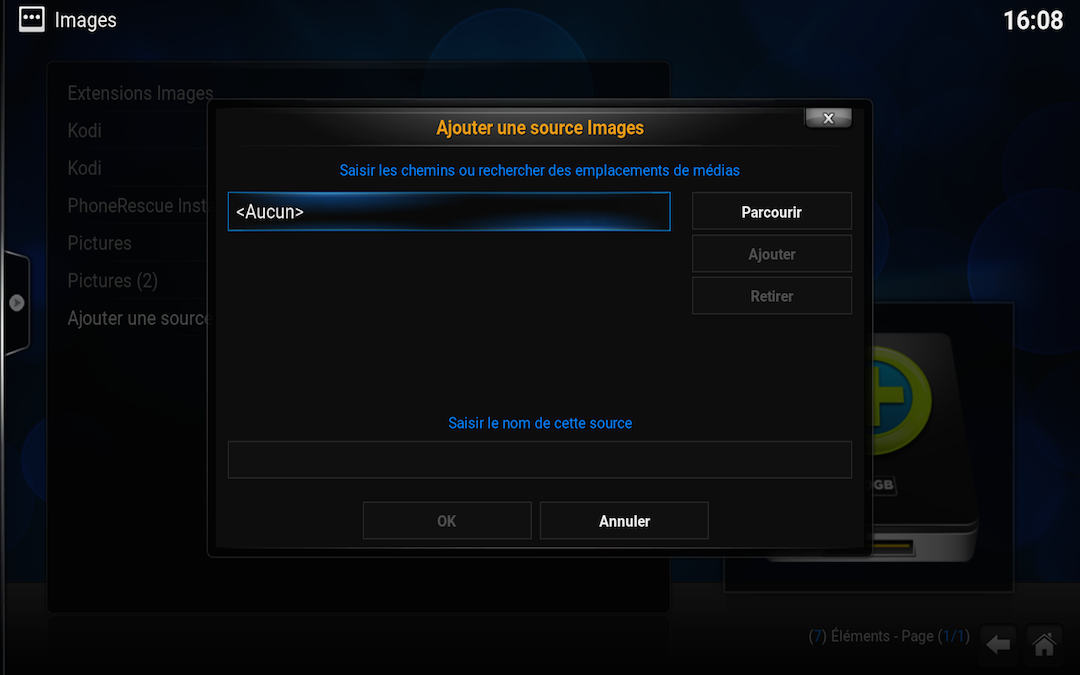
- Cliquez sur Parcourir
- Naviguez à l’emplacement de vos photos/vidéos/fichiers musicaux (rayez les mentions inutiles)
- Cliquez sur OK
Le dossier contenant vos contenus est désormais ajouté à la section parente correspondante. Vous pourrez ainsi plus facilement y accéder !
L’astuce en plus : changez le fond d’écran et l’image lors de l’ouverture de Kodi
Si vous avez utilisé Front Row par le passé, vous regretterez peut-être la simplicité graphique de ce dernier ou son intuitivité. Sur Kodi, tout est affaire de thème. Vous apprécierez donc de pouvoir complètement personnaliser votre media center !
A lire aussi :
Télécharger Discord Gratuit pour Windows, Android et iOS – Dernière version
Changer le fond d’écran
Les “bulles bleues” en arrière plan sur l’écran d’accueil de Kodi font partie du thème par défaut, Confluence. Il est possible d’installer un nouveau thème – qui va par la même occasion changer tous les éléments graphiques de Kodi et modifier la façon dont il s’utilise. Vous pouvez aussi simplement remplacer l’image de fond d’écran par une autre, de votre choix.
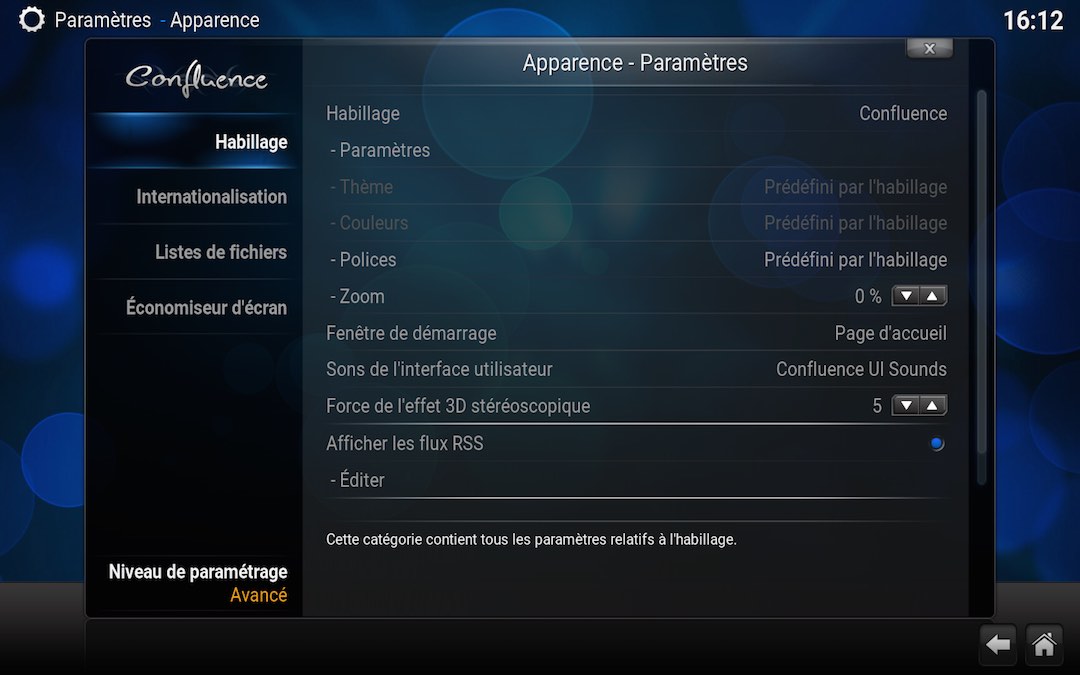
- Aller dans Système > Apparence > Habillage
- Vous pouvez changer le thème – traduit un peu littéralement “habillage” – en cliquant sur Habillage puis En obtenir plus…
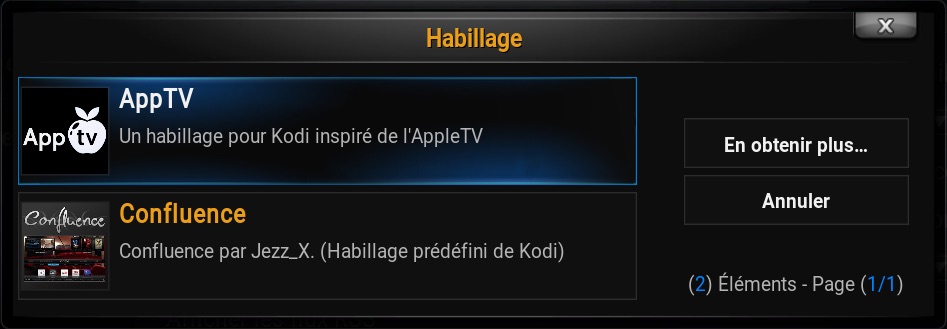
- Ou vous pouvez changer simplement le fond d’écran en cliquant depuis cette fenêtre sur Paramètres > Arrière-Plan > Activer l’arrière-plan personnalisé
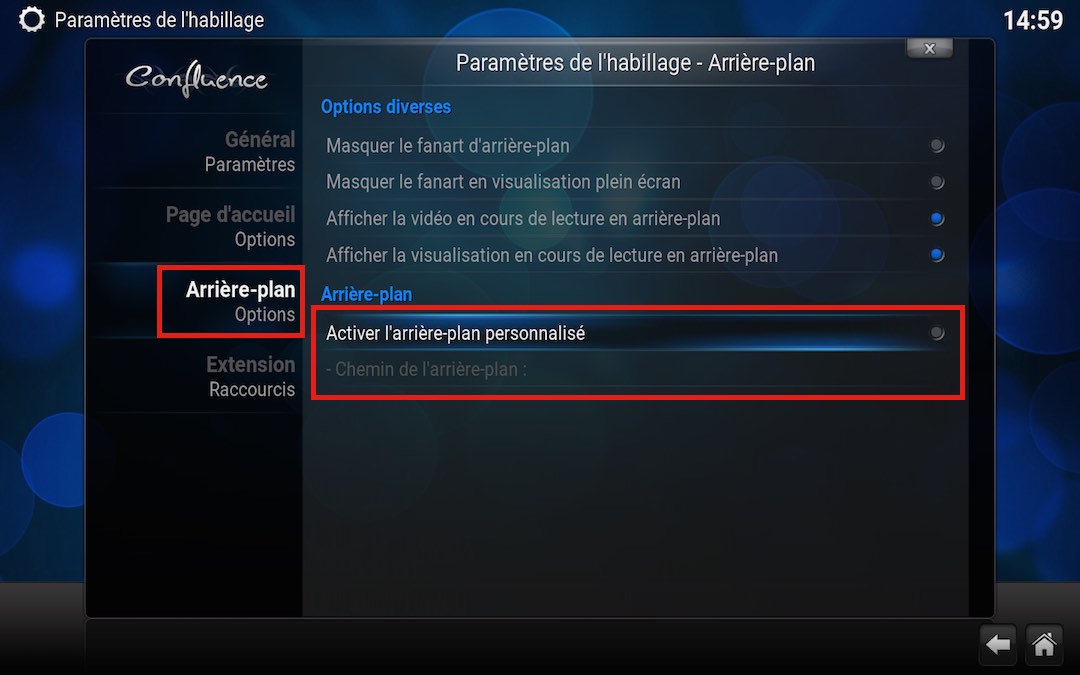
- Cliquez sur Chemin de l’arrière-plan
- Navigez vers l’image que vous souhaitez utiliser
- Cliquez sur OK
Changer l’image d’accueil (ou splash screen en anglais)
L’écran d’accueil, ou “splash screen” est cette image qui s’affiche lors de l’ouverture de Kodi :

- Avant toute chose, munissez-vous d’une image de la résolution de votre écran au format .png
Sous Windows
- Les dossiers et fichiers cachés doivent être visibles
- Allez dans Démarrer > Panneau de configuration > Apparence et personnalisation > Options des dossiers
- Allez dans l’onglet Affichage
- Sous Paramètres avancés, cochez Afficher les fichiers, dossiers et lecteurs cachés puis cliquez sur OK
- Faites un clic droit sur le menu Démarrer puis cliquez sur Explorer tous les utilisateurs
- Allez dans le dossier suivant :
C:\Users\[votre nom d’utilisateur]\AppData\Roaming\Kodi\media
- Renommez splash.png splash.png.bak
- Copiez votre image dans ce dossier et renommez-la splash.png
Sous Mac
- Cliquez sur l’icône du Finder dans le Dock
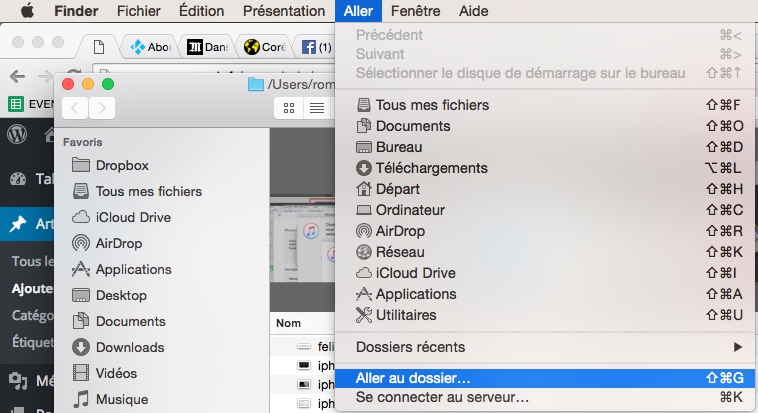
- Dans la barre d’outils, cliquez sur Aller > Aller au dossier
- Collez le chemin d’accès suivant puis tapez Entrée
~/Library/Application Support/Kodi/media
- Déplacez l’image choisie dans ce dossier et renommez-la splash.png
- Démarrez Kodi pour voir le résultat !
A lire aussi :
Top 6 des meilleurs sites de partage de fichiers qui vous paie
Comment utiliser Kodi
L’utilisation de Kodi est très simple, surtout une fois que vous avez mis le programme en français, que vous avez peuplé les différentes sections comme expliqué plus tôt et que vous avez commencé à personnaliser la bête.
Voir un diaporama de vos photos
- Allez dans Images
- Sélectionnez la source (dossier) à partir de laquelle vous souhaitez lire le diaporama
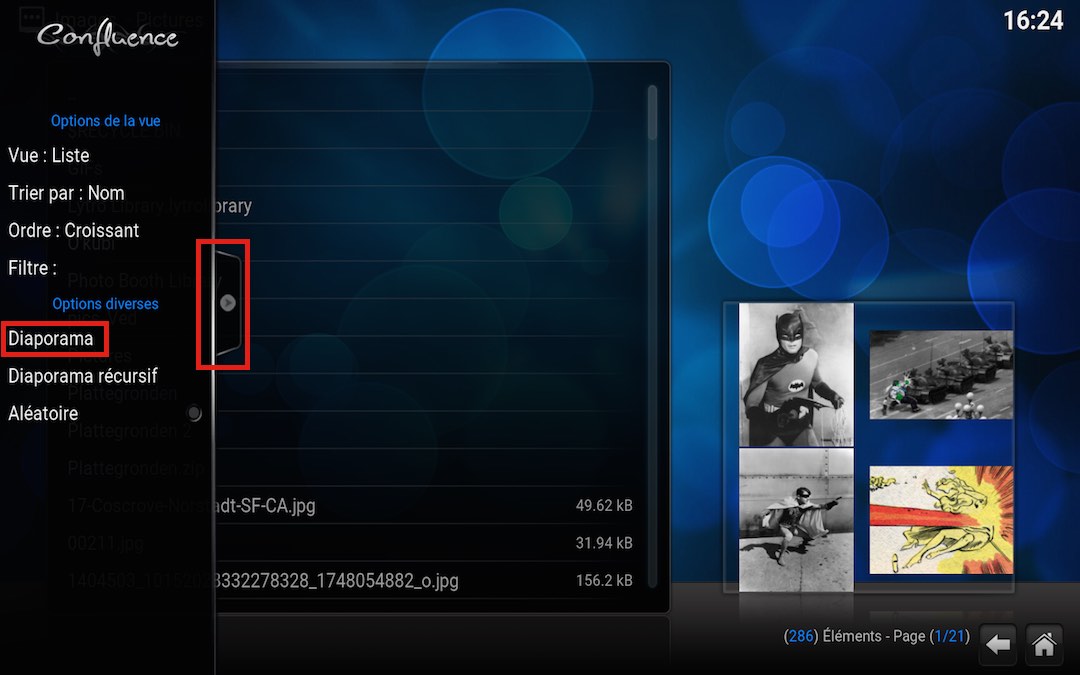
- Tirez la languette à gauche et cliquez sur Diaporama
- Lors de la lecture, vous pouvez, si vous le souhaitez, passer rapidement d’une photo à l’autre avec les flèches droite et gauche du clavier
Note: si vous choisissez Diaporama récursif, Kodi ira chercher les photo dans le dossier choisi ET dans ses sous-dossiers.
A lire aussi :
Regarder un film
- Allez dans Vidéos
- Cliquez sur Fichiers si vous n’avez pas déjà ajouté de source, puis naviguez jusqu’à la vidéo de votre choix
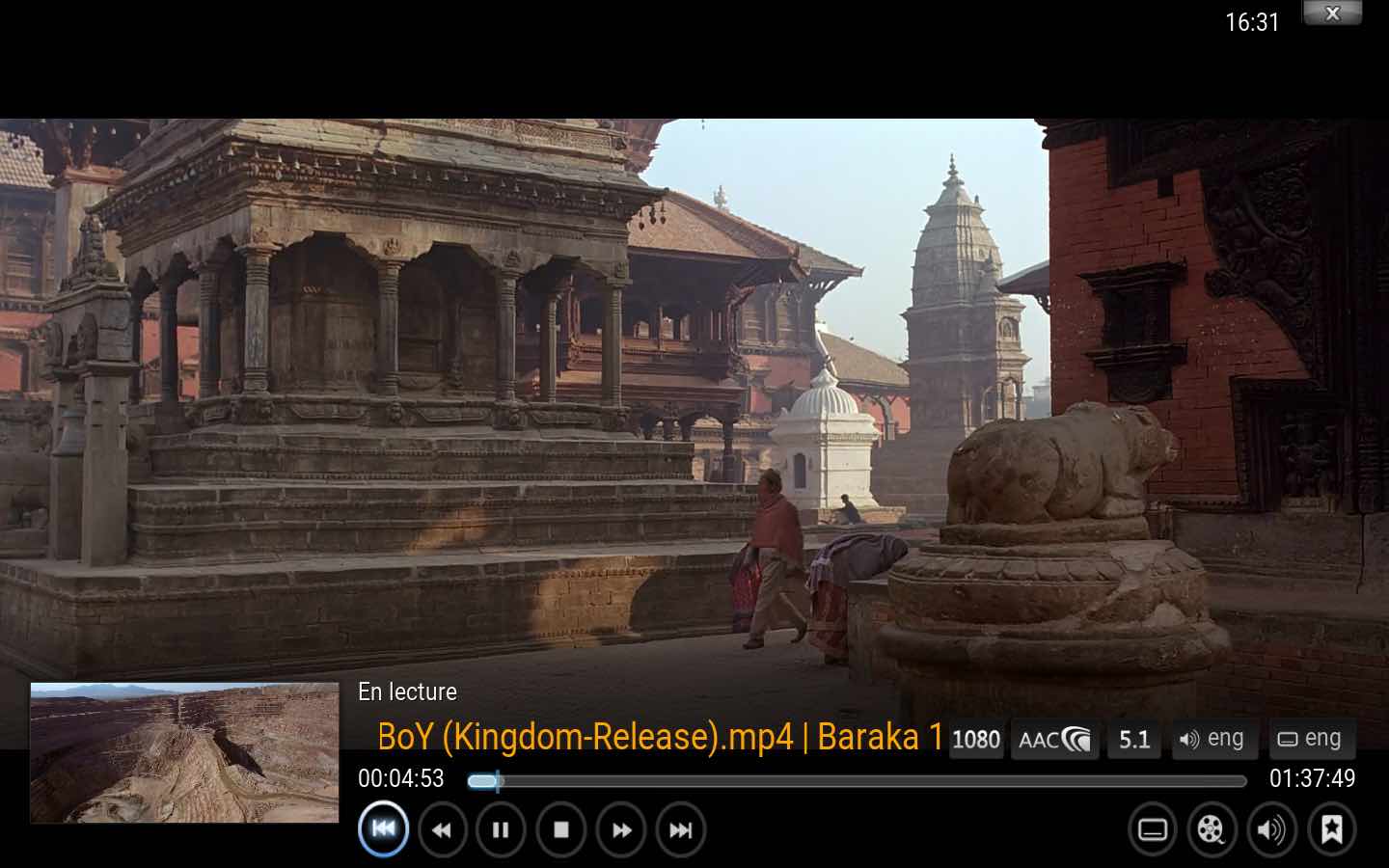
- Cliquez sur la vidéo pour la lire
Écouter de la musique
- Allez dans Musique
- Cliquez sur Fichiers si vous n’avez pas déjà ajouté de source
- Naviguez jusqu’au dossier d’où vous souhaitez lire la musique
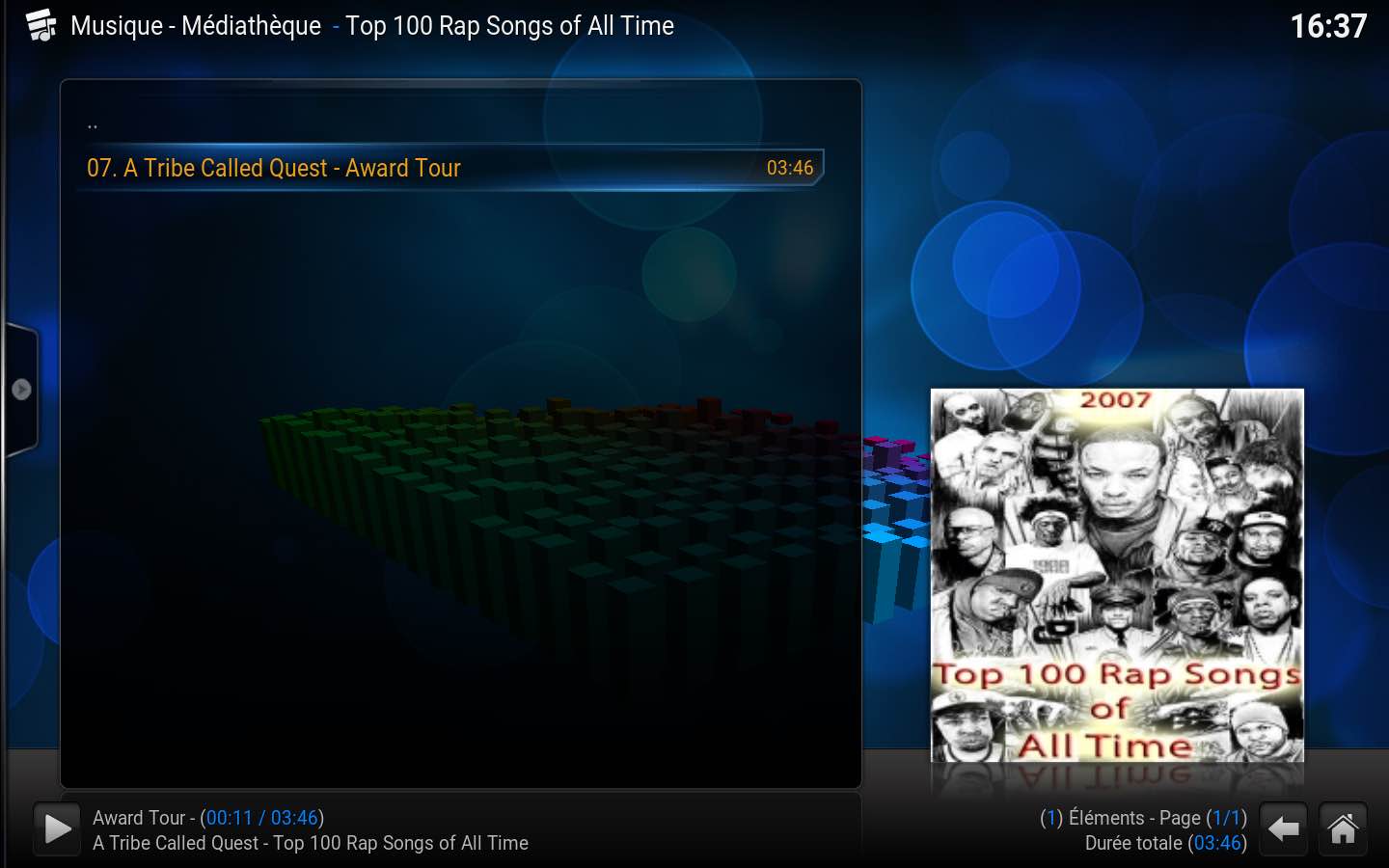
- Cliquez sur le morceau pour le lire !
Maintenant, vous avez un Kodi de base qui fonctionne bien. Sachez que ce mediacenter peut rapidement monter en puissance grâce à l’installation d’extensions. Vous pouvez par exemple intégrer Netflix, ou d’autres services de VOD à la section Vidéos. Ou un service de streaming à la section Musique. Les possibilités sont infinies !
A lire aussi :
Top 5 meilleures applications pour contrôler votre ordinateur depuis votre téléphone Android
#Comment installer, configurer et utiliser Kodi sur Windows et Mac OS
#Comment installer, configurer et utiliser Kodi sur Windows et Mac OS
#Comment installer, configurer et utiliser Kodi sur Windows et Mac OS
#Comment installer, configurer et utiliser Kodi sur Windows et Mac OS
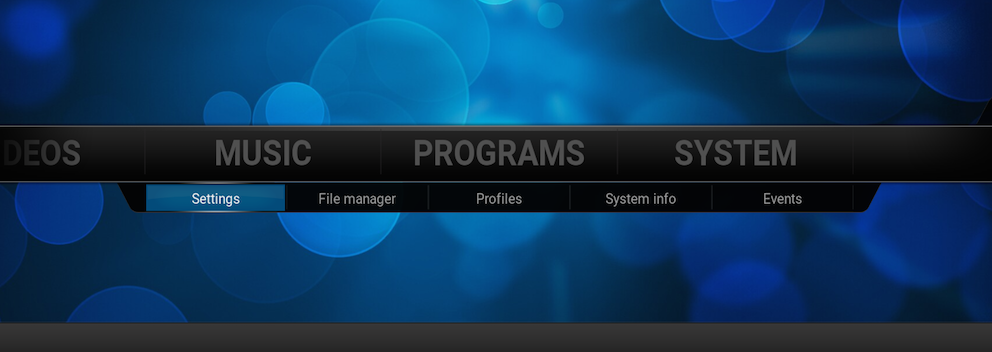




![StifleStand: masquer l'application iOS Kiosque dans un dossier [iPhone & Mac]](https://thebelt.info/wp-content/uploads/2020/11/StifleStand-150x150.jpg)