Comment recadrer une image sur Photoshop ?
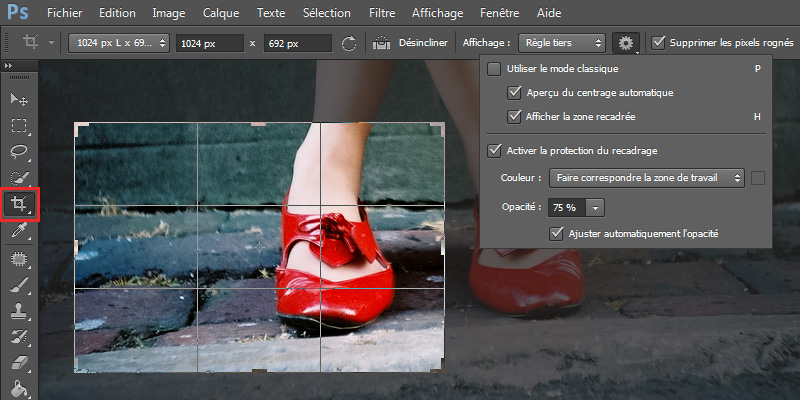
Dans cet article, nous allons vous montrer 3 façons différentes de savoir comment recadrer une image sur Photoshop.
Quand vous étiez enfant, découpiez-vous des images dans du papier ou des magazines pour les coller ensuite dans un collage ?
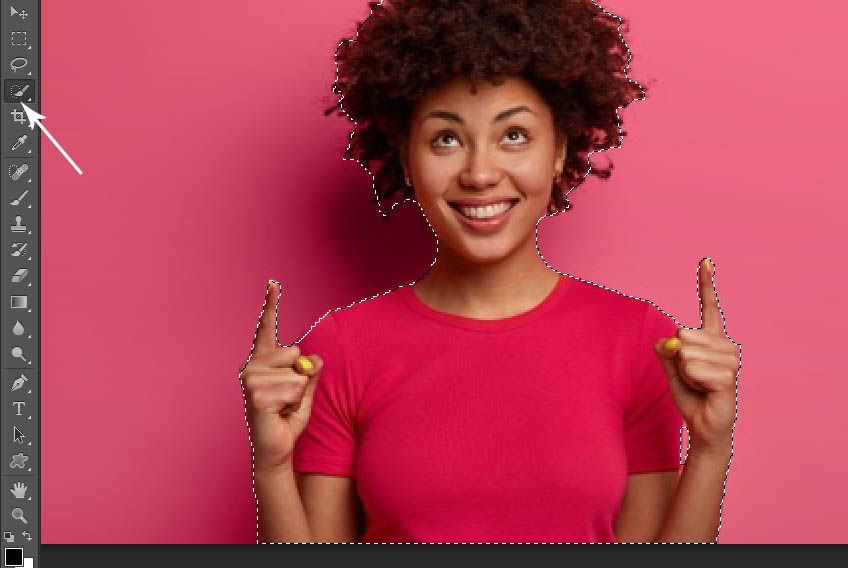
Si votre réponse est oui, vous allez adorer la façon dont vous pouvez faire cela dans Photoshop, mais avec beaucoup plus de précision. Recadrer des images ou des photos de haute qualité pour créer des collages de photos est l’une des utilisations les plus attrayantes de Photoshop.
A lire aussi :
Photoshop : Trucs et astuces pour devenir un pro de Photoshop
Comment recadrer une image sur Photoshop
Une image recadrée peut être utilisée pour de nombreuses choses différentes. En raison des nombreux besoins et usages, Adobe Photoshop propose de nombreux outils et techniques qui permettent de recadrer une image et de supprimer l’arrière-plan.
Dans ce qui suit, nous allons examiner trois méthodes différentes. L’outil de sélection rapide, l’outil de sélection et d’émasculation et par gamme de couleurs.
A lire aussi :
10 Meilleures alternative à Photoshop gratuites pour la retouche des photos
Méthode 1 : outil de sélection rapide
Cet outil repose sur un pinceau que vous utiliserez pour « peindre » la zone que vous souhaitez sélectionner. Il existe des plugins Photoshop qui peuvent vous aider, mais l’outil intégré est devenu si performant avec les dernières versions qu’ils ne sont plus nécessaires.
Ce qui est merveilleux avec ce pinceau, c’est que vous pouvez faire des traits larges, et il trouvera automatiquement les bords de la zone pour rendre la sélection plus précise.
Il s’agit donc d’un outil qui fonctionne mieux lorsque vous avez de grands blocs qui sont clairement séparés par une couleur, un contraste ou une mise au point.
Voyons comment recadrer une image sur Photoshop avec cet outil :
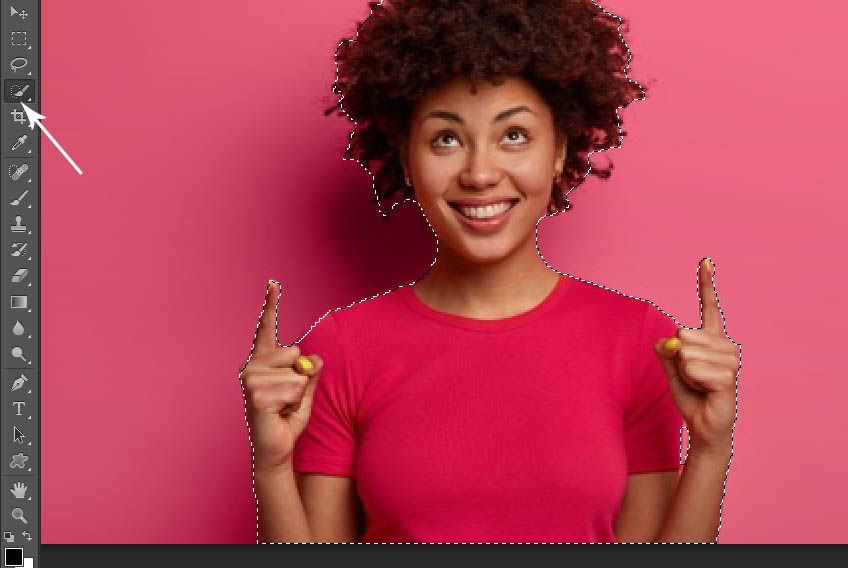
Étape 1 : Choisissez l’outil de sélection rapide
Adobe Photoshop regroupe les éléments en ensembles d’outils qui fonctionnent de manière similaire. Ainsi, comme pour de nombreux autres outils dans Photoshop, vous devez d’abord ouvrir la boîte à outils appropriée pour trouver celui dont vous avez besoin.
Dans ce cas, nous voulons aller dans le panneau d’outils à gauche de l’écran et trouver l’outil de sélection d’objet. Cliquez et maintenez le bouton enfoncé pour ouvrir la boîte à outils, et à partir de là, vous pouvez sélectionner le pinceau de sélection rapide.
Si la sélection rapide était déjà sélectionnée dans la boîte à outils, vous pouvez la réactiver en appuyant simplement sur la touche W, qui est un raccourci clavier.
A lire aussi :
Les 10 Meilleurs Éditeur de Code des Développeurs pour la Programmation
Étape 2 : Peindre la zone à découper
Choisissez la taille de votre pinceau en fonction de la zone que vous devez sélectionner. Si elle est trop grande, vous risquez de dépasser les limites et de sélectionner quelque chose dont vous n’avez pas besoin. Ensuite, cliquez et faites glisser.
Étape 3 : Réglage fin
OK, il ne vous reste plus qu’à zoomer et à vérifier votre sélection. Vous pouvez ajouter ou supprimer des zones en basculant entre les modes Ajouter et Soustraire dans la barre d’options située en haut.
Lorsque vous êtes dans le bon mode, cliquez et faites glisser le pinceau dans la zone qui doit être affinée.
A lire aussi :
Étape 4 : Recadrer une image sur Photoshop
Maintenant que l’objet que vous voulez recadrer est sélectionné, si vous voulez supprimer l’arrière-plan, vous pouvez le supprimer en appuyant sur la touche de suppression.
Si, en revanche, vous voulez simplement le cacher, utilisez un masque de calque. De cette façon, vous aurez toujours la possibilité de procéder à des ajustements ultérieurs.
A lire aussi :
Méthode 2 : sélection et masquage
L’outil Sélectionner et masquer a été introduit pour remplacer l’outil Affiner le contour. Donc, si vous utilisez Adobe Photoshop CS6, vous ne le trouverez pas. Il s’agit davantage d’un espace de travail que d’un outil.
Vous pouvez donc l’utiliser seul pour effectuer l’ensemble du processus de sélection, ou comme complément d’un autre outil.
Je vais vous montrer comment l’utiliser pour affiner une sélection déjà effectuée. Mais si vous voulez tout faire avec, vous pouvez l’ouvrir en allant dans le menu Sélection, Sélection et Masque.
A lire aussi :
Comment trouver la clé d’activation d’un logiciel payant gratuitement
Etape 1 : Faire la première sélection
Vous pouvez effectuer une sélection de base en utilisant n’importe quel outil avec lequel vous êtes à l’aise. Par exemple, l’outil de sélection rapide expliqué dans la section précédente.
Étape 2 : ouvrir la sélection et le masque
Si votre sélection a l’air bonne mais qu’elle nécessite encore un peu de travail, vous pouvez utiliser la fonction Sélectionner et Masquer. Par exemple, cela peut vous aider lorsque vous sélectionnez des cheveux ou de la fourrure.
Ouvrez l’espace des tâches en cliquant sur le bouton Sélectionner et masquer dans la barre supérieure. Peu importe l’outil que vous avez utilisé pour effectuer votre sélection – ils affichent tous le bouton Sélectionner et Masquer. Vous pouvez également l’ouvrir à partir du menu « Sélection ».
Cela ouvrira l’espace des tâches.
A lire aussi :
Étape 3 : Choisir l’arrière-plan
Avant de commencer à ajuster votre sélection, cet espace de travail vous permet de modifier la façon dont vous voyez votre image pour la rendre plus facile à travailler.
Sur le côté droit, vous trouverez le panneau des propriétés. En haut, vous avez le mode d’affichage. Cela vous permettra de modifier l’opacité de l’arrière-plan, de rendre votre sélection noire sur un fond blanc, et toute une série d’autres options.
Choisissez celui qui vous permet de voir le plus de détails. Vous pouvez modifier ce paramètre autant de fois que nécessaire en fonction de la zone sur laquelle vous travaillez.
Etape 4 : Affiner les frontières
Sur le côté gauche, vous avez le panneau des outils. Ici, vous pouvez choisir l’outil que vous voulez utiliser.
Si vous avez affaire à des cheveux ou à de la fourrure, choisissez l’outil Pinceau pour affiner les bords. Déterminez la taille et commencez à peindre sur le bord que vous voulez corriger.
Vous pouvez utiliser les curseurs du panneau des propriétés, tels que Rayon ou Plume, pour ajuster la sélection.
Ensuite, faites un zoom arrière et vérifiez l’ensemble de l’image. Si vous trouvez d’autres éléments à corriger, vous pouvez utiliser l’un des outils du panneau de gauche, comme l’outil de sélection rapide.
Lorsque vous avez terminé, cliquez sur OK et l’espace de travail Sélection et Masque se ferme et crée un nouveau calque avec un masque pour recadrer votre image.
A lire aussi :
Méthode 3 : gamme de couleurs
Comme son nom l’indique clairement, cette méthode de suppression d’arrière-plan dans Photoshop est basée sur la couleur. Il suffit d’essayer la couleur que vous voulez sélectionner et c’est tout.
C’est une méthode utile lorsque vous avez des zones déconnectées et des petits détails dans une seule couleur.
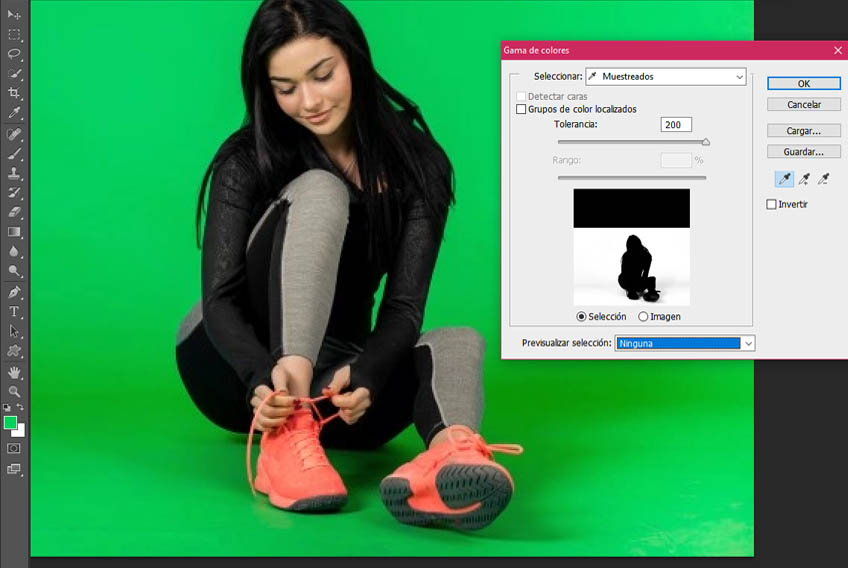
Étape 1 : ouvrir la boîte de la palette de couleurs
Avec votre image ouverte dans Photoshop, allez dans le menu Select, Colour Range. Une boîte de dialogue s’ouvre alors pour vous permettre de définir les paramètres de votre sélection.
A lire aussi :
Les Meilleures Photos de Profil WhatsApp de l’Année Passée en Téléchargement Gratuit
Etape 2 : Echantillons de couleurs
Assurez-vous que l’option de couleur échantillonnée est activée dans le menu.
Ensuite, avec la première pipette, cliquez sur la couleur que vous voulez sélectionner. Ce n’est pas grave si vous ne voyez toujours pas de différence. Vous utiliserez les curseurs pour cela.
Étape 3 : Ajuster la tolérance
Utilisez le premier curseur appelé Tolérance . Cliquez dessus et commencez à le faire glisser lentement vers la droite.
Plus la valeur augmente, plus la sélection comprend de variantes de la couleur que vous avez choisie.
Continuez donc à faire glisser jusqu’à ce que l’objet que vous voulez recadrer soit complètement noir, mais arrêtez-vous avant que d’autres éléments ne commencent à apparaître. La valeur correcte varie d’une image à l’autre.
À propos, vous pouvez changer le mode d’affichage de Sélection à Image si cela vous convient mieux.
Une fois que vous êtes satisfait, cliquez sur OK.
A lire aussi :
Comment Télécharger la Photo de Profil Instagram Et la Voir en grand
Étape 4 : Affiner et recadrer une image sur Photoshop
Comme vous pouvez le constater, cette méthode peut vous épargner une grande partie du travail fastidieux que vous auriez à faire si vous vouliez recadrer une image avec d’autres outils.
L’inconvénient est que vous devez souvent procéder à quelques ajustements pour y parvenir. Cela dépend de l’importance de la variation des couleurs dans l’image.
Le réglage fin peut être effectué avec n’importe quel outil. La méthode de sélection et de masque que j’ai décrite précédemment est très efficace pour cela.
Une fois la sélection terminée, ajoutez un masque si vous souhaitez travailler de manière non destructive, ou supprimez l’arrière-plan si vous êtes sûr de ne pas en avoir besoin.
A lire aussi :
Vous connaissez d’autres méthodes pour recadrer une image sur Photoshop ? Laissez-les dans les commentaires
C’est tout. Comme vous pouvez le constater, le recadrage d’une image sur Photoshop peut être effectué à l’aide de différentes méthodes. La plupart du temps, vous devrez combiner différents outils pour effectuer le travail correctement et de manière professionnelle.
Si vous voulez supprimer l’arrière-plan, assurez-vous que votre sélection est aussi précise que possible. De cette façon, vous obtiendrez le meilleur résultat pour votre image recadrée.
Une fois que vous avez recadré votre image, vous pouvez essayer de créer un collage de toutes vos images préférées.














![StifleStand: masquer l'application iOS Kiosque dans un dossier [iPhone & Mac]](https://thebelt.info/wp-content/uploads/2020/11/StifleStand-150x150.jpg)