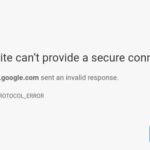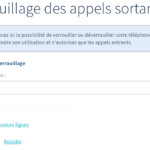Comment créer une clé USB multiboot contenant plusieurs systèmes d’exploitations

Vous êtes un informaticien, vous utilisez souvent des lives CD ou des CD contenant des systèmes d’exploitations pour réparer des Ordinateurs, alors vous devriez avoir plusieurs CD. Mais le clé USB multiboot est une bonne alternative.
Dans cet article, je vais montrer une astuce pour mettre plusieurs systèmes d’exploitations dans une clé USB bootable pour simplifier la tâche de transporter toujours plusieurs CD ou plusieurs clé USB avec vous.
Créer une clé USB bootable est intéressant lorsque nous devons réinstaller notre système d’exploitation dans le cas d’une défaillance du système. Il est très facile de mettre un fichier ISO sur un flash disque et le rendre bootable en utilisant divers outils comme Rufus, ISOtoUSB, …
Maintenant, il existe plusieurs systèmes d’exploitations, gratuits et payants. Chaque OS avec plusieurs versions et fonctionnalités. Vous pouvez mettre chaque version d’un système d’exploitation dans un CD si vous voulez. Et plus il y’aura des versions de systèmes d’exploitations, plus vous aurez des CD.
Ça serait génial de mettre tous ses systèmes d’exploitations utiles sur une clé USB multiboot.
Le processus pour créer un disque USB multiboot est assez simple. Sur Windows, il existe certains outils pour la création d’une clé USB multiboot tel que : WinSetupFromUSB, Yumi multiboot, Boot, Easy2Boot. Ils vous permettent tous de mettre plusieurs ISO dans une clé USB bootable. Vous pouvez, par exemple, mettre Windows 7, Windows 8 et Windows 10 dans une même clé USB bootable pour la réinstallation du système d’exploitation.
Avant de procéder à la méthode, si vous n’avez pas les fichiers ISO pour le SE Windows, le lien ci-dessous vous permettra de les télécharger.
A lire aussi :
Comment créer une clé USB multiboot ?
Pour ce tutoriel, il est conseillé d’avoir une clé USB de grande taille, ici j’utilise l’outil WinSetupFromUSB et une clé USB de 16Go.
Etape 1 : Télécharger WinSetupFromUSB. Extraire le fichier compressé
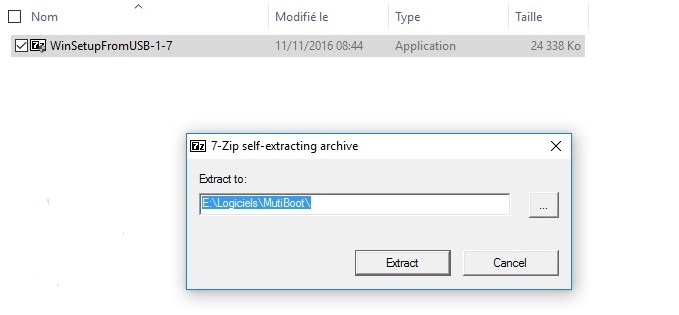
Etape 2 : Branchez votre clé USB à votre ordinateur
Etape 3 : Ouvrir WinSetupFromUSB ou WinSetupFromUSB_x64 selon l’architecture de votre SE.
Etape 4 : Sélectionner votre clé USB, cocher « Auto format it with FBinst »,
Etape 5 : Sur « Add to USB disk » cocher le SE que vous voulez mettre dans la clé USB, ici je coche Windows Vista / 7 / 8 / 10 et cliquer sur le … pour choisir l’image ISO de la première SE à mettre sur la clé USB, ici moi je choisis l’iso de Windows 7.
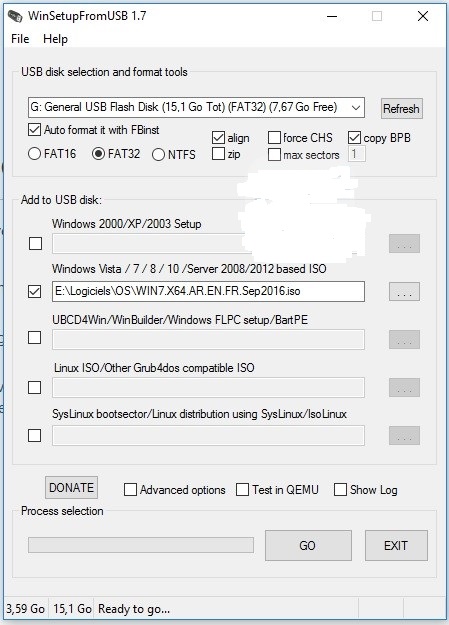
Etape 6 : Cocher Advanced Menu, cocher Custom menus names for Vista/7/8/10 Source
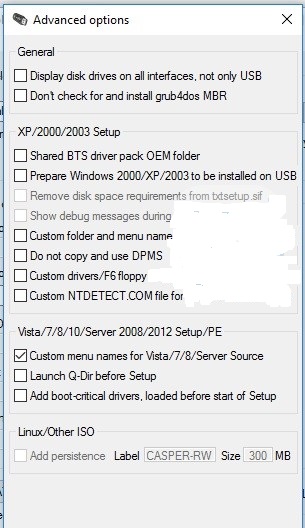
Etape 7 : Cliquer sur GO pour lancer le processus. Cliquer Yes sur les deux messages d’avertissements que vous aurez. Choisir le nom du dossier (ex : Win7x64). Choisir le nom de l’iso (ex : Windows 7 64bits).
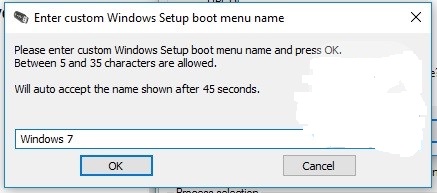
Le processus ne dure que quelques minutes.
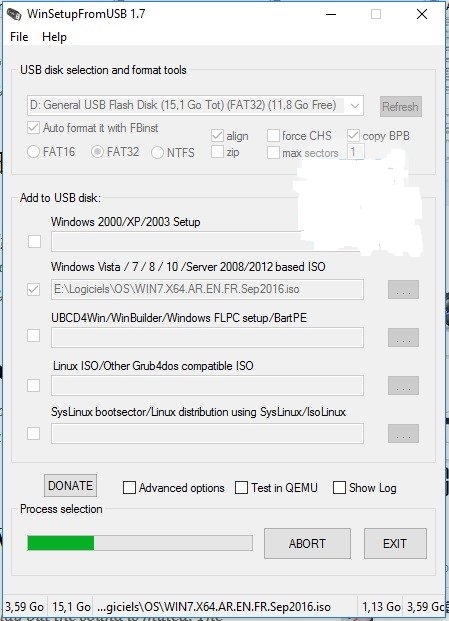
Etape 8 : Pour ajouter un autre ISO dans le fichier, il suffit de recommencer les étapes 5,6,7 et assurez-vous de décocher « Auto format it with FBinst » pour ne pas effacer l’ISO précèdent.
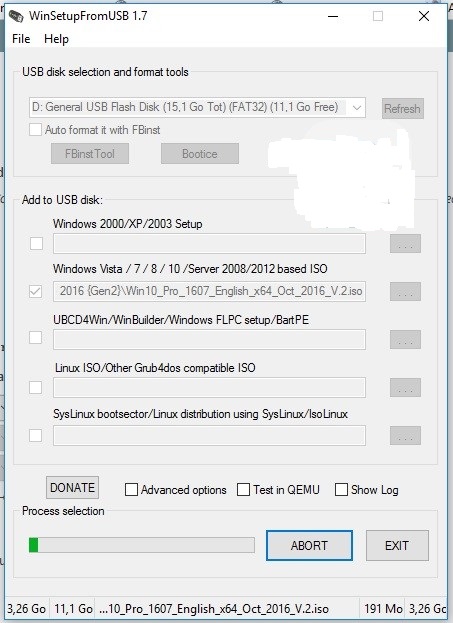
A lire aussi :
Conclusion
C’est la méthode que j’utilise pour mettre les 3 systèmes d’exploitations Windows 7, Windows 8, Windows 10 dans une clé USB bootable. Comment trouvez-vous l’astuce ? Laisser un commentaire