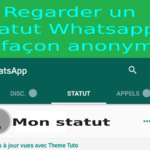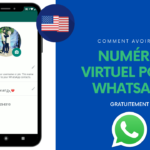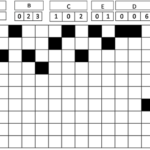Liste des commandes « exécuter » (Run) utiles pour Windows

Windows Run « exécuter » est l’un des outils utiles et importants pour le système d’exploitation Windows, il est utilisé pour accéder rapidement à presque toutes les applications du système Windows. Découvrez dans cet article les commandes Windows Run les plus utilisées par tout informaticien.
A lire aussi :
Comment lancer Windows Run ?
Pour être honnête, je sais que la plus part de mes lecteurs savent déjà comment accéder à Windows Run, car ce sont tous des personnes intéressées par l’informatique et qui utilisent souvent Windows.
On dit souvent que la répétition est la mère des sciences donc … la façon la plus rapide pour lancer Windows Run est d’appuyer simultanément sur les touches «Touche Windows (touche avec le logo de Windows) + R» et taper la commande à exécuter.
A lire aussi :
5 Méthodes pour Accéder Aux Sites et Réseaux Sociaux Bloqués
Les commandes « exécuter » utiles pour Windows 10, 8, 7

Voici alors sans plus tarder les commandes Run qui nous intéressent dans ce post.
Services.msc
Lorsque vous entrez la commande “services.msc” et appuyez sur le bouton Entrer, il ouvrira l’application Windows Services où vous pouvez facilement visualisez tous les services Windows. Ici, vous pouvez soit arrêter un service, ou le démarrer.
Msinfo32
Si vous souhaitez obtenir rapidement les informations de votre système, la commande “msinfo32” est la façon d’aller. En un coup d’œil, il affichera tous les détails du système, y compris les ressources matérielles et l’environnement logiciel.
CMD
CMD sert à ouvrir l’invite de commandes Windows. L’invite de commande est l’interface noir blanc pour exécuter des commandes DOS sous Windows.
Avec la commande CMD, vous pouvez ouvrir rapidement l’invite de commande sans privilèges d’administrateur.
Regedit
Pour lancer l’éditeur du registre.
Sdclt
Cette commande ouvre la fenêtre de sauvegarde et de restauration qui vous permet de configurer rapidement une sauvegarde ou de restaurer vers l’une de vos précédentes sauvegardes.
Compmgmt.msc
L’application Gestion de l’ordinateur est l’endroit où vous pouvez accéder à presque tous les modules Windows avancés, comme le Gestionnaire des périphériques, le Gestion des disques, les dossiers partagés, les outils système, etc.
Cleanmgr
Cette commande vous permet d’ouvrir l’utilitaire Windows Disk Cleanup. Une fois ouvert, sélectionnez simplement le lecteur que vous souhaitez nettoyer et cliquez sur le bouton “OK”
Calc
Calc est la commande pour lancer rapidement la calculatrice sous le système d’exploitation Windows.
%temp%
Cette commande est un raccourci vers le dossier Temp de Windows. C’est dans ce répertoire que Windows stocke les dossiers temporels. Si vous n’avez pas un logiciel de nettoyage tel que CCleaner ou Advanced SystemCare il est recommandé de le vider de temps en temps.
Eventvwr.msc
L’observateur d’événement est l’endroit où Windows stocke tous les messages de surveillance et de dépannage. Vous pouvez utiliser cette commande pour accéder rapidement à l’application Observateur d’événement
Control
Chaque utilisateur de Windows connait une ou deux chose sur le Panneau de configuration. En utilisant cette commande, vous pouvez accéder rapidement au Panneau de configuration.
Resmon
Chaque fois que vous souhaitez vérifier la façon dont vos ressources système sont utilisées, utilisez simplement cette commande et elle lancera le moniteur de ressources qui affiche tout de votre CPU, Mémoire, Disque et Carte réseau.
Mstsc
Cette commande ouvre l’application de connexion bureau à distance qui vous permet de vous connecter à un autre ordinateur Windows sur le réseau local ou via Internet.
Snippingtool
L’outil de Snippingtool est très utile si vous souhaitez prendre des captures d’écrans rapidement. Cet outil léger intègre même un éditeur d’image de base afin que vous puissiez apporter les modifications nécessaires à l’instantané.
Taskmgr
Vous pouvez accédez facilement au Gestionnaire des tâches de Windows en cliquant avec le bouton droit de la souris sur la barre des tâches et en sélectionnant l’option «Gestionnaire des tâches». Mais un autre moyen rapide est de taper cette commande dans la boîte de dialogue Exécuter.
Chrome ou Firefox
Si vous avez installé le navigateur Chrome ou Firefox, vous pouvez facilement lancer ces programmes en entrant ces commandes. Bien sûr, vous pouvez lancer n’importe quel programme enregistré de Windows de cette façon (ex: notepad, calc).
A lire aussi :
Conclusion
C’est tout pour le moment, j’espère que ces quelques commandes de l’outil Exécuter aideront plus d’une personne. N’oubliez pas de partager l’article.