Ecran cassé, comment récupérer les données de mon smartphone ?

Quand son écran est cassé et qu’on ne peut plus accéder à son smartphone, la première préoccupation se tourne naturellement vers la récupération de données ! Voici des petites astuces qui pourraient vous sortir de la galère ! Ainsi, ecran cassé, comment récupérer les données de mon smartphone ? En voici la reponse!
MISE A JOUR : Mars 2018 – les astuces peuvent ne plus fonctionner correctement selon les versions de Windows.
Un accident, un écran cassé et c’est tout une partie de votre vie qui s’envole avec votre smartphone ! On le dit souvent, il faut régulièrement faire des sauvegardes de vos données mais même les meilleurs ont parfois des oublis… Alors si vous souhaitez récupérer vos photos, tout n’est peut-être pas perdu ! Nous vous donnons quelques astuces pour récupérer ses données malgré un écran cassé. Alors soit vous optez pour nos pièces détachées ou pour ces petits conseils pour la récupération de données in-extremis.
A lire aussi :
Top 5 meilleures applications pour contrôler votre ordinateur depuis votre téléphone Android
Récupération de données sur Android
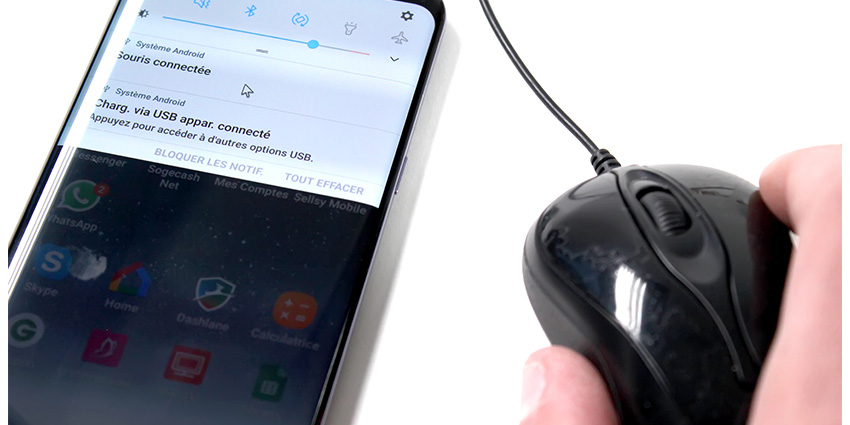
L’écran de votre smartphone est fissuré, le tactile a du mal à répondre et plus rien ne s’affiche correctement ? Voici quelques méthodes pour ne pas perdre vos fichiers. Ou alors, l’écran est tellement touché qu’il est impossible de déverrouiller votre téléphone en tapant votre code secret… Peut-être que vous aviez enregistré vos données sur la carte microSD et pouvez ainsi les récupérer en l’insérant simplement dans le lecteur SD de votre ordinateur. Sinon, l’affaire se complique un peu…
A lire aussi :
Google Find My Device : L’application pour bloquer le téléphone en cas de vol ou perte
Sauvegarde données sur Android
Avant tout, votre smartphone doit être déverrouillé (c’est-à-dire pas bloqué par un code secret) et allumé. Il vous faut ensuite un câble USB et un ordinateur.
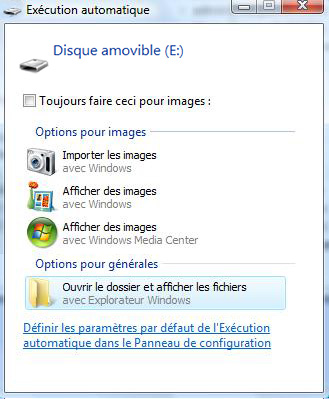
Branchez votre smartphone à votre ordinateur via USB. Sur Windows, la fenêtre d’exécution automatique devrait se lancer (voir photo). Cliquez ensuite sur « Ouvrir le dossier et afficher les fichiers ». Sur Mac, allez dans le Finder pour trouver le nom de votre smartphone ou télécharger une application comme Android File Transfer afin de pouvoir explorer les fichiers de votre téléphone.
La fenêtre comprenant tous les dossiers de votre smartphone va donc s’ouvrir. Il ne vous reste plus qu’à chercher les fichiers que vous souhaitez récupérer et les copier sur votre ordinateur. Il est même possible de directement récupérer les données présentes sur la carte mémoire de votre mobile. Sauvegardez ensuite les dossiers voulus : photos / pictures, Music, etc.
Si vous disposez d’un Samsung Galaxy, vous pouvez passer par Smart Switch (disponible pour Android 4.0 ou plus) ou par Smart Kies pour les anciennes versions. Vous pouvez ainsi sauvegarder et restaurer votre appareil. Vous aurez besoin d’un ordinateur sous Windows ou Mac et le reste est un jeu d’enfant !
Android Studio : déverrouiller un smartphone Android dont le tactile ne fonctionne plus
Alors soit vous vous savez un petit peu bidouiller les fichiers de votre ordi / smartphone, soit vous tentez de remplacer l’écran pour pouvoir utiliser le tactile afin de le déverrouiller et sauvegarder vos données normalement…
Voici une 1ère méthode ! Bon, rien ne vous fait peur et vous êtes prêt à tout tenter ? Bien sûr, ce ne sont que des indications et on ne peut garantir leur bon fonctionnement. Avant de vous lancer, il faut que vous activiez l’option « Débogage USB« sur votre smartphone. A savoir qu’elle s’active dans les options de développement (présent dans les paramètres ou à « propos du téléphone »), sinon, les manipulations suivantes seront sûrement vaines…
- Pour commencer, il faut télécharger le logiciel adéquat, contenant le pack « Android SDK ». Vous trouverez sur le store développeur Android, Android Studio (Windows 32/64bits), mais il existe probablement d’autres app fonctionnant également.
- Téléchargez ensuite les drivers USB de votre smartphone. Ils sont disponibles sur le site constructeur.
- Lancez une fenêtre d’invite de commande (dans le menu démarrer > recherche > invite de commande) puis entrez cd C:/android/platform-tools
- Connectez votre smartphone Android à votre ordinateur via USB. Si votre votre téléphone est détecté, des chiffres devraient apparaître dans l’invite de commande. Tapez adb devices
- Il vous faut ensuite entrer deux commandes successives. Il suffit de remplacer 1234 de la première commande par votre vrai mot de passe adb shell input text 1234 puisshell input keyevent 66
- Si tout s’est bien passé, votre smartphone devrait être déverrouillé et vous pourrez ainsi faire une sauvegarde complète de vos données, comme expliqué un peu plus haut dans le texte.
A lire aussi :
Comment installer plusieurs systèmes d’exploitation amorçables sur une clé USB
Adaptateur micro USB – OTG : débloquer son smartphone Android avec tactile HS
Et la 2ème méthode ? Elle est conditionnée par le fait que votre appareil soit (ou non) compatible avec la fonction USB OTG (on the go). Cette fonctionnalité est propre aux appareils fonctionnant sous Android et permet de connecter un périphérique USB à son smartphone ou tablette. Vous pouvez retrouver cette fonctionnalité dans les caractéristiques techniques de votre appareil, le plus souvent disponibles sur le site du constructeur.

Connectez simplement l’adaptateur sur la prise microUSB de votre smartphone ou tablette, puis enfin, votre souris sur l’adaptateur.

Allumez votre appareil. C’est là que la magie opère : vous pourrez ensuite naviguer sur votre téléphone en utilisant la souris ! Il est donc facile de récupérer vos données, soit en les transférant sur la carte mémoire amovible de l’appareil, soit en vous les transférant par Bluetooth ou par mail. Et oui, vous ne rêvez pas, vous venez presque de transformer votre smartphone en un ordinateur portable !!
A lire aussi :
Récupération de données sur iOS
Vous souhaitez sauvegarder votre précieux iPhone cassé au lieu de perdre vos données ? Commencez par brancher votre iPhone à votre ordinateur. S’il est reconnu, iTunes devrait se lancer. La manipulation sera plus simple sur un ordinateur déjà autorisé par votre iPhone. S’il est verrouillé, essayez de demander de l’aide à Siri en double cliquant sur le bouton home.
Une fois sur iTunes ouvert, il ne vous reste plus qu’à sauvegarder votre iPhone. Choisissez si vous souhaitez la faire sur iCloud ou sur cet ordinateur. D’ailleurs, si vous avez activé et configuré les sauvegardes automatiques sur le Cloud, vous pouvez aisément récupérer toutes vos photos, vidéos, contacts et autres fichiers en vous connectant simplement sur icloud.com.
A lire aussi :
Problème de charge de téléphone : Entretenir, nettoyer la prise USB et/ou de chargement ?
Si vous rencontrez des problèmes pour sauvegarder vos données (conflit logiciel par exemple), vous pouvez choisir de restaurer l’iPhone à partir d’une précédente sauvegarde. En revanche, les photos, messages, apps et contacts ajoutés entre temps seront perdus… Mais vous pouvez également compter sur vos différentes comptes Gmail/Google/Outlook (etc.) pour éventuellement récupérer vos contacts, si vous les aviez synchronisé auparavant.
Sur Windows, vous avez même la possibilité de ne pas passer par iTunes pour récupérer vos photos/vidéos uniquement. En branchant votre iPhone, il apparaît comme périphérique de stockage USB. Il suffit d’ouvrir l’explorateur de fichiers et de cliquer sur l’iPhone. Vous accédez ainsi aux dossiers contenant toutes les photos et vidéos (mais pas les contacts, messages et autres données). Vous pouvez ainsi les copier/coller ou glisser/déposer sur votre ordinateur !















![StifleStand: masquer l'application iOS Kiosque dans un dossier [iPhone & Mac]](https://thebelt.info/wp-content/uploads/2020/11/StifleStand-150x150.jpg)