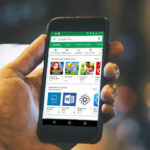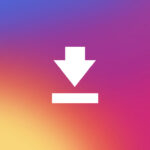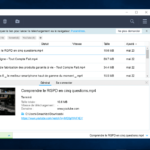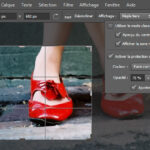Méthodes pratiques pour mettre en miroir l’écran Mac sur Chromecast
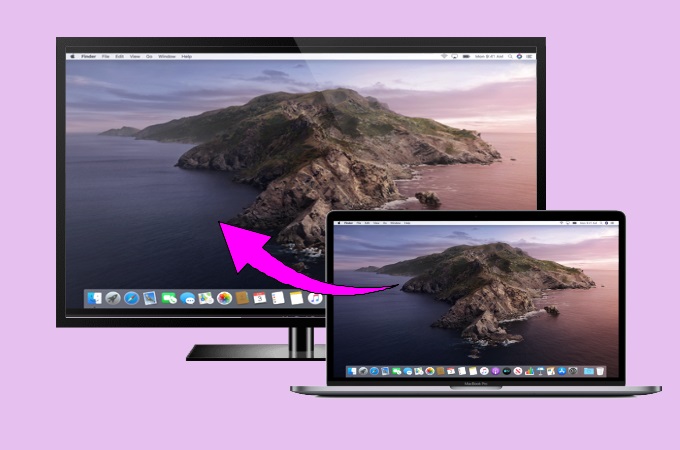
Vous avez sûrement pensé, au moins une fois, à mettre votre Mac en miroir sur la télévision. Heureusement, vous n’avez pas besoin d’avoir une Apple Tv pour le faire. De nos jours, il existe des applications qui agissent comme un lien pour connecter votre Mac à la télévision. Surtout quand vous avez Chromecast. Il sera alors beaucoup plus facile de diffuser l’écran du Mac sur Chromecast. Pour bénéficier au maximum de la polyvalence de votre Mac, vous pouvez consulter la liste ci-dessous et voir les méthodes pratiques pour mettre en miroir l’écran Mac sur Chromecast.

A lire aussi :
Comment mettre en miroir l’écran Mac sur Chromecast
- JustStream
- AirbeamTV
- Replica
JustStream
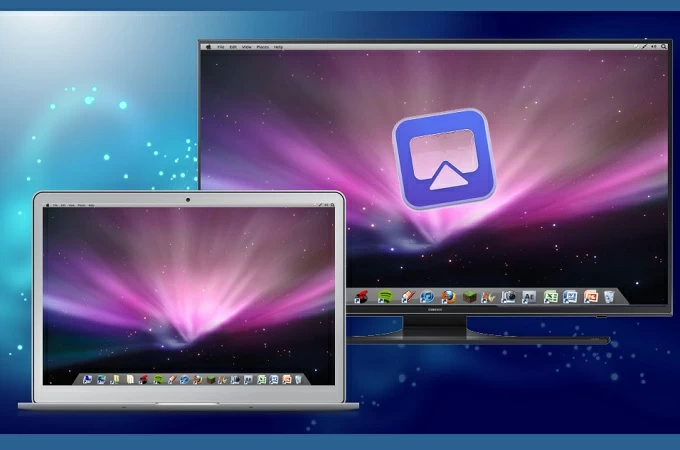
Avec JustStream, vous disposez de nombreuses options pour maximiser les performances de votre Mac à la télévision. Cet outil dispose d’une qualité HD réglable de 720p à 1080p ou utilise les modes automatiques en fonction de la résolution maximale de votre téléviseur. Pour en savoir plus sur comment recopier l’écran du Mac sur Chromecast.
- Installer JustStream sur votre Mac.
- Lancez Chromecast sur votre télévision.
- Dans la barre de « menu », lancez JustStream.
- Assurez-vous que les deux appareils sont sous le même réseau Wi-Fi.
- Ensuite, sélectionnez le moniteur que vous souhaitez mettre en miroir.
- Appuyez sur » Démarrer le streaming » pour commencer la mise en miroir.
AirbeamTV

Airbeam TV est l’une des principales applications de partage d’écran pour Mac. Il s’agit d’une application spécialement conçue pour mettre en miroir les appareils iOS avec la télévision. Vous pouvez commencer à mettre en miroir votre appareil même sans utiliser de câble. Vous pouvez utiliser votre Airbeam pour connecter votre Mac à Chromecast. Cette application prend en charge plus d’appareils TV que JustStream. Vous pouvez voir la liste complète des appareils pris en charge si vous visitez le site officiel de cette application. De plus, vous pouvez également l’utiliser pour mettre en miroir votre iPhone ou iPad pendant une réunion.
- Téléchargez et installez Airbeam TV sur votre Mac.
- Lancez le Chromecast sur votre TV.
- Connectez les deux appareils sous le même réseau Wi-Fi.
- Une fois connecté, vous verrez le nom de votre Chromecast dans la barre « Menu » de votre Mac.
- Cliquez sur le nom de votre Chromecast et la mise en miroir commence. Étant donné que Airbeam est pris en charge par Airplay, le nom de votre Chromecast apparaît sur votre Mac.
Replica
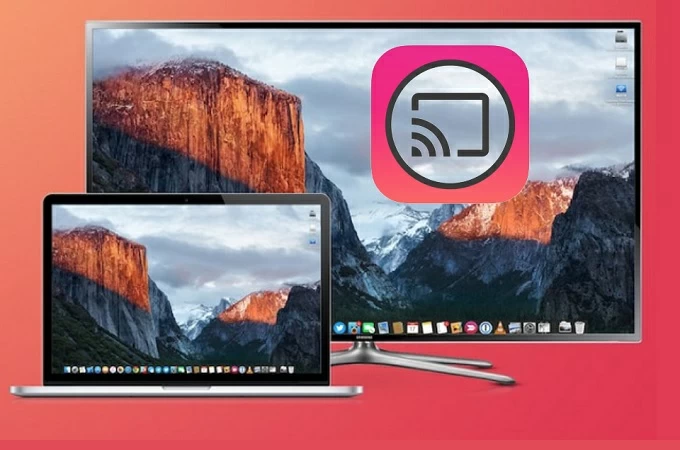
Replica est une application qui a de grandes fonctionnalités. Grâce à elle, vous pouvez regarder des films sur votre téléviseur, montrer des photos et naviguer sur le web via votre téléviseur. Elle offre une qualité HD et une faible latence et est facile à configurer et à connecter. Vous trouverez peut-être l’interface très simple mais idéale pour les jeux vidéo et les films. Comme cet outil est également pris en charge par Chromecast, nous l’utiliserons comme exemple pour montrer le processus pour recopier l’écran du Mac sur Chromecast.
- Télécharger et installer Replica sur Mac.
- Configurer Chromecast à l’aide de l’application Google Home.
- Assurez-vous que votre Mac et votre télévision sont connectés au même réseau Wi-Fi.
- Depuis votre Mac, cliquez sur le nom de votre Chromecast et cliquez sur « Démarrer ».
A lire aussi :
Conclusion – Méthodes pratiques pour mettre en miroir l’écran Mac sur Chromecast
Tous ces outils énumérés ci-dessus sont utiles pour mettre en miroir l’écran Mac sur Chromecast et vers d’autres appareils. Vous pouvez également vous référer à ce guide chaque fois que vous avez envie de les essayer. Si vous avez des questions ou des suggestions, veuillez les commenter ci-dessous.




![StifleStand: masquer l'application iOS Kiosque dans un dossier [iPhone & Mac]](https://thebelt.info/wp-content/uploads/2020/11/StifleStand-150x150.jpg)