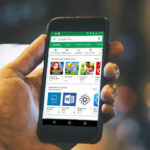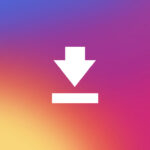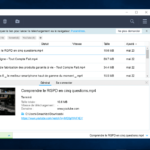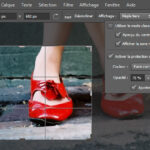Comment vérifier la version du BIOS de votre PC et la mettre à jour ?

Nous devons toujours garder notre Windows et nos logiciels à jour, car ils peuvent être accompagnés de nouvelles fonctionnalités et de corrections de bogues. Les fabricants de matériel publient également la mise à jour de leur logiciel/micrologiciel pour répondre aux dernières exigences système. Windows 11 est sur la tête, et la plupart des fabricants de PC ont publié une nouvelle mise à jour du micrologiciel du BIOS pour répondre à la configuration système minimale requise pour installer Windows 11. Et ainsi, l’on peut demander comment vérifier la version du BIOS de votre PC et la mettre à jour ?.
Cette mise à jour du BIOS n’est pas quelque chose comme ça que vous devez télécharger et mettre à jour régulièrement. Les fabricants de BIOS publient rarement une mise à jour. Avant de mettre à jour le BIOS, nous vous recommandons de comparer la version du micrologiciel du site Web du fabricant et celle de votre PC. Si une mise à jour est nécessaire, téléchargez-la et installez-la conformément aux directives du fabricant.

Avant de mettre à jour le BIOS, vous devez noter que si votre ordinateur se fige, tombe en panne ou perd de l’alimentation, le micrologiciel du BIOS ou de l’UEFI peut être corrompu. Votre ordinateur sera bloqué si la mise à jour du micrologiciel du BIOS échoue pour une raison quelconque.
Bien qu’il soit possible de vérifier la version du BIOS à partir du menu de configuration du BIOS, vous pouvez toujours vérifier le numéro de version sans redémarrer votre PC. Il existe plusieurs façons d’afficher la version du BIOS dans Windows pour un BIOS traditionnel ou un micrologiciel UEFI plus récent.
A lire aussi :
Top 5 meilleures applications pour contrôler votre ordinateur depuis votre téléphone Android
Comment vérifier la version de votre BIOS à partir de l’invite de commande ?
Étape 1. Ouvrez l’invite de commande.
Pour ce faire, appuyez sur Windows + Rs depuis le clavier pour lancer le Run. Dans le Runtaper cmd puis appuyez sur Enter à partir du clavier pour ouvrir l’invite de commande.
Étape 2. Lorsque l’invite de commande s’ouvre, à l’invite, tapez la commande suivante, puis appuyez sur Enter du clavier:-
wmic bios get smbiosbiosversionCopy
Après avoir effectué les étapes ci-dessus, vous devriez voir la version du BIOS.
A lire aussi :
GOM Remote, Télécommande GOM, contrôlez le lecteur GOM depuis iPhone et Android
Comment vérifier la version de votre BIOS à l’aide du panneau d’informations système ?
Étape 1. Appuyez sur Windows + Rs du clavier pour ouvrir le Run.
Étape 2. Dans le Runtaper msinfo32 puis appuyez sur Enter à partir du clavier pour ouvrir les informations système : –
msinfo32Copy

Étape 3. Sélectionnez le System Summary dans la barre latérale gauche lorsque le panneau Informations système s’ouvre. Dans la barre latérale droite, recherchez la version/date du BIOS. Dans mon cas, la version actuelle du BIOS est 1.4.0 et la date de publication du BIOS est le 23 avril 2021.

A lire aussi :
Comment mettre à jour la version du BIOS de votre PC ?
Une fois que vous avez trouvé votre version du BIOS, vous devez vérifier sur le site Web du fabricant s’il a publié des mises à jour. Si vous utilisez Windows 11 lors du téléchargement de Windows Update, Microsoft pousse parfois les mises à jour du micrologiciel du BIOS, comme vous le voyez dans la capture d’écran ci-dessous.

Si la mise à jour du BIOS est disponible via la mise à jour Windows, un redémarrage peut suffire. Cependant, si vous naviguez sur le site Web du fabricant respectif, vous devez suivre ses directives.
Nous avons récemment téléchargé et installé la mise à jour du BIOS de l’ordinateur portable Dell. Cela peut vous aider à comprendre le processus de mise à jour du BIOS.
Bonne chance.
Comme ça:
J’aime chargement…
En rapport




![StifleStand: masquer l'application iOS Kiosque dans un dossier [iPhone & Mac]](https://thebelt.info/wp-content/uploads/2020/11/StifleStand-150x150.jpg)