Telegram Web & Desktop : Comment utiliser Telegram sur PC et Mac
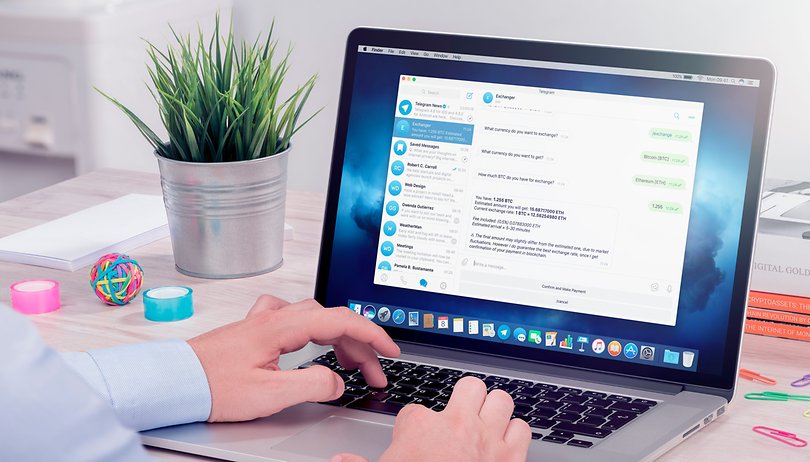
Comme la plupart des autres applications de messagerie, Telegram n’est pas uniquement disponible sur Android ou iOS mais peut également être utilisée sur votre PC ou Mac avec un application dédiée, Telegram Desktop, ou la version navigateur, Telegram Web.
La seule différence majeure entre ces deux méthodes est que Telegram Desktop nécessite d’installer une application alors que la version Web marche sur n’importe quel navigateur web. Il faut aussi noter que Telegram Desktop et Telegram Web ne proposent pas toutes les fonctionnalités de la version mobile de l’application de messagerie.
A lire aussi :
Comment utiliser Telegram Desktop sur PC ou Mac?
Pour votre première connexion à Telegram Desktop, vous aurez besoin de votre smartphone mais après cela, vous pourrez utiliser Telegram Desktop sans devoir être connecté sur votre smartphone.
Depuis votre PC:
- Téléchargez et installez l’application Telegram Desktop pour Windows, macOS ou Linux depuis la page officielle de Telegram
- Une fois l’application installez, ouvrez Telegram Desktop et cliquez sur Commencer
- Attendez qu’un code QR apparaisse à l’écran, vous devrez le scanner depuis l’application Telegram sur votre smartphone
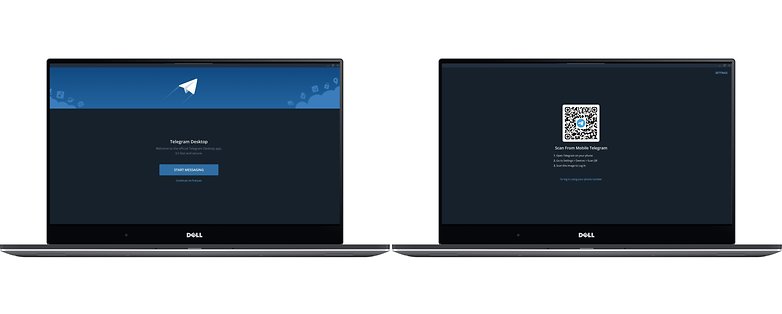
Depuis votre smartphone:
- Dans l’application Telegram sur votre smartphone, accédez aux Paramètres
- Dans les paramètres, allez dans Appareils connectés
- Appuyez sur Scanner le code QR et scannez le code affiché sur l’écran de votre PC ou mac.
- De retour sur votre PC, entrez votre mot de passe
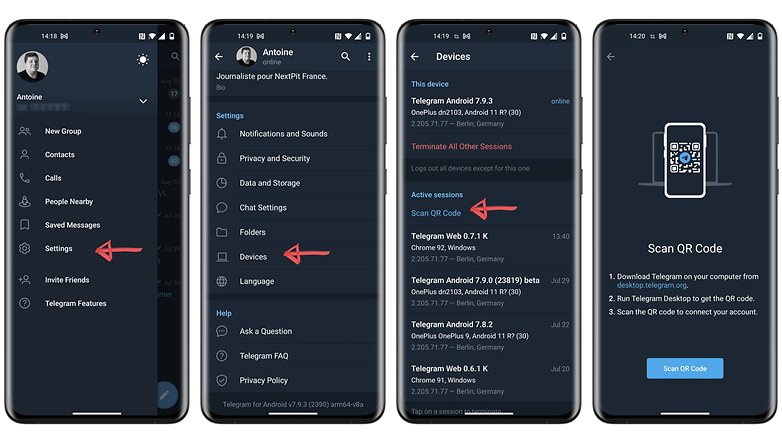
Notez que pour macOS, il existe deux applications Telegram. L’une est l’application de base pour macOS, l’autre est Telegram Lite, la version macOS multiplateforme. Les deux applications sont officielles. Elles ont toutes deux été lancées en tant qu’applications non officielles par deux développeurs différents et varient en termes de conception et de fonctionnalités.
A lire aussi :
Google Find My Device : L’application pour bloquer le téléphone en cas de vol ou perte
“Telegram pour macOS prend en charge de nombreuses fonctionnalités spécifiques à la plateforme, telles que la Touch Bar du MacBook Pro, la navigation par gestes, l’intégration avec le menu de partage du Mac, etc. Elle dispose de toutes les fonctionnalités de la version iOS de l’application, y compris les échanges secrets”, explique Telegram dans sa FAQ officielle.
Telegram Lite est une application optimisée pour plus de rapidité dans les utilisations professionnelles et la gestion de grandes communautés. Elle offre une interface à trois colonnes, parfaite pour le multitâche et l’accès rapide aux médias, fichiers et liens partagés dans vos chats. Cette application peut également être utilisée pour exporter vos données Telegram et vos discussions.
A lire aussi :
Comment trouver le code IMEI de son téléphone et à quoi sert-il ?
Comment utiliser Telegram Web sur PC ou Mac?
Pour utiliser Telegram Web, le procédé est beaucoup plus facile puisqu’il ne requiert l’installation d’aucune application tierce. Tout se fait sur votre navigateur web.
- Accédez à https://web.telegram.org depuis votre navigateur sur votre PC ou mac
- Scannez le code QR avec votre smartphone comme expliqué plus haut (même processus que pour Telegram Desktop)
- De retour sur votre PC ou mac, entre votre mot de passe
La version web de Telegram a pas mal évolué dernièrement et se décline désormais en 2 versions depuis avril 2021, Telegram WebZ et Telegram WebK. Si vous observez l’url dans votre navigateur, vous pourrez voir la lettre correspondante soit juxtaposée au mot-clé “web” ou en fin d’url “/k” ou “/z”.
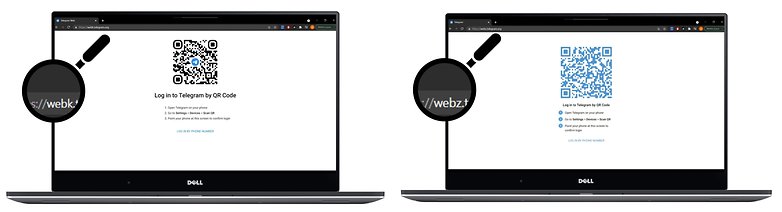
A lire aussi :
Guide complet pour réinitialiser TECNO aux réglages d’origine
Telegram WebZ et Telegram WebK, qu’est-ce que c’est ?
Malgré ses avantages, la version web de Telegram était assez limitée par rapport à la version Desktop. Certaines fonctionnalités, comme les appels vocaux de groupe et audio, lui manquaient cruellement. Son interface était aussi visuellement dépassée.
Telegram WebZ et WebK sont donc des versions plus modernes et qui proposent davantage de fonctionnalités. Elles ont été crées suite à un concours lancé par Telegram pour développer une version web optimisée de l’application de messagerie. Les deux versions gagnantes de ce concours sont actuellement en alpha.
A lire aussi :
Telegram WebK et WebZ prennent désormais en charge les animations, les autocollants, les dossiers, la recherche et le mode sombre. À l’exception de petits changements dans l’interface utilisateur, et de la différence étrange dans la façon dont les messages sont affichés, l’expérience est très similaire d’une version à l’autre.
Telegram WebK est la version de base de Telegram Web, c’est cette version que vous avez en accédant à web.telegram.org depuis votre navigateur.Telegram WebZ est une autre version web de Telegram. Vous pouvez y accéder directement via https://webz.telegram.org ou via le menu de la version de base de Telegram Web.
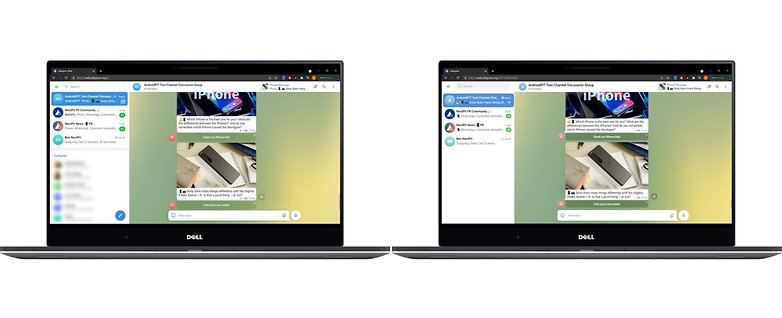
A lire aussi :
Telegram Web ou Telegram Desktop, quelle différence?
Teelgram Desktop et Telegram Web ont toutes deux un avantage de taille sur les versions bureau d’autres applications de messagerie parce qu’elles ne nécessitent pas d’être connecté sur son smartphone pour pouvoir être utilisées.
Cependant, certaines fonctionnalités manquent toujours à l’appel par rapport à l’application mobile de Telegram. Il est par exemple toujours impossible de créer un échange secret sur Telegram Desktop ou Web. Cela veut dire que vos échanges ne bénéficient pas du chiffrement de bout en bout.
D’ailleurs, vos échanges secrets existants ne peuvent être exportés sur les versions Web ou Desktop puisqu’ils ne sont pas stockés dans le cloud de Telegram mais seulement localement sur votre smartphone.
A lire aussi :
Telegram est encore plus limitée que la version Desktop puisqu’elle ne propose pas non plus les appels vocau ni vidéo, le multi-compte ni les messages vocaux. Telegram WebK et WebK ne permettent pas de sauvegarder des GIFs, de partager sa position, d’auto-détruire les fichiers et plusieurs options de gestion des groupes et canaux.
Voilà pour ce guide pour utiliser Telegram Desktop et/ou Telegram Web sur votre PC, mac et/ou tablette. Avez-vous trouvé ces conseils utiles? Avez-vous des questions ou des problèmes au sujet de Telegram Desktop ou Telegram Web? N’hésitez pas à m’interpeler dans les commentaires.
#Telegram Web & Desktop : Comment utiliser Telegram sur PC et Mac














![StifleStand: masquer l'application iOS Kiosque dans un dossier [iPhone & Mac]](https://thebelt.info/wp-content/uploads/2020/11/StifleStand-150x150.jpg)