Comment Démarrer l’Ordinateur en Mode Sans Echec Sous Windows 10

Le mode sans échec démarre Windows avec un état de base, utilisant un nombre de fichiers et de lecteurs limités. Si un problème ne se produit pas en mode sans échec, cela signifie que les paramètres par défaut et les pilotes de périphériques de base ne sont pas à l’origine du problème. Si vous observez Windows en mode sans échec, vous pouvez affiner la source d’un problème et peut vous aider à résoudre des problèmes sur votre ordinateur. Et l’on se demande “Comment Démarrer l’Ordinateur en Mode Sans Echec Sous Windows 10 ?“.
Il existe deux versions du mode sans échec : le Mode sans échec et le Mode sans échec avec prise en charge réseau. Le mode sans échec avec le réseau ajoute les pilotes et services réseau dont vous avez besoin pour accéder à Internet et aux autres ordinateurs de votre réseau.
Choisissez dans les sections suivantes la procédure pour démarrer votre PC en mode sans échec depuis les Paramètres, l’écran de connexion ou un écran noir ou vide.
A lire aussi :
Démarrage en Mode Sans Echec Sous Windows 10 dans Paramètres

- Appuyez sur la touche de logo Windows + I de votre clavier pour ouvrir les Paramètres. Si cela ne fonctionne pas, cliquez sur le bouton Démarrer , puis sélectionnez paramètres .
- Sélectionnez mettre à jour & > de sécurité .
Ouvrir les paramètres de récupération - Sous Démarrage avancé, sélectionnez Redémarrer maintenant.
- Après le redémarrage de votre ordinateur, dans l’écran Choisir une option, sélectionnez Dépannage > Options avancées > Paramètres de démarrage > Redémarrer. Vous serez peut-être invité à entrer votre clé de récupération BitLocker.




- Après le redémarrage de votre ordinateur, plusieurs options s’affichent. Appuyez sur la touche 4 ou F4 pour démarrer votre ordinateur en mode sans échec. Si vous souhaitez utiliser Internet, appuyez sur la touche 5 ou F5 pour accéder au mode sans échec avec prise en charge réseau.
A lire aussi :
Démarrer l’Ordinateur en Mode Sans Echec Sous Windows 10 depuis l’écran de connexion
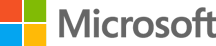
Si vous ne pouvez pas ouvrir les Paramètres pour passer en mode sans échec, redémarrez votre appareil à partir de l’écran de connexion Windows.
- Sur l’écran de connexion Windows, appuyez de façon prolongée sur la touche Maj tout en sélectionnant Marche/Arrêt > Redémarrer.
- Après le redémarrage de votre ordinateur, dans l’écran Choisir une option, sélectionnez Dépannage > Options avancées > Paramètres de démarrage > Redémarrer. Vous serez peut-être invité à entrer votre clé de récupération BitLocker.




- Après le redémarrage de votre ordinateur, plusieurs options s’affichent. Sélectionnez la touche 4 ou F4 pour démarrer votre ordinateur en mode sans échec. Ou, si vous avez besoin d’utiliser Internet, sélectionnez 5 ou F5 pour le mode sans échec avec réseau.
A lire aussi :
Top 9 Applications Pour Transformer un Smartphone en Caméra de Surveillance
Depuis un écran noir ou vide
Remarque : Si vous avez chiffré votre périphérique, vous aurez besoin de votre clé BitLocker pour démarrer en mode sans échec.
Avant d’entrer en mode sans échec, vous devez entrer dans l’environnement de récupération Windows (winRE). Pour cela, vous devez désactiver votre appareil de manière répétée, puis sur :
- Maintenez le bouton Marche/Arrêt enfoncé durant 10 secondes afin d’éteindre votre périphérique.
- Réappuyez sur le bouton Marche/Arrêt pour allumer votre périphérique.
- Dès le premier signe de démarrage de Windows (par exemple, certains périphériques affichent le logo du fabricant au redémarrage) maintenez le bouton Marche/Arrêt enfoncé pendant 10 secondes pour éteindre votre périphérique.
- Réappuyez sur le bouton Marche/Arrêt pour allumer votre périphérique.
- Lorsque Windows redémarre, maintenez le bouton Marche/Arrêt enfoncé pendant 10 secondes pour éteindre votre périphérique.
- Réappuyez sur le bouton Marche/Arrêt pour allumer votre périphérique.
- Autorisez le redémarrage complet de votre appareil. Vous allez entrer dans l’environnement winRE.
Maintenant que vous êtes dans winRE, vous allez suivre ces étapes pour passer en mode sans échec :
- Sur l’écran Choisir une option, sélectionnez Dépanner > Options avancées > Paramètres de démarrage > Redémarrer.




- Après le redémarrage de votre périphérique, une liste d’options s’affiche. Sélectionnez l’option 5 dans la liste ou appuyez sur F5 pour le Mode sans échec avec prise en charge réseau.
Si vous avez besoin d’informations supplémentaires sur une erreur d’écran noir ou vide, consultez Résoudre les erreurs d’écran noir ou vide.
Remarques : Si vous devez quitter le mode sans échec, il vous suffit de redémarrer votre appareil ou :
- Appuyez sur latouche du logo Windows+ R.
- Tapez msconfig dans la zone Ouvrir et sélectionnez OK.
- Sélectionnez l’onglet Démarrage.
- Sous Options de démarrage, désactivez la case à cocher Démarrage sécurisé.














