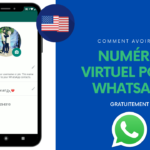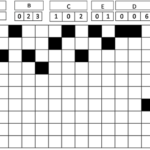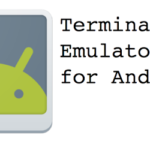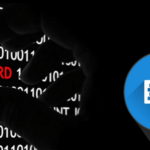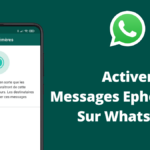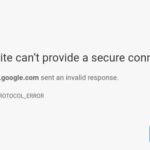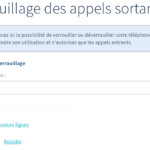Comment Synchroniser un Dossier de votre Ordinateur avec Google Drive ou OneDrive
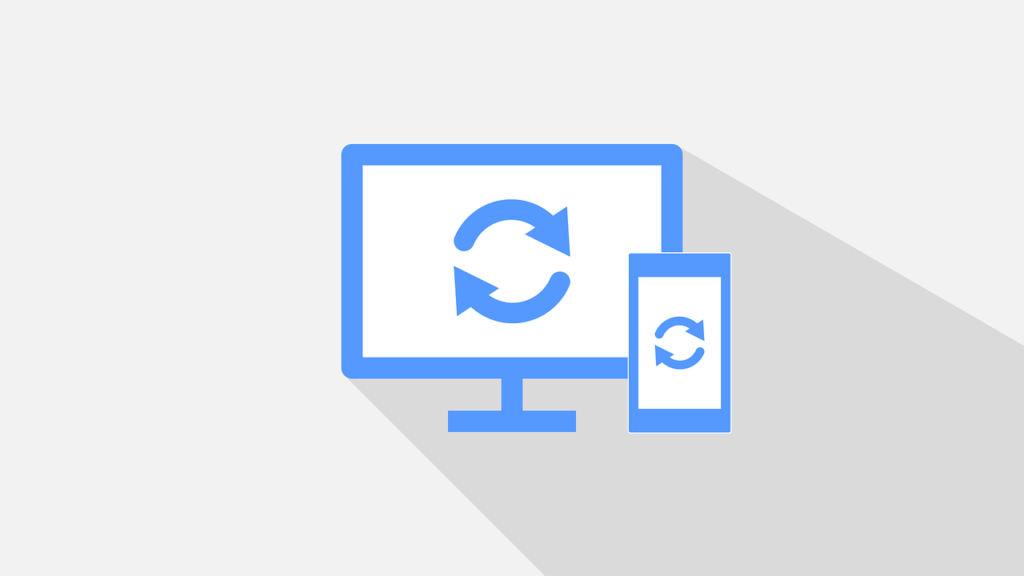
Avec un compte Google gratuit, on a droit à 15 Go de stockage gratuit offert et 5 Go avec un compte Microsoft gratuit. J’utilise principalement mon Google Drive pour sauvegarder mes sms, mes photos et fichiers utiles. Et l’on se demande “comment Synchroniser un Dossier de votre Ordinateur avec Google Drive ou OneDrive”. Dans cet article, je vais vous parler d’une astuce simple pour synchroniser des dossiers de votre ordinateur avec Google Drive ou MS OneDrive.
A lire aussi :
Importance de la Synchronisation des Fichiers dans le Cloud
En synchronisant un dossier de votre ordinateur avec Google Drive par exemple, vous pouvez retrouver vos fichiers importants n’importe où que vous soyez et y travailler sans aucun souci, car ils seront synchronisés automatiquement dans le cloud (faire correspondre les contenus de deux ou plus emplacements de stockage).

J’ai deux ordinateurs et c’est grâce à cette astuce que je peux travailler avec un PC à la maison et voyager avec un autre tout en ayant mes documents utiles sans pour autant effectuer des copies de fichiers régulièrement, tout se synchronise automatiquement quand je suis connecté à Internet.
Vous avez aussi besoin d’un logiciel de synchronisation des fichiers surtout si vous avez l’habitude de travailler à deux endroits ou sur plusieurs ordinateurs, Dans cet article, nous allons nous servir de Google Backup and Sync et Microsoft One Drive (Car déjà préinstallé sur votre Windows 10). Il existe d’autres logiciels de synchronisation open source, libre, gratuit ou payant.
Dans cet article, je vais alors vous montrer comment sauvegarder automatiquement un dossier dans Google Drive et OneDrive.
Comment Synchroniser un Dossier avec Google Drive sur votre PC
- Pour synchroniser un dossier avec Google Drive, commencer par télécharger le logiciel de synchronisation Google Backup and Sync et l’installer sur votre Ordinateur. Une connexion internet est requise pour l’installation.

- Une fois l’installation Backup and Sync (Google Sauvegarde et Synchronisation) terminée, connectez-vous avec votre compte google gratuit.
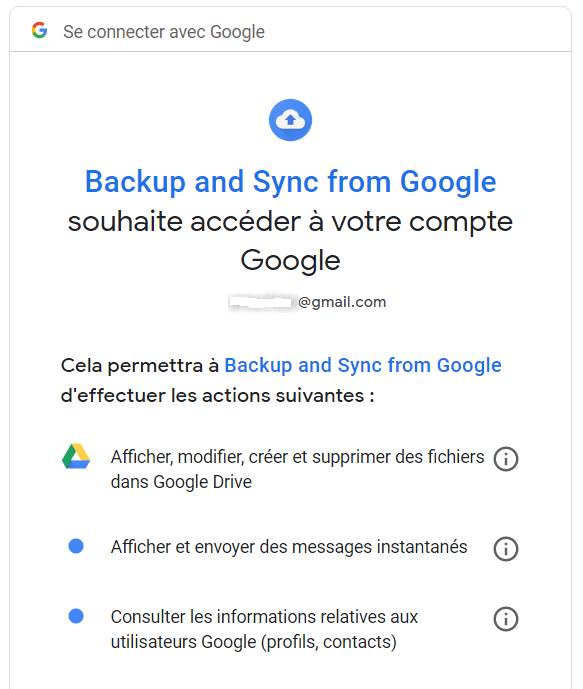
- Maintenant il est temps de sélectionner, sur l’ordinateur, les dossiers à sauvegarder en continu dans Google Drive. Par défaut, les répertoires sélectionnés sont « Document », « Images » et « Bureau », mais moi je préfère sélectionner un répertoire se trouvant juste à la racine C:/.
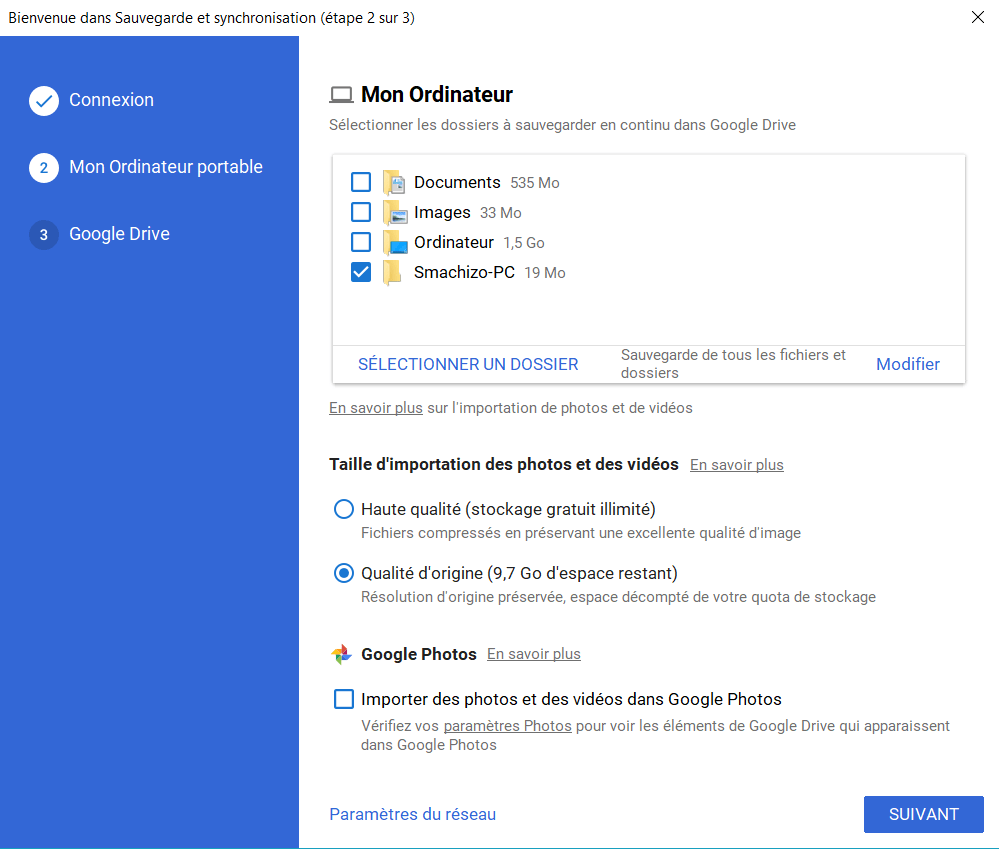
- Vous pouvez aussi activer l’option de la synchronisation automatique de tout votre Drive sur votre PC. Moi, je ne l’active pas. Une fois terminée, cliquer sur Démarrer pour lancer la première synchronisation.

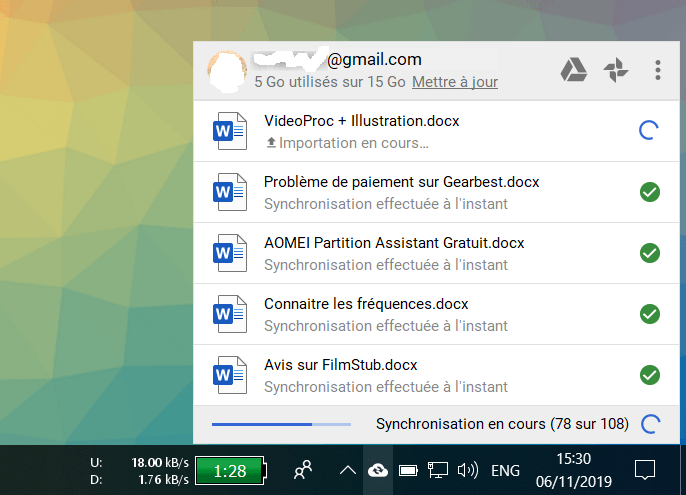
Pour utiliser vos fichiers lors de vos déplacements, utilisez Google Drive sur votre smartphone. Disponible pour iOS et Android.
A lire aussi :
Convertir une Table de partition MBR en GPT et vice-versa sur Windows ou sans OS
Comment Synchroniser un Dossier avec Microsoft OneDrive sur Windows 10
- Lancer Microsoft OneDrive et connectez-vous avec votre compte Microsoft gratuit (hotmail, live, etc.).

- Pour synchroniser vos fichiers importants, il suffit de les enregistrer dans votre dossier OneDrive se trouvant à l’emplacement C:/Users/ VotreUser/OneDrive.
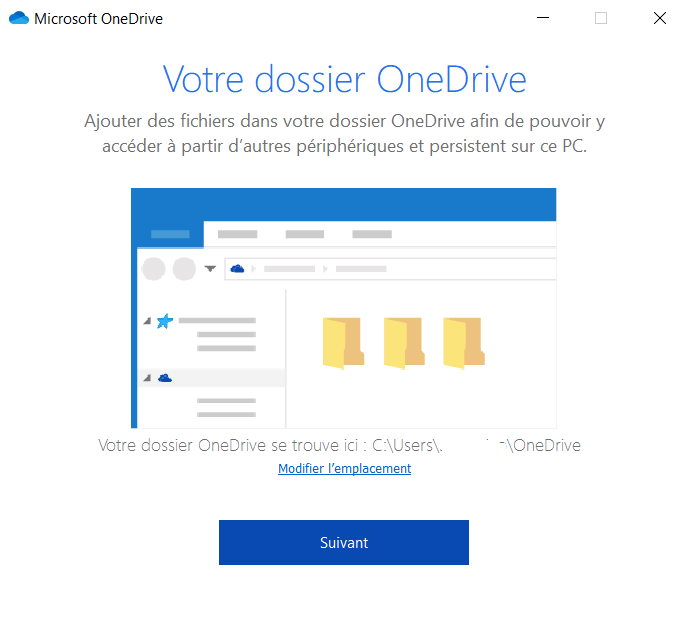
- S’il vous propose l’offre payante, ignorez l’offre, cependant n’oubliez pas qu’avec l’offre gratuite vous n’avez droit qu’à 5 Go Gratuit.

Notes :
- C’est tout, les dossiers et fichiers se trouvant dans votre dossier OneDrive se synchroniseront automatiquement dans le cloud de Microsoft.
- Pour utilisez vos fichiers lors de vos déplacements, utilisez OneDrive sur votre smartphone. Disponible pour iOS et Android.
A lire aussi :
Comment créer une clé USB multiboot contenant plusieurs systèmes d’exploitations
Conclusion
Pour la synchronisation de vos fichiers importants dans le cloud, vous avez plusieurs solutions entre autres Google Drive, OneDrive, Dropbox, etc. À vous de faire le choix. Moi, j’utilise OneDrive, car il est préinstallé sur Windows 10, rien que pour ça mais j’aime Google Drive, car il offre un espace de 15 Go gratuitement contre 5 Go pour OneDrive.