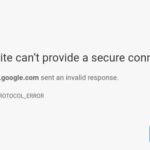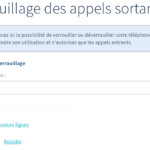Convertir une Table de partition MBR en GPT et vice-versa sur Windows ou sans OS

« Windows ne peut être installé sur ce disque. Le disque sélectionné possède une table de partition MBR. Sur les systèmes EFI, Windows peut uniquement être installé sur des disques GPT. » Avez-vous déjà eu ce message d’erreur en essayant d’installer un OS Windows ? Et l’on se demande “comment convertir une table de partition MBR en GPT et vice-versa sur Windows”.
C’est l’un des cas où vous avez besoin de convertir un disque MBR en GPT, mais dans certains cas, vous aurez besoin de faire le contraire, convertir une partition ou un disque GPT en MBR. Découvrons aujourd’hui quelques méthodes pour convertir une table de partition MBR en GPT et vice-versa sur Windows 10, Windows 8, Windows 7 ou sans OS.
En maintenance informatique, lors de la réinstallation de l’OS Windows, nous avons régulièrement ce problème. Je suis aussi passé par là, plusieurs fois et c’est là où les débutants paniquent grave et cherchent des solutions dans des groupes WhatsApp ou forum alors que convertir MBR en GPT, c’est quelque chose de basique, simple.
A lire aussi :
Top 6 des meilleurs sites de partage de fichiers qui vous paie
Partition MBR ou GPT, Où est la différence ?
MBR (Master Boot Record, introduite en 1983) est un type de partition longtemps utilisé sur la majorité des ordinateurs personnels (PC). Cette structure de partition a ses limites et ne fonctionne qu’avec des supports de stockage d’une taille inférieure à 2 To.
D’autre part, la table de partition GPT (GUID Partition Table) est une nouvelle norme et elle est associée à UEFI. Elle n’a aucune limite de son prédécesseur, vous pouvez donc d’avoir un nombre presque illimité de partitions.
Windows, depuis Windows 7, exige une table de partition GPT pour une installation de Windows, 7, 8, 10 en mode UEFI. Passons alors au vif du sujet et voyons premièrement comment convertir une partition MBR en GPT sans OS, sans logiciel tiers, juste lors de l’installation de Windows avec diskpart.

Convertir une partition MBR en GPT sans OS, lors de l’installation de Windows
Notez bien qu’en utilisant cette méthode, vous allez perdre vos données, cependant c’est souvent la seule méthode lors de l’installation du système Windows sur un nouveau PC ou de réinstaller un ancien.
Etape 1 : Lors de l‘installation, Arrivé au message d’erreur de partition, appuyez sur Shift+F10 pour ouvrir l’invite de commande Windows.
Etape 2 : Taper DISKPART dans l’invite de commande et valider.
Etape 3 : Exécuter ces lignes des commandes, une à une :
LIST DISK SELECT DISK (numéro du disque) CLEAN CONVERT GPT EXIT
Voir l’image ci-dessous pour model.

Etape 4 : Fermer l’invite de commande puis continuer l’installation de Windows.
Etape 5 : Cliquer Actualiser et votre disque dur ainsi que toutes ses partitions devraient être visibles.
A lire aussi :
Top 5 logiciel OCR gratuits pour convertir un document image, PDF en Word ou texte
Convertir GPT en MBR, MBR en GPT sur Windows 10, 8, 7 sans perte de données
Voici la méthode la plus sûr et fiable pour convertir un disque GPT en MBR ou MBR en GPT car avec cette dernière, vous n’allez pas perdre vos données comme avec l’outil DISKPART.
EaseUS Partition Master Free est un logiciel de gestion de partition gratuite qui permet de gérer les partitions du disque : Redimensionner, déplacer, créer, cloner, fusionner, supprimer, effacer, vérifier, cacher, explorer des partitions et tout cela gratuitement.
Dans cet article, je vais vous montrer comment convertir un disque GPT en MBR et vice-versa sans perdre les données avec le logiciel gratuit EaseUS Partition Master.
Etape 1 : Télécharger le logiciel pour convertir GPT en MBR, EaseUS Partition Master Free.
Etape 2 : Ouvrir EaseUS Partition Master Free. Avec un clic droit sur un disque, sélectionner Convertir en MBR si le disque est en GPT ou convertir en GPT si le disque est en MBR.

Etape 3 : Cliquer sur le bouton « Exécuter 1 opération » ensuite sur « Appliquer » pour lancer la conversion du disque GPT en MBR ou MBR en GPT sans perdre les données.

C’est tout. Votre disque a été converti en GPT, MBR avec succès.

Note importante :
Si vous voulez réinstaller votre PC et que Windows vous affiche le message d’erreur « Windows ne peut être installé sur ce disque », rentrez sur l’ancien système, effectuer la conversion MBR en GPT et vous n’allez rien perdre lors de la réinstallation.
A lire aussi :
Conclusion
Avec ces deux méthodes vous savez comment éviter le message d’erreur « Sur les systèmes EFI, Windows peut uniquement être installé sur des disques GPT. » en plus sans perdre les données. Partition Master Free n’est pas le seul à faire la conversion GPT en MBR, MBR en GPT sans perdre les données, il y a aussi Gparted, AoMei Partition Assistant, GPTgen, etc.