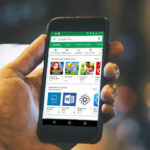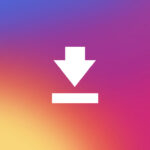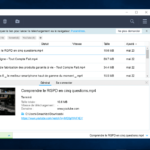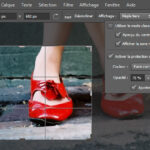Comment éditer des vidéos sur TikTok – Le Guide

Regarder des vidéos des personnes que vous suivez Tik Tok, Je n’ai pas pu m’empêcher de remarquer la façon dont ces vidéos, bien que brèves, sont traitées en détail. Cela vous a donné envie de créer également un contenu de meilleure qualité pour votre profil, mais étant un débutant dans ce monde, vous ne savez pas où mettre la main. Et vous vous demandez “comment éditer des vidéos sur TikTok ?”.
Comment dit-on? Les choses sont exactement comme ça et j’aimerais donc un coup de main pour comprendre comment éditer une vidéo sur TikTok, éventuellement des applications inexploitées de édition compliqué? Souhaitez-vous tout faire depuis l’application TikTok? Eh bien, c’est un choix qui implique inévitablement un compromis, mais cela peut être fait.
Par conséquent, comme vous semblez assez captivé par le sujet, je vous dirais de mettre immédiatement la discussion de côté et d’entrer immédiatement dans le cœur du guide. Prenez cinq minutes de temps libre, suivez les instructions ci-dessous et mettez-les en pratique. Vous pouvez être sûr qu’après avoir lu cet article, vous pourrez parfaitement continuer le montage des vidéos que vous comptez publier sur TikTok. Bonne lecture et amusez-vous!
- Comment éditer des vidéos sur TikTok à Android
- Comment éditer des vidéos sur TikTok en iPhone et iPad
- Demande de modification vidéos sur TikTok
Avant de passer aux choses sérieuses et de voir comment éditer des vidéos sur TikTokJe voudrais clarifier certains aspects liés à la procédure en question. Qu’est ce que je veux dire? Je vais vous l’expliquer tout de suite.
Comme je l’ai déjà mentionné dans l’introduction de l’article, TikTok offre très peu de possibilités pour éditer vos vidéos directement depuis son application officielle et, en lisant les chapitres suivants, vous pourrez le voir personnellement. En fait, pour être honnête, ceux de TikTok ne peuvent même pas être définis comme de véritables fonctionnalités de montage vidéo – l’application de médias sociaux chinois permet d’ajouter des filtres et d’apporter des modifications simples aux clips, comme l’ajustement de leur durée. et changer votre commande, mais vous pouvez faire quelque chose
Si, par conséquent, vous n’avez pas beaucoup de besoins et que vous êtes satisfait des fonctionnalités d’édition vidéo «de base» intégrées à TikTok, très bien; sinon, vous devrez vous tourner vers les applications de montage vidéo répertoriées dans la dernière partie de l’article. Cependant, le choix vous appartient entièrement. Cela dit, soyons sérieux !
A lire aussi :
Comment éditer des vidéos sur TikTok sur Android

Allons droit au but et voyons comment éditer des vidéos sur TikTok sur Android en tirant parti des fonctions incluses «standard» dans l’application de la célèbre plate-forme chinoise.
Tout d’abord, connectez-vous à votre compte TikTok depuis votre application officielle et commencez à créer une nouvelle vidéo en appuyant sur le bouton (+) situé en bas de l’écran, au centre. Maintenant, sélectionnez la durée de la vidéo (ex. Années 60 o 15 s ), et lorsque vous êtes prêt à le faire, commencez grabar en appuyant sur point rose situé en bas.
Pour faire des “coupes” pendant l’enregistrement de la vidéo, soulevez votre doigt du bouton d’enregistrement; Pour reprendre l’enregistrement, maintenez à nouveau enfoncée. Enfin, appuyez sur le bouton (✓) situé en bas à droite pour arrêter l’enregistrement vidéo.
Si vous souhaitez supprimer un clip parmi ceux réalisés, appuyez sur le bouton représentant le (X) et confirmez l’opération en appuyant sur le bouton supprimer présent dans la boîte apparaissant à l’écran. Après l’enregistrement, appuyez sur le bouton Ajuster le clip situé à droite, et sur l’écran qui s’est ouvert, touchez raccourcir Modifier.
Avez-vous une vidéo prête et souhaitez-vous la télécharger sur TikTok? Pour ce faire, au lieu d’appuyer sur le bouton d’enregistrement, appuyez sur le bouton. (+), puis dans la voix Charge (en bas à droite), sélectionnez un ou plusieurs films qui vous intéressent et appuyez sur le bouton. Venga (En bas à droite). Sur l’écran suivant, cliquez sur l’élément défaut.
Choisissez donc si vous souhaitez appliquer un découpage à la vidéo, en utilisant l’un des curseur rose présent aux deux extrémités du chronologie et appuyez sur le bouton (✓) en bas à droite pour guardar les changements. Pour réorganiser les clips, maintenez votre doigt sur l’un d’entre eux et faites-le glisser vers l’emplacement souhaité. À l’aide des boutons représentant le flèche et l’ corbeille vous pouvez respectivement remplacer le clip par un nouveau ou le supprimer de la vidéo.
Répétez les opérations en question pour les clips restants du film et lorsque vous êtes prêt à le faire, appuyez sur le bouton. Tu préfères (en haut à droite). Si vous le souhaitez, vous pouvez également postuler filtros y effets vocaux en utilisant les boutons sur la droite ou, encore une fois, vous pouvez ajouter sonidos, efectos, texte es autocollant en utilisant les boutons en bas.
Lorsque vous êtes prêt à le faire, appuyez sur le bouton Venga (en bas à droite), entrez une description du film dans le champ de texte correspondant et appuyez sur le bouton Public, pour le partager. C’était simple, non?
A lire aussi :
Comment éditer des vidéos sur TikTok sur iPhone et iPad

Vous utilisez un iPhone ou iPad et aimeriez-vous savoir comment éditer des vidéos sur TikTok via l’application officielle du réseau social? Eh bien, fondamentalement, les procédures à effectuer sont les mêmes que celles indiquées dans le chapitre précédent sur Android.
Encore une fois, la première chose à faire est de vous connecter à votre compte TikTok à partir de votre application officielle et de commencer à créer une nouvelle vidéo. Pour ce faire, appuyez d’abord sur le bouton (+) En bas de l’écran, choisissez la durée du film (ex. Années 60 o 15 s ) et maintenez votre doigt point rose (en bas au centre).
Pour effectuer des «coupes» pendant l’enregistrement du film, relâchez votre doigt du bouton d’enregistrement et, lorsque vous êtes prêt à enregistrer un nouveau clip, maintenez votre doigt à nouveau enfoncé. Une fois l’enregistrement terminé, appuyez sur le bouton. (✓) (en bas à droite), pour terminer cette première opération.
Si vous souhaitez supprimer un clip enregistré, appuyez sur (X) placé dans le coin inférieur droit et confirmation l’opération à l’aide du bouton approprié dans la boîte ouverte. Après avoir enregistré la vidéo, appuyez sur le bouton. Ajuster le clip (à droite, dans le nouvel écran qui s’est ouvert) et, à l’aide de l’éditeur apparu à l’écran, agissez sur l’un des raccourcir à modifier (en appuyant sur avances de la même).
Si au lieu d’enregistrer une vidéo à partir de zéro, vous avez décidé d’en charger une à partir du rouleau de votre appareil, après avoir appuyé sur le bouton (+), appuyez sur la voix Charge (en bas à droite), choisissez une ou plusieurs vidéos de votre intérêt sur l’écran qui s’est ouvert et appuyez sur le bouton Venga situé en bas à droite. Sur l’écran suivant, appuyez sur le libellé défaut.
À ce stade, si vous le souhaitez, appliquez le découpage de votre intérêt en utilisant l’un des curseur rose placé aux deux extrémités du chronologie et appuyez sur le bouton (✓) (en bas à droite), pour enregistrer les modifications apportées. Pour réorganiser les différents clips, maintenez votre doigt sur l’un d’eux et faites-le glisser vers le point souhaité, dans l’ordre que vous souhaitez suivre. Grâce aux boutons qui représentent le Minuterie et l’ corbeille à la place, vous pouvez régler la vitesse du clip ou le supprimer du film.
Répétez les opérations en question pour le reste des “clips” qui composent la vidéo et, dès que vous êtes prêt à le faire, appuyez sur le bouton. Venga situé en haut à droite. À ce stade, si vous le souhaitez, appliquez l’un des filtros disponible (via le bouton approprié à droite) ou ajouter sonidos, efectos, texte es autocollant à la vidéo (à l’aide des boutons situés en bas).
Maintenant appuyez sur le bouton Venga (en bas à droite), entrez un Description de la vidéo dans le champ de texte approprié et appuyez sur le bouton Public de procéder à la publication de celui-ci.
A lire aussi :
Application pour éditer des vidéos sur TikTok
Les fonctionnalités d’édition de TikTok vous semblent trop limitées? Eh bien, je vous recommande d’essayer l’un des nombreux application pour éditer des vidéos sur TikTok faites par des tiers. Voici quelques-unes des plus intéressantes.
- Adobe Premiere Rush (Android / iOS / iPadOS): Il s’agit de la version mobile de Premiere Pro, le célèbre programme de bureau pour le montage vidéo. Sa version gratuite permet jusqu’à un maximum de trois exportations: pour supprimer cette limite et profiter de toutes les fonctionnalités supplémentaires de Premiere Rush, un abonnement est requis à partir de 10,49 euros / an.
- Quik (Android / iOS / iPadOS) – Il s’agit d’une application gratuite développée par GoPro, grâce auquel il est possible d’éditer des clips vidéo de manière simple, rapide et gratuite, en utilisant des modèles et des thèmes prêts à l’emploi.
- KineMaster (Android / iOS / iPadOS) – C’est l’un des programmes de montage vidéo les plus puissants pouvant être utilisé en déplacement. Ses fonctionnalités avancées vous permettent de contrôler entièrement les clips du projet sur lequel vous travaillez. A noter cependant que sa version gratuite applique un filigrane aux vidéos exportées, qui peut être supprimé en souscrivant à un abonnement de 4,49 euros / mois.
- iMovie (iOS / iPadOS): c’est le application de montage vidéo Semi-professionnel Apple (également disponible dans une variante de bureau pour Mac), qui vous permet d’éditer des clips vidéo de manière simple et intuitive, grâce à son interface “propre” et minimale.
Si vous avez besoin de plus d’informations sur l’utilisation de ces applications de montage vidéo et d’autres, je vous renvoie à l’article que j’ai dédié à ces dernières.
Une fois que vous avez édité et édité le film, vous devrez l’importer sur TikTok et le publier sur votre compte, comme je vous l’ai montré dans les lignes précédentes.




![StifleStand: masquer l'application iOS Kiosque dans un dossier [iPhone & Mac]](https://thebelt.info/wp-content/uploads/2020/11/StifleStand-150x150.jpg)