Comment corriger l’erreur «Humidité détectée» sur Samsung Galaxy S10/S10+/S10e

Avez-vous rencontré des problèmes avec un message d’erreur sur l’écran de votre téléphone indiquant «s10 humidité détectée» ou «s10e humidité détectée» ? Vous vous demandez pourquoi ce type d’erreur se produit et comment contourner l’humidité du téléphone S10 détecté? Ainsi, voici comment corriger l’erreur «Humidité détectée» sur Samsung Galaxy S10/S10+/S10e.
De nos jours, si vous regardez les smartphones, presque tous sont livrés avec des conceptions étanches. Récemment, Samsung a lancé ses nouveaux smartphones phares nommés Samsung Galaxy S10 / S10 + / S10e et ce sont des appareils résistants à l’eau.
Ces appareils seront sûrs lorsqu’une petite quantité d’eau y sera trempée. Lorsque le téléphone est mouillé, il vous suffit de l’essuyer. Mais il y a encore des chances de vous causer des ennuis avec votre téléphone et tout cela à cause de «l’humidité détectée».
De nombreux utilisateurs ont signalé que leurs appareils Galaxy, en particulier le Galaxy S10, avaient lancé un message d’erreur “Humidité détectée S10“. Si cette erreur se produit, cela ne vous permettra pas de charger votre appareil via le port USB et c’est un gros problème.
J’ai donc trouvé quelques-unes des meilleures façons de contourner les problèmes S10 détectés par l’humidité sur les appareils Samsung Galaxy dans ce blog.
A lire aussi :
Désactiver le mode FRP : Réinitialiser son smartphone Android sans la protection Google
Quelles raisons conduisent à l’humidité dans les téléphones Galaxy?

La meilleure partie des téléphones résistants à l’eau est que même une infime goutte d’eau ne pénètre pas dans la partie interne de l’appareil et peut l’endommager. Mais d’autres parties du téléphone comme le port de charge, les prises casque, le port USB ont une chance de se tremper dans l’eau ou peuvent afficher l’erreur sur le téléphone.
Lorsque de l’humidité s’accumule dans le port de charge, le point de contact est endommagé et il arrête le téléphone de se charger et les dommages seront à long terme.
En fait, plusieurs utilisateurs ont signalé que leur téléphone n’était pas endommagé par l’eau, mais qu’ils étaient toujours confrontés à des problèmes d’humidité. En effet, si vous vivez dans une zone humide, l’humidité de l’air endommage le port de charge. Même le câble de charge peut être la faute.
A lire aussi :
Codes secrets Android : Accéder aux fonctions, codes et menus cachés d’Android
Comment corriger l’erreur «Humidité détectée S10, S10 +, S10e» sur les appareils Galaxy?
Après avoir connu les causes du problème d’humidité détectée, il est maintenant temps de découvrir quelques-unes des meilleures façons de contourner l’erreur s10 détectée.
Suivez les solutions ci-dessous de manière sélective et voyez celle qui vous convient.
Méthode 1: meilleure façon de se débarrasser du téléphone S10/S10+/S10e détecté par l’humidité
La toute première méthode que je vais vous suggérer pour corriger l’erreur détectée par l’humidité du Galaxy S10 consiste à utiliser Android Réparation. Il s’agit d’un outil unique et étonnant qui permet de contourner les téléphones Galaxy S10, S10 + et S10e Galaxy détectés par l’humidité. L’outil est facile à utiliser et peut résoudre tout type de problèmes ou d’erreurs sur les téléphones Android et Samsung.
Il peut fonctionner efficacement dans n’importe quel téléphone Android sans aucun autre problème. Il a résolu d’autres erreurs Android et les applications Android continuent de planter, les paramètres Android se sont arrêtés, Android est bloqué sur l’écran noir, etc.
Alors, simplement téléchargez le logiciel Android Réparation et corrigez facilement l’erreur détectée par le Galaxy S10.
Méthode 2: Vérifiez votre appareil est en fait humide
Les téléphones Samsung Galaxy sont livrés avec l’indication «Humidité détectée» et cela se produit lorsque le port de charge est mouillé. Donc, si vous obtenez l’erreur, cela peut être dû au fait que vous avez utilisé votre téléphone dans un état humide ou humide.
Vous devez donc d’abord sécher complètement votre téléphone. Après cela, vérifiez si le port de charge est exempt d’humidité ou non. Lorsque le port de votre appareil est mouillé, le téléphone Galaxy vous en avertira suffisamment. En fait, si vous essayez de connecter votre appareil, une alarme vous dira de déconnecter votre téléphone.

Cela signifie que votre téléphone doit encore sécher. Lorsque la température redevient normale, toute l’eau restant dans l’appareil s’évapore en quelques heures. Même vous pouvez utiliser un chiffon doux pour sécher le port rapidement.
Méthode 3: éteignez le téléphone et chargez-le
Une autre solution importante et facile pour résoudre le problème «Humidité détectée» sur le Galaxy S10 consiste à éteindre le téléphone, puis à le charger. Fondamentalement, la batterie doit être vérifiée correctement pour résoudre le problème, mais lorsque votre appareil n’a plus de courant, vous ne pourrez rien faire.
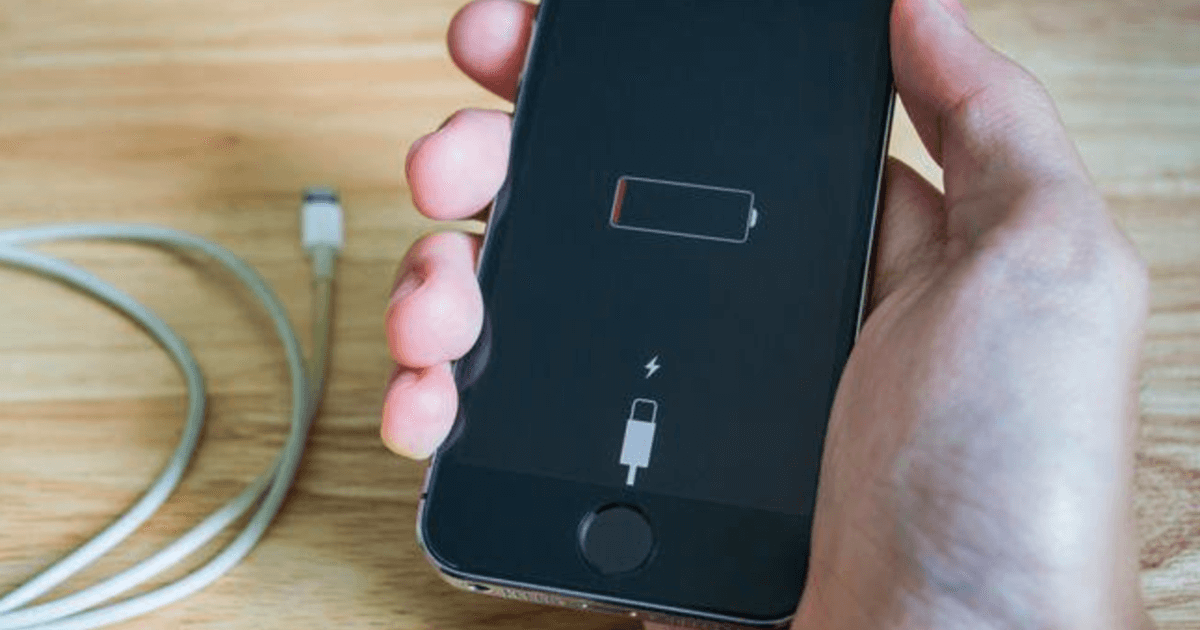
Mais en passant par ce processus, il sera facile de recharger votre téléphone et il contournera également les messages d’erreur car à moins que vous allumiez votre téléphone, vous ne verrez pas le message d’erreur.
Méthode 4: assurez-vous que votre téléphone n’est pas un dommage liquide
En cela, vous devez vérifier l’indicateur de dommages liquides. Pour cela, vous devez suivre les étapes ci-dessous:
Étape 1: Tout d’abord, retirez le plateau de la carte SIM, puis recherchez un petit autocollant dans la fente SIM
Étape 2: Si l’autocollant est blanc, le téléphone est complètement à l’abri des dommages liquides. Mais lorsque l’autocollant devient rouge, rose ou violet, assurez-vous que votre téléphone a été endommagé par des liquides.

Dans cet état, vous devez apporter votre téléphone au centre de service.
Méthode 5: sécher le port humide à l’aide d’un sèche-cheveux
Un sèche-cheveux peut vous aider à mieux gérer la situation car il peut sécher la partie humide du port. La chose ne va pas être facile, mais vous pouvez contourner l’humidité détectée S10 via un sèche-cheveux.
N’oubliez pas de maintenir la température basse du sèche-cheveux car vous devez également penser au port. Il vaut mieux maintenir le niveau à 1 ou 2 pour que seule l’humidité sèche. Vous pouvez l’utiliser pendant 2-3 minutes et après cela, prenez un chiffon sec pour essuyer l’humidité si possible.
Méthode 6: Effacer les données du service Paramètres USB
Dans de nombreux cas, l’erreur n’est pas due à un problème matériel, mais à un port USB. Cependant, ce type de boîtier est rare et la réinitialisation d’usine l’a aidé.
Mais pour sortir de la situation, vous pouvez simplement effacer les données de l’application des paramètres USB et vérifier si cela aide à résoudre l’erreur.
- Tout d’abord à partir de l’écran d’accueil, déplacez-vous vers un emplacement vide à gauche pour ouvrir les applications, essayez
- Maintenant, cliquez sur Paramètres> Applications
- Ici, vous devez trouver et cliquer sur Paramètres USB, puis appuyez sur Stockage
- Enfin, vous devez cliquer sur Effacer les données et après cela, appuyez sur OK
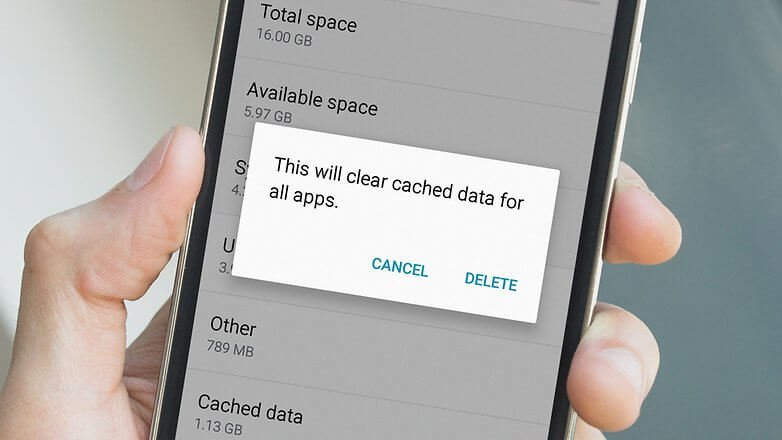
Méthode 7: utiliser la charge sans fil
Bien que ce ne soit pas une solution permanente, c’est un moyen de gérer la situation pendant ce temps. Vous pouvez au moins trouver un moyen de recharger votre téléphone. Le chargement sans fil de votre téléphone n’affichera pas l’erreur «S10e Humidité détectée».
En passant par ce processus, vous rechargerez votre téléphone et l’une des meilleures façons de se débarrasser de l’erreur.

Méthode 8: utilisez un ordinateur pour charger votre téléphone
Même les ordinateurs peuvent vous aider à charger votre téléphone et vous le savez peut-être. Lorsque vous obtenez un message d’erreur «Humidité détectée S10» sur Samsung Galaxy, utilisez le câble USB du téléphone et connectez-le au PC / ordinateur portable.
Bien que le processus soit très lent et que de nombreux utilisateurs ne souhaitent pas prendre de risques avec cette méthode. En effet, lorsque le port est mouillé, le chargement des téléphones via l’ordinateur peut aggraver la situation.
Méthode 9: éviter l’avertissement «humidité détectée»
Avant de faire ce processus, assurez-vous que votre appareil ne souffre d’aucune sorte de dommage liquide et que le port de charge est complètement propre et sec. Essayez de contourner l’erreur et chargez complètement votre téléphone en suivant les étapes ci-dessous:
- Tout d’abord, branchez votre chargeur sur la prise murale
- Connectez maintenant une autre extrémité du câble au chargeur et une autre au téléphone
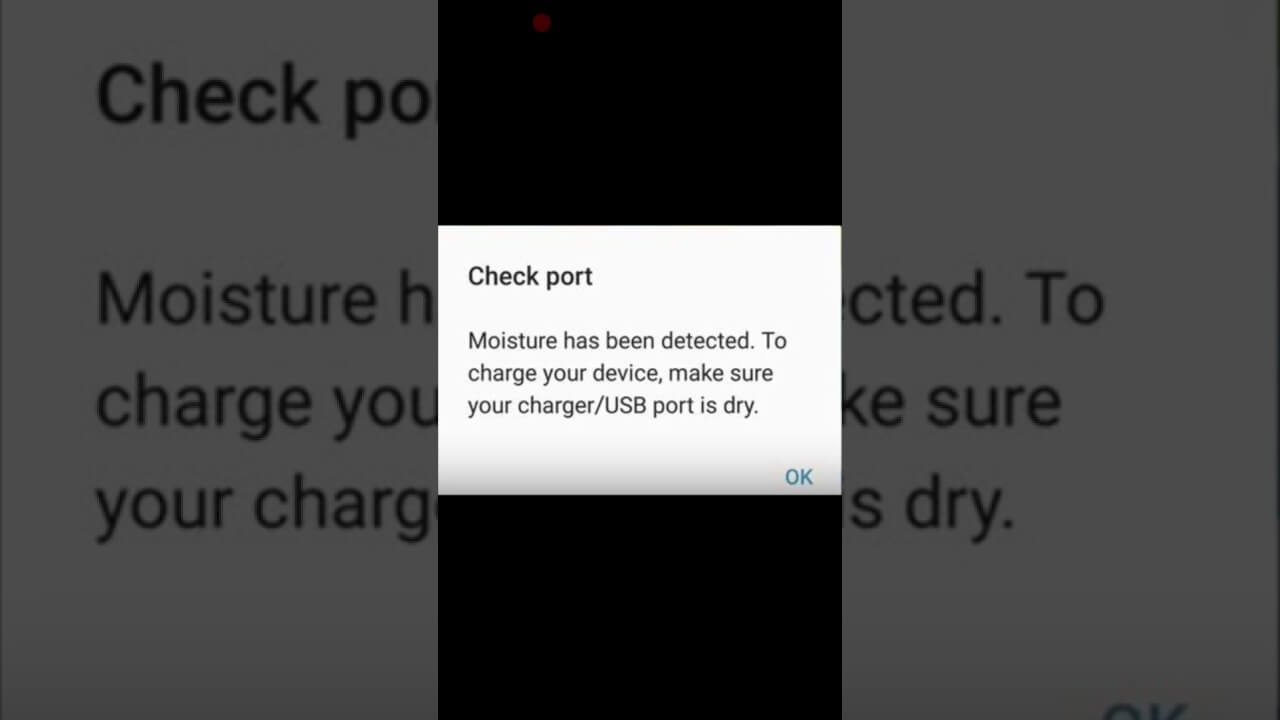
- Vous verrez le message d’avertissement immédiatement lorsque le téléphone est connecté et le processus de charge s’arrêtera
- À ce moment, redémarrez votre téléphone et laissez votre appareil connecté au chargeur
- Cela permettra à votre téléphone de se charger sans aucun problème après le redémarrage
Méthode 10: redémarrez votre appareil en mode sans échec
Plusieurs fois, le message d’erreur apparaît après l’installation d’une application et si cela se produit, l’application en est évidemment la raison. Si vous connaissez l’application, supprimez-la immédiatement.
Mais lorsque vous ne savez pas quelle application crée un problème, dans ce cas, vous devez redémarrer votre téléphone en mode sans échec. Le parcourir désactivera toutes les applications tierces et seule l’application préinstallée restera.
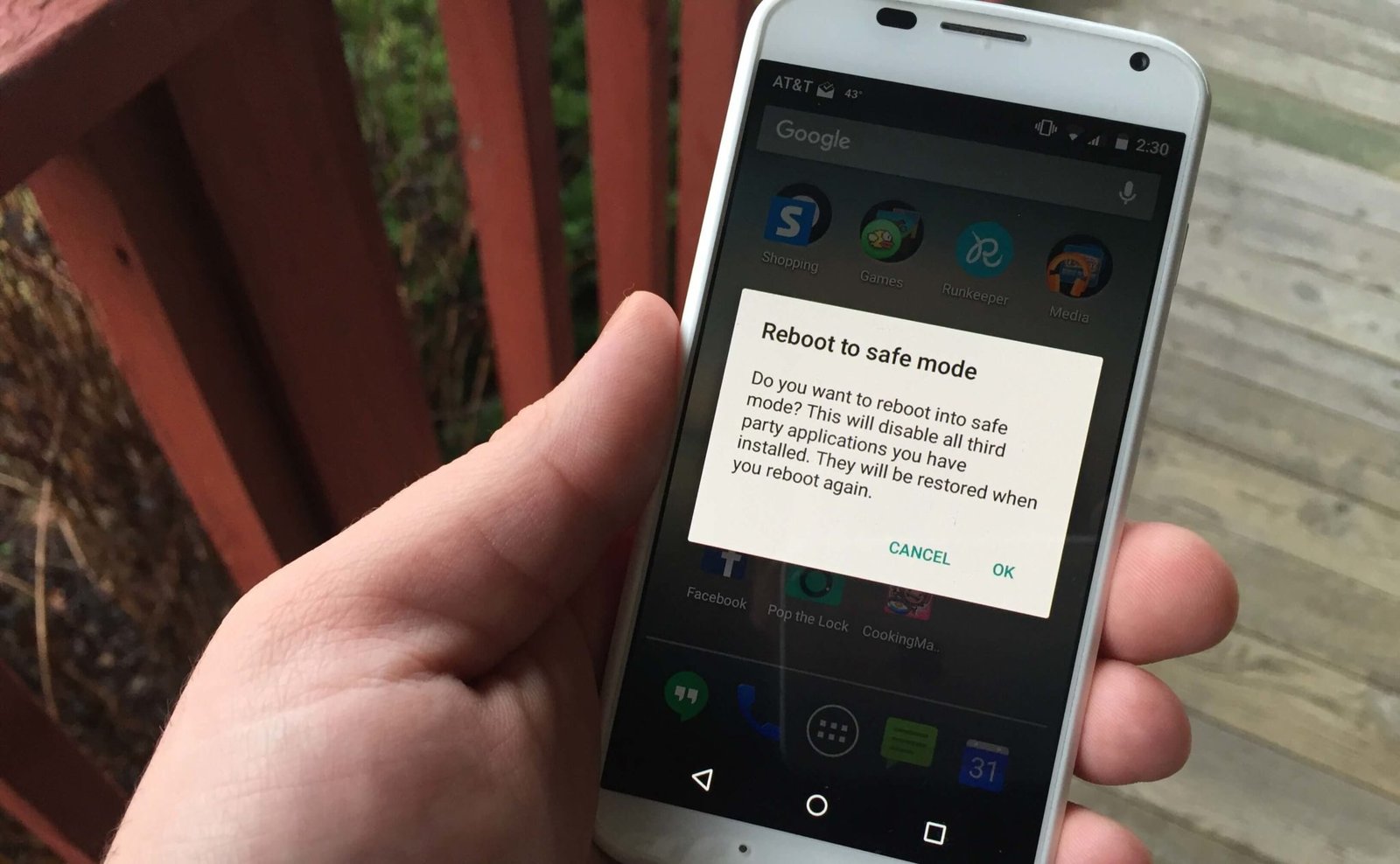
Si votre Samsung Galaxy S10/S10+/S10e se charge bien en mode sans échec, assurez-vous que n’importe quelle application est le problème. Suivez donc les étapes ci-dessous pour redémarrer votre appareil en mode sans échec:
- Tout d’abord, éteignez votre appareil et maintenez enfoncé le bouton d’alimentation
- Une fois que «SAMSUNG» apparaît à l’écran, laissez la touche Marche / Arrêt
- Peu de temps après avoir quitté le bouton d’alimentation, maintenez enfoncée la touche de réduction du volume
- Continuez maintenant à appuyer sur la touche jusqu’à ce que le téléphone ait terminé
- Ici, vous verrez le mode sans échec dans le coin inférieur gauche
- Maintenant, laissez la touche Volume bas
- Ici, en mode sans échec, essayez de charger votre téléphone pendant au moins 30 minutes et vérifiez
Méthode 11: changer le câble de charge
Plusieurs fois, le chargeur que vous utilisez peut devenir endommagé et provoquer une telle erreur. Même si votre câble est en contact avec tout type de liquide, assurez-vous de le nettoyer avant de le connecter. Utilisez un chiffon en coton ou d’autres choses qui peuvent nettoyer efficacement la partie humide.
Si le problème persiste, remplacez votre câble de charge pour éviter tout type de dommage grave à long terme.
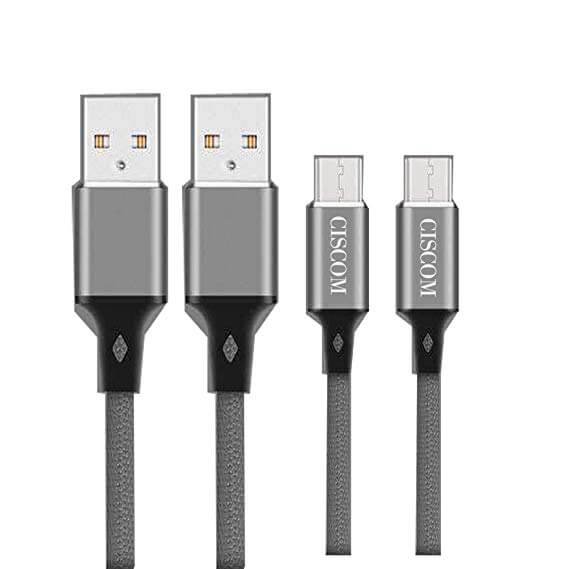
Méthode 12: Mettez Galaxy S10/S10+/S10e dans un sac de riz
Maintenant, l’endroit où vous vivez a plus d’humidité dans l’atmosphère qu’il est évident de faire face à un tel problème couramment. Dans ce cas, mettre votre téléphone dans un sac de riz ou dans du gel de silice fonctionnera. Lorsque votre téléphone est mouillé, conservez-le pendant 5-6 heures dans un sac de riz.

Cette technique fonctionnera pour vous car toute l’humidité sera aspirée de partout dans le téléphone. Et cela vous aidera à ne plus faire face à aucun type de problème d’humidité sur les téléphones Galaxy à l’avenir.
Méthode 13: effectuez une réinitialisation d’usine de votre téléphone
Faire une réinitialisation d’usine n’est pas la solution parfaite car il efface les données stockées sur l’appareil, mais auparavant, certains appareils Galaxy nécessitent une réinitialisation d’usine pour résoudre l’erreur d’humidité détectée. Lorsque toutes les solutions ci-dessus ne fonctionnent pas pour vous, effectuer une réinitialisation d’usine est la dernière option disponible.
Mais les réglages d’usine sont de deux types sur Galaxy S10 / S10 + / S10e. Suivez-les un par un:
Partie 1: Réinitialiser les paramètres d’usine du Galaxy S10 / S10 + / S10e à l’aide du menu Paramètres
- Tout d’abord, vous devez créer une sauvegarde de toutes les données importantes et supprimer le compte Google
- Maintenant, ouvrez l’application Paramètres sur le téléphone
- Après cela, descendez et cliquez sur Direction générale
- Ici, vous devez cliquer sur Réinitialiser
- Choisissez la réinitialisation des données d’usine parmi les options données
- Après avoir lu les informations, cliquez sur l’option Réinitialiser continuer
- Enfin, cliquez sur l’option Supprimer tout pour confirmer
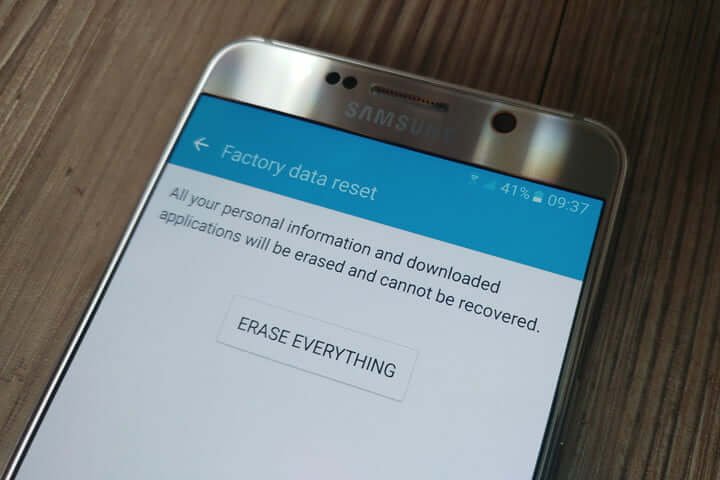
Partie 2: Comment effectuer une réinitialisation d’usine à l’aide des boutons matériels
- Tout d’abord, créez une sauvegarde de toutes vos données dans un endroit sûr et si vous souhaitez supprimer le compte Google, faites-le
- Maintenant, éteignez votre appareil pour mettre votre téléphone en mode de récupération
- Ensuite, appuyez simultanément sur le bouton Volume + Power + Bixby et maintenez-les enfoncés
- Après que l’appareil vibre, relâchez le bouton d’alimentation
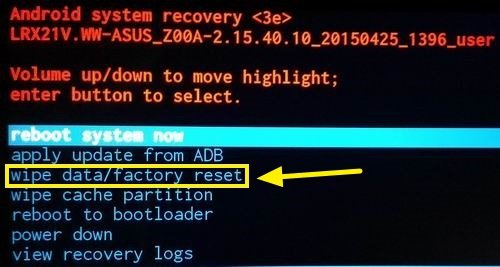
- Ici, le menu d’écran apparaîtra et vous avez également relâché les autres touches
- Utilisez maintenant le bouton de réduction du volume, sauf si vous obtenez l’option «Supprimer toutes les données utilisateur». Pour le sélectionner, appuyez sur le bouton d’alimentation
- Maintenant, appuyez à nouveau sur le bouton d’alimentation pour choisir Oui – supprimez toutes les données utilisateur
- Appuyez à nouveau sur le bouton d’alimentation pour mettre en surbrillance, puis choisissez l’option Redémarrer
C’est ça…
A lire aussi :
Astuce bonus – Comment récupérer des données perdues après la réinitialisation d’usine sur Galaxy S10/S10+/S10e
Il est évident que les données seront perdues lors de la réinitialisation d’usine de votre téléphone. Et cela est également vrai que de nombreux utilisateurs ne créeront pas de sauvegarde de leurs données utilisateur et souhaiteront plus tard la sauvegarde de ces contenus.
Dans de telles situations, il est possible de récupérer les données perdues du téléphone Android après la réinitialisation d’usine en utilisant Android Récupération de données. Il s’agit d’un outil professionnel recommandé par de nombreux spécialistes des logiciels pour récupérer les fichiers manquants à partir du téléphone Android.
Quelles que soient les données que vous avez perdues, elles sont facilement récupérées comme les contacts, SMS, photos, vidéos, journaux d’appels, notes et plusieurs autres.
A lire aussi :
Télécharger Secret Disk Pro Pour Crypter Un Disque Dur ou Une Clé USB
Conclusion
Les utilisateurs peuvent rencontrer plusieurs problèmes lorsqu’ils accèdent à leur téléphone. Cependant, les Galaxy S10 / S10 + / S10e peuvent lancer une erreur «humidité détectée» sur votre appareil, mais il n’y a rien à craindre.
Ce blog décrit complètement comment corriger le bogue «Humidité détectée» sur les appareils Samsung et j’espère que suivre les méthodes ci-dessus vous aidera sûrement à vous débarrasser du problème.
#Comment corriger l’erreur «Humidité détectée» sur Samsung Galaxy S10/S10+/S10e
#Comment corriger l’erreur «Humidité détectée» sur Samsung Galaxy S10/S10+/S10e
#Comment corriger l’erreur «Humidité détectée» sur Samsung Galaxy S10/S10+/S10e
#Comment corriger l’erreur «Humidité détectée» sur Samsung Galaxy S10/S10+/S10e
#Comment corriger l’erreur «Humidité détectée» sur Samsung Galaxy S10/S10+/S10e














![StifleStand: masquer l'application iOS Kiosque dans un dossier [iPhone & Mac]](https://thebelt.info/wp-content/uploads/2020/11/StifleStand-150x150.jpg)