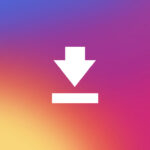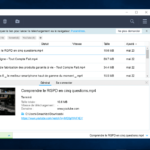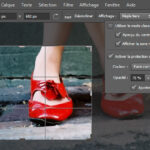Comment Transférer Des Données D’un PC À L’Autre Via WiFi (Réseau Ad Hoc)

Besoin de vous connecter rapidement à un autre ordinateur via le WiFi ? Et ce, pour pouvoir transférer des données sans routeur ni connexion Internet ? Et vous vous demander “Comment Transférer Des Données D’un PC À L’Autre Via WiFi (Réseau Ad Hoc) ?“. Sans connexion Internet, vous ne pouvez pas utiliser des services de synchronisation tels que Dropbox. Que ce soit pour partager facilement des données entre deux appareils. Si vous avez un périphérique réseau comme un routeur, vous pouvez faire en sorte que les ordinateurs soient reliés. Mais cela nécessite pas mal d’étapes à suivre, dont l’activation du partage de fichiers, les autorisations, la configuration du pare-feu, etc.
Cependant, si les deux ordinateurs en question sont équipés d’une carte WiFi, vous pouvez utiliser cet outil pour établir une connexion sans fil entre les deux ordinateurs. Une fois qu’ils sont connectés, vous pouvez facilement partager des données entre les ordinateurs.
A lire aussi :
Les limites du réseau ad hoc

Vous pouvez créer un réseau ad hoc sous Windows ou sous OSX. Dans cet article, nous allons expliqué les étapes de la création de ce réseau ad hoc réseau. Et ce, pour chaque système d’exploitation. Il est important de noter que les réseaux ad hoc ont en général certaines limites qui ne les rendent utiles que dans certaines situations. Premièrement, la vitesse d’un réseau ad hoc est inférieure à celle d’un réseau WiFi normal. Les spécifications du réseau ad hoc ne permettent qu’une vitesse maximale de 11 Mbps. Ce qui est beaucoup plus lent que les vitesses maximales sur les infrastructures WiFi b/g/n/ac.
Vous devez donc vous assurer que les ordinateurs sont assez proches les uns des autres et ne se déplacent pas beaucoup. Enfin, les réseaux ad hoc ne prennent pas en charge toutes les fonctionnalités de sécurité des réseaux d’infrastructure normaux, ils peuvent donc être piratés plus facilement.
A lire aussi :
Comment partager son réseau WiFi avec un Code QR sur Android & iPhone
Configuration d’un réseau ad hoc sous Windows
Pour commencer, ouvrez le Panneau de configuration et cliquez sur Centre Réseau et partage. Dans la boîte de dialogue suivante, cliquez sur Configurer une nouvelle connexion. Une nouvelle fenêtre apparaîtra. Faites défiler vers le bas jusqu’à ce que vous voyiez l’option Configurer un réseau sans fil ad hoc. Sur la prochaine boîte de dialogue, on vous expliquera ce qu’est un réseau sans fil ad hoc. Et on vous fera savoir si vous êtes actuellement connecté à un réseau sans fil. Vous serez probablement déconnecté. Poursuivez en cliquant sur suivant et configurer le nom et le système d’authentification.
Félicitations, vous avez terminé la première partie ! Maintenant, ouvrez votre liste de réseaux sans fil et vous devriez voir votre réseau nouvellement créé répertorié avec le reste des réseaux sans fil. Cliquez dessus pour vous connecter.
Une fois que vous êtes connecté, vous verrez un message à côté du nom du réseau qui indique En attente d’utilisateurs. Votre réseau est maintenant prêt à accepter de nouvelles connexions. Il est maintenant temps de partager réellement les données entre les deux ordinateurs.
Maintenant que vous avez configuré le réseau ad hoc, connectez l’autre ordinateur au réseau ad hoc et démarrez le transfert des données.
A lire aussi :
Top 5 Applications de Messagerie Gratuites pour Discuter et chater sans Internet et sans WiFi
Pourquoi utiliser EaseUS Todo PCTrans ?
La perspective de passer à un nouvel ordinateur peut être aussi intimidante que la perspective de déménager. Il y a beaucoup de choses à prendre en compte. Vous devez non seulement transporter des fichiers et des documents importants vers vos nouvelles machines, mais aussi penser aux applications. C’est précisément là que EaseUS Todo PCTrans Professional peut vous aider, simplifiant le transfert de tout ce dont vous avez besoin d’un ordinateur à un autre.
Il existe également d’autres types de logiciel de transfert de fichier pc vers pc.
#Comment Transférer Des Données D’un PC À L’Autre Via WiFi (Réseau Ad Hoc)
#Comment Transférer Des Données D’un PC À L’Autre Via WiFi (Réseau Ad Hoc)