OneUI : 15 astuces pour maîtriser votre smartphone Samsung

Inaugurée sur le Samsung Galaxy S10, OneUI est l’OS mobile le plus populaire à tel point que OneUI est presque synoyme d’Android dans l’imaginaire collectif du grand public. La surcouche Android de Samsung regorge de fonctions dont nous allons listers les plus méconnues mais surtout les plus utiles.
OneUI n’est certainement pas l’interface la plus légère, mais elle fait partie des meilleures élèves pour ce qui est d’implémenter voire d’avoir de l’avance sur les nouveautés d’Android. OneUI 3 est particulièrement intéressante pour ses fonctions de mutlitâche et de personnalisation pour les vrais power users de Samsung.
A lire aussi :
Comment corriger l’erreur «Humidité détectée» sur Samsung Galaxy S10/S10+/S10e
Dual messenger pour utiliser deux comptes WhatsApp
Les applications de messagerie qui sont associées au numéro de téléphone mobile acceptent généralement qu’une seule ligne soit enregistrée dans le profil. La fonction Dual Messenger du OneUI permet de “cloner” des applications comme WhatsApp, Signal et Telegram, ce qui permet d’utiliser, par exemple, le numéro personnel et le travail dans l’application souhaitée.
Pour activer cette fonction, allez dans Paramètres > Fonctionnalités avancées > Dual messenger.
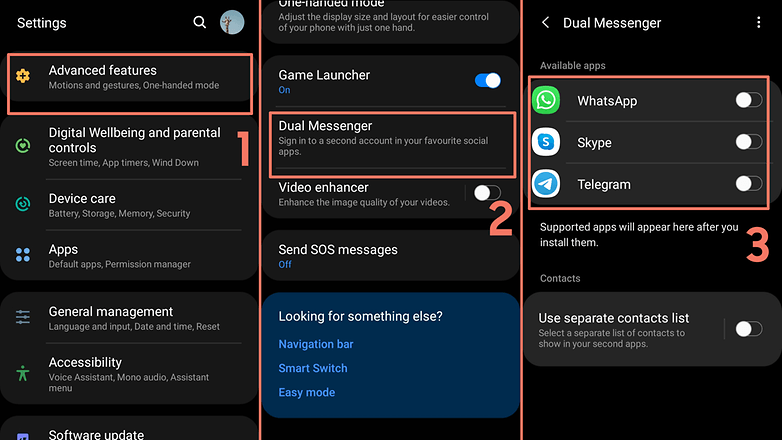
Après quelques secondes, la liste des applications affichera une deuxième icône pour l’application sélectionnée, mise en évidence par un symbole orange pour le compte secondaire. Ensuite, vous devez suivre les procédures d’enregistrement du service normalement.
A lire aussi :
Télécharger, Installer et Utiliser Samsung FRP Bypass Apk pour Android
Désactiver (ou réassigner) le bouton Bixby
L’assistant virtuel Bixby ne fait pas vraiment l’unanimité. Si vous avez un appareil équipé du bouton Bixby dédié mais que vous ne souhaitez pas utiliser l’assistant, vous pouvez le configurer comme un raccourci vers d’autres outils dans OneUI.
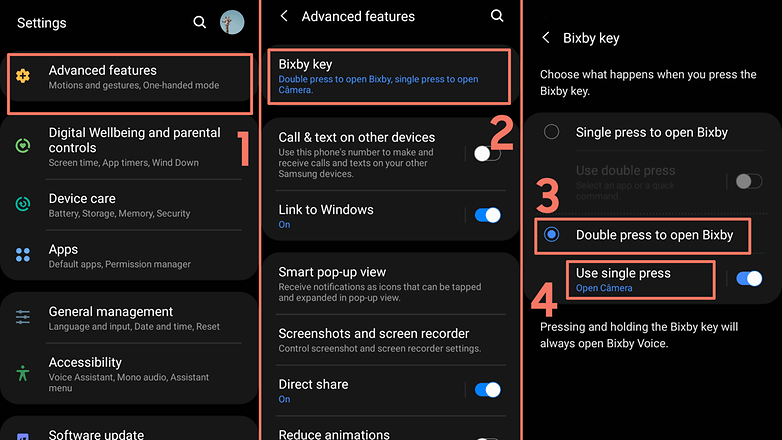
- Accédez aux Fonctions avancées
- Appuyez sur Bixby Key
- Choisissez l’option Double appui pour ouvrir Bixby
- Appuyez sur Utiliser une seule pression
- Enfin, choisissez l’une des options pour ouvrir une application ou exécuter une commande.
Selon le smartphone, il est même possible d’associer des fonctionnalités comme la lampe de poche, l’enregistreur vocal, les rappels et l’outil Bixby Vision, une alternative à Google Lens avec OneUI.
A lire aussi :
Partagez le Wifi en toute simplicité
Les versions récentes d’Android offrent déjà la possibilité de partager l’identifiant et le mot de passe du réseau Wi-Fi à l’aide de codes QR. Et Android 12 promet d’intégrer le partage avec la fonction “Nearby Share“, mais si le système n’arrive pas sur votre téléphone, One UI propose quelques raccourcis pour envoyer et recevoir les identifiants d’accès.
Pour générer un code QR de partage Wi-Fi dans Samsung OneUI, par exemple, suivez les étapes ci-dessous.
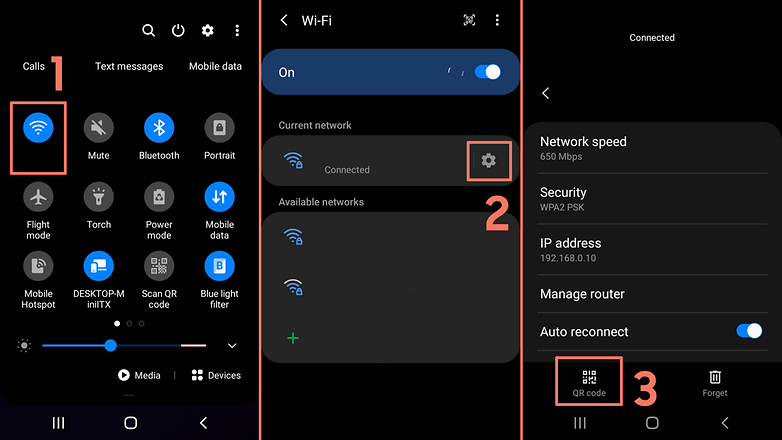
- Appuyez longuement sur l’icône Wi-Fi dans les réglages rapides
- Appuyez sur l’icône de l’engrenage
- Il suffit ensuite d’accéder à l’option Code QR en bas de l’écran
Pour lire le code, One UI propose au moins trois options de lecture du code QR:
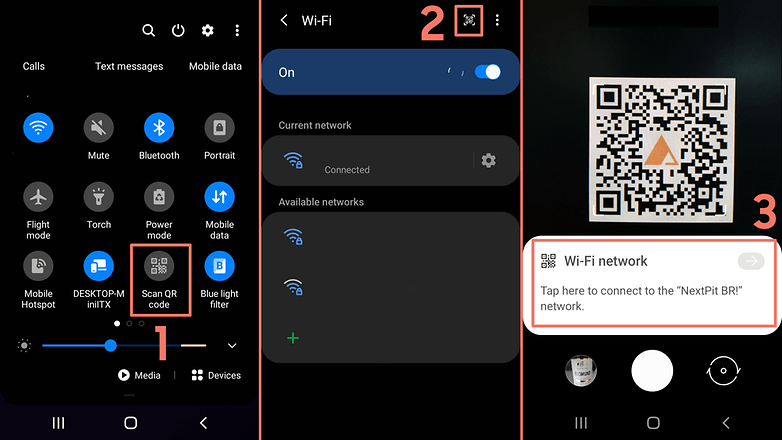
- Utilisez le raccourci Lire le code QR dans le menu des notifications (1)
- Utilisez le raccourci dans le menu Wi-Fi (2)
- Sur certains modèles, il suffit d’ouvrir l’application caméra
Quelle que soit la méthode utilisée, il suffit de pointer l’appareil photo du smartphone sur le code QR et de confirmer l’accès au réseau en appuyant sur le message affiché sur l’écran de l’appareil photo (3).
A lire aussi :
Multitâche: utilisez deux applications en même temps.
Avec OneUI, Samsung propose quelques alternatives pour travailler avec deux applications simultanément sur votre smartphone. L’utilité de la fonction dépend de la taille de l’écran et de la puissance du téléphone, mais il n’est pas nécessaire d’avoir un Galaxy Z Fold 2 puissant pour expérimenter le multitâche:
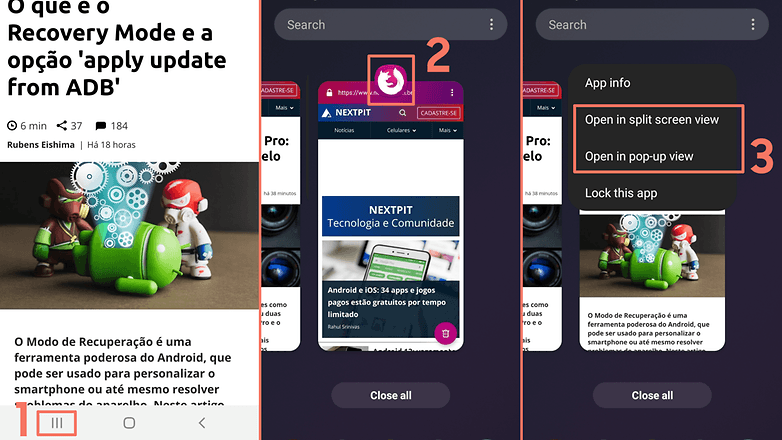
- Appuyez sur le bouton de changement d’application, ou faites un geste pour passer d’une application à l’autre
- Appuyez longuement sur l’icône de l’application souhaitée
- Faites votre choix parmi les options affichées
- Ouvrir en mode écran partagé – partage l’écran du smartphone entre deux applications
- Ouvrir dans une fenêtre réduite – laisse l’application ouverte dans une fenêtre réduite sur l’écran.
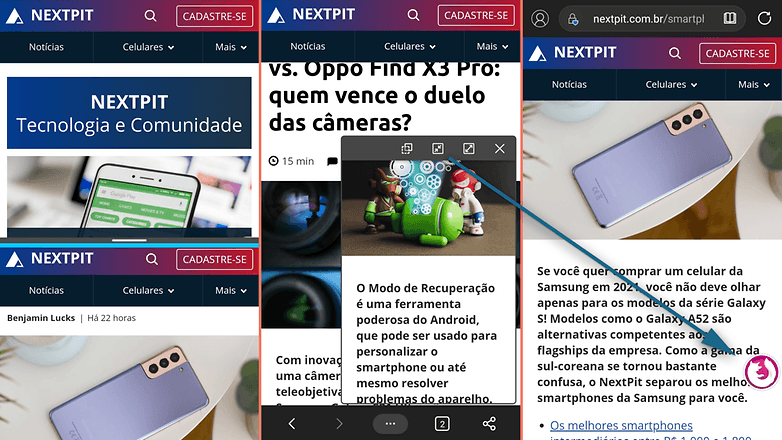
A lire aussi :
Samsung : La liste des mise à jour Android KitKat (4.4.2, 4.4.3 et 4.4.4)
Enregistrer l’écran de votre smartphone Samsung
La capture plein écran de OneUI est une fonctionnalité bien connue du système, mais certains utilisateurs ne savent pas que Samsung propose également un outil permettant d’enregistrer des vidéos à partir de l’écran du smartphone.
L’enregistrement fonctionne dans la plupart des apps et des jeux, mais il ne sert pas, par exemple, à capturer du contenu protégé – c’est-à-dire qu’il ne permet pas d’enregistrer un streaming Netflix ou certaines apps avec des restrictions de sécurité. Pour enregistrer une vidéo d’écran, ouvrez le tableau de bord rapide et suivez les instructions:
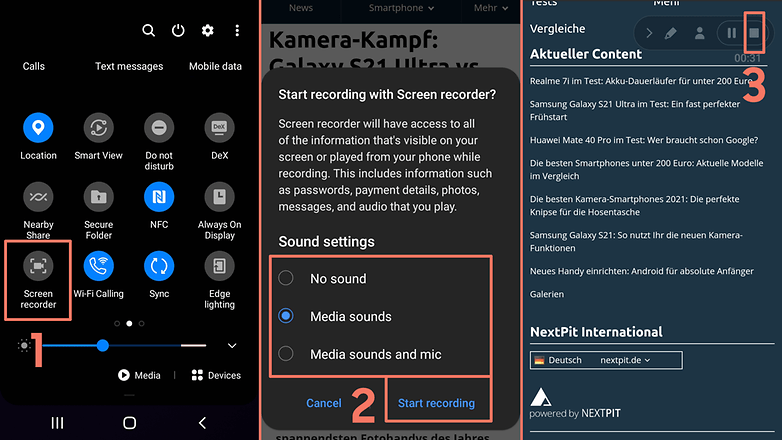
- Appuyez sur l’option Enregistreur d’écran
- Sélectionnez si l’enregistrement doit inclure du son ou des sons provenant d’un microphone externe, puis appuyez sur Démarrer l’enregistrement
- Pour arrêter l’enregistrement, appuyez sur le bouton Stop
La vidéo se trouve dans la galerie multimédia du smartphone, et peut être partagée via des applications – par exemple, via WhatsApp -, le cloud, ou transférée sur l’ordinateur.
A lire aussi :
Mise à jour Android 4.4.4 : Voici la liste de smartphones Samsung concernés
Activez les gestes pour la navigation en plein écran
Les gestes de navigation au sein de l’interface utilisateur vous permettent d’éliminer la barre de navigation du smartphone, gagnant ainsi plus d’espace pour afficher les applications. Pour activer les gestes sur votre smartphone Samsung Galaxy, il suffit d’ouvrir l’application Paramètres et de suivre les étapes suivantes :
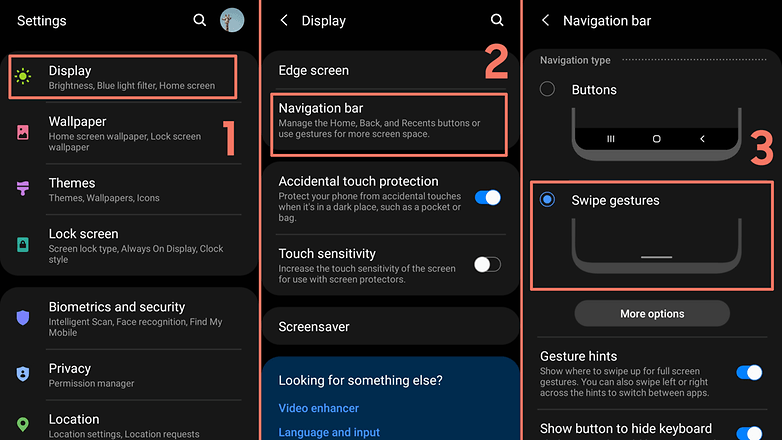
- Ouvrez l’option Affichage ;
- Sélectionnez l’élément Barre de navigation ;
- Activez l’option Gestes de balayage.
Avec ce paramètre, la barre de navigation – avec les boutons pour changer d’application, démarrer et revenir en arrière – disparaîtra complètement et vous devrez utiliser des gestes pour vous déplacer dans le système. L’option Conseils pour les gestes affiche la ligne horizontale qui sert de référence à la zone pour effectuer les gestes de navigation.
A lire aussi :
Le mode sombre pour préserver la batterie
Un ajout bienvenu à l’interface OneUI pour smartphones et tablettes est l’option Dark Mode. Dans le cas des appareils dotés d’un écran AMOLED, cette fonction permet d’économiser la batterie sans avoir à installer des thèmes alternatifs. Et la personnalisation de Samsung offre deux façons d’activer la fonction :
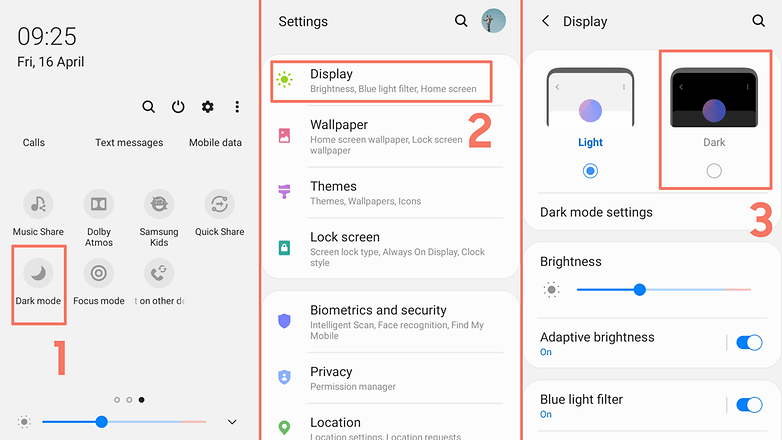
- Le moyen le plus simple consiste à utiliser l’option Mode sombre dans le panneau rapide (ou le menu des notifications) ;
- La seconde consiste à accéder à l’option Affichage dans l’application Paramètres…
- … puis sélectionnez l’option Sombre.
Dans l’option Paramètres du mode sombre, vous pouvez programmer l’activation du mode uniquement à certains moments de la journée, si le réglage s’applique également au fond d’écran du smartphone ou encore si le réglage active également le filtre de lumière bleue, ce qui promet un meilleur confort visuel.
A lire aussi :
Plus de notifications pour les applications que vous utilisez moins
Parfois, nous installons des applications que nous n’utilisons qu’une fois de temps en temps, mais malgré cela, elles effectuent toujours un travail de fond qui apparaît dans la barre de notification. Si vous ressentez également cette frustration, Samsung OneUI vous permet de dompter ces applications.
La fonction “Drop apps” vous permet de sélectionner un groupe d’applications que vous ne souhaitez pas désinstaller, mais dont vous ne voulez pas recevoir de notifications. De plus, le fait de les ajouter à cette liste les empêchera de fonctionner inutilement en arrière-plan, ce qui permettra d’économiser la batterie. Pour ce faire, suivez ces quelques étapes simples :
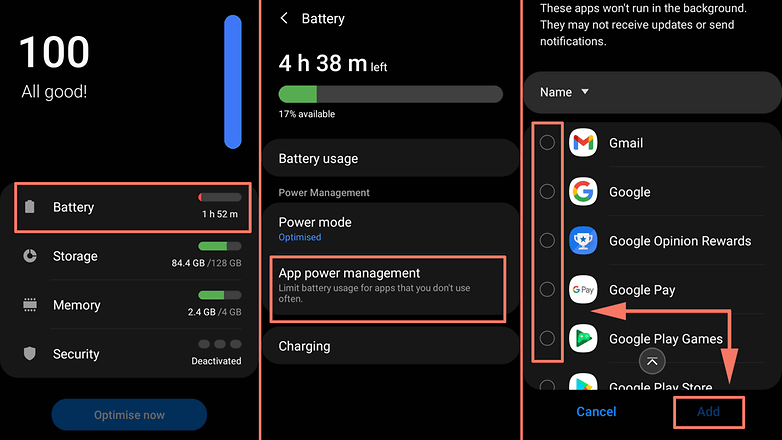
- Ouvrez l’application Paramètres ;
- Sélectionnez l’option Support du dispositif ;
- Tapez sur la batterie ;
- Allez dans Gestion de l’énergie des applications ;
- Choisissez l’option Applications suspendues ;
- Appuyez sur le bouton + ;
- Sélectionnez les applications à mettre en sourdine dans la liste, puis appuyez sur Ajouter.
A lire aussi :
Samsung Galaxy S21 : Trucs et Astuces pour Maîtrisez les S21, S21 + et S21 Ultra
Modifier le style des notifications sur l’écran de verrouillage
Alors qu’auparavant, vous pouviez uniquement choisir d’afficher ou non le contenu des notifications sur l’écran de verrouillage, dans One UI, vous pouvez également choisir le style avec lequel les afficher. Pour modifier le paramètre, ouvrez l’application Paramètres et suivez les étapes:
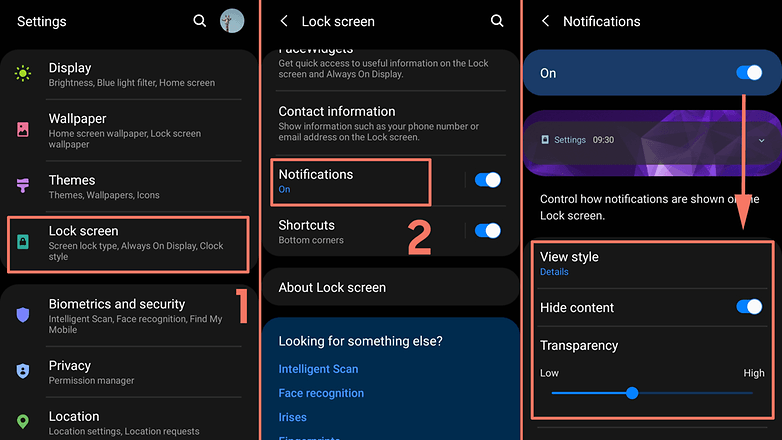
- Ouvrez l’option Écran de verrouillage ;
- Touchez Notifications et choisissez parmi les options proposées :
- Style d’affichage – Détails ou Icônes uniquement ;
- Masquer le contenu – affiche uniquement le nom de l’application ;
- La transparence ;
- Notifications à afficher – permet de déterminer s’il faut afficher uniquement les alertes, ou également les notifications marquées comme silencieuses.
A lire aussi :
Changer la langue d’affichage Samsung – Ajouter le français ou autres
Gérez votre barre d’état de la meilleure façon possible
Avec l’adoption de découpes à l’écran pour la caméra selfie, l’espace pour la barre d’état sur certains modèles est devenu plus petit. À l’origine, One UI offrait la possibilité de masquer la partie supérieure de l’écran, simulant ainsi l’aspect des anciens appareils, mais cette fonction a été supprimée dans les versions plus récentes.
Une alternative offerte par Samsung est de limiter le nombre d’icônes affichées dans la barre en haut de l’écran, ce qui peut être fait avec les étapes suivantes :
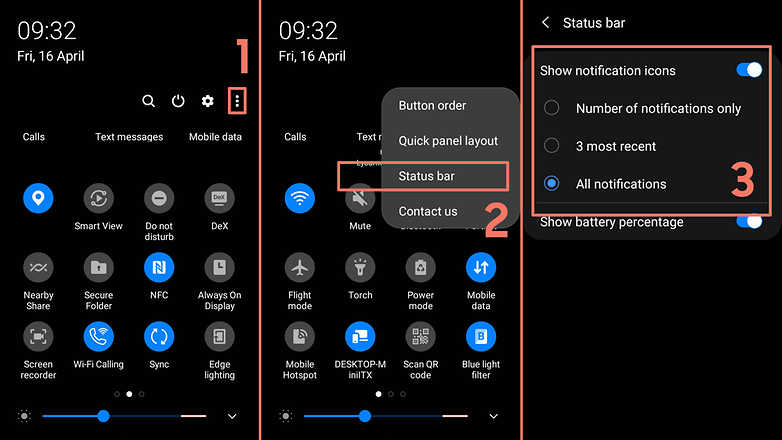
- Dans le tableau de bord rapide, appuyez sur le bouton ⋮ ;
- Ouvrez l’option Barre d’état ;
- Lorsque l’option Afficher les icônes de notification est activée, sélectionnez l’une des options suivantes :
- Nombre de notifications uniquement – affiche une icône indiquant le nombre d’applications avec des alertes ;
- 3 plus récentes – affiche uniquement les 3 applications les plus récentes avec notifications ;
- Toutes les notifications – affiche toutes les icônes des applications avec des rappels.
A lire aussi :
Comment changer IMEI de son Android (Samsung Galaxy, HTC, Sony, LG, itel …)
Augmenter la vitesse du système
Comme vous le savez probablement déjà, dans les options de développement du système d’exploitation Android, vous pouvez réduire les animations de l’interface. Ce changement rend les smartphones plus rapides, car les animations de fermeture, d’ouverture et de passage d’une application à l’autre sont plus rapides.
Mais beaucoup de gens ne savent pas qu’avec OneUI, Samsung vous permet d’accélérer encore plus les performances du système avec un simple tweak. Il suffit d’ouvrir l’application Paramètres et de suivre les étapes :
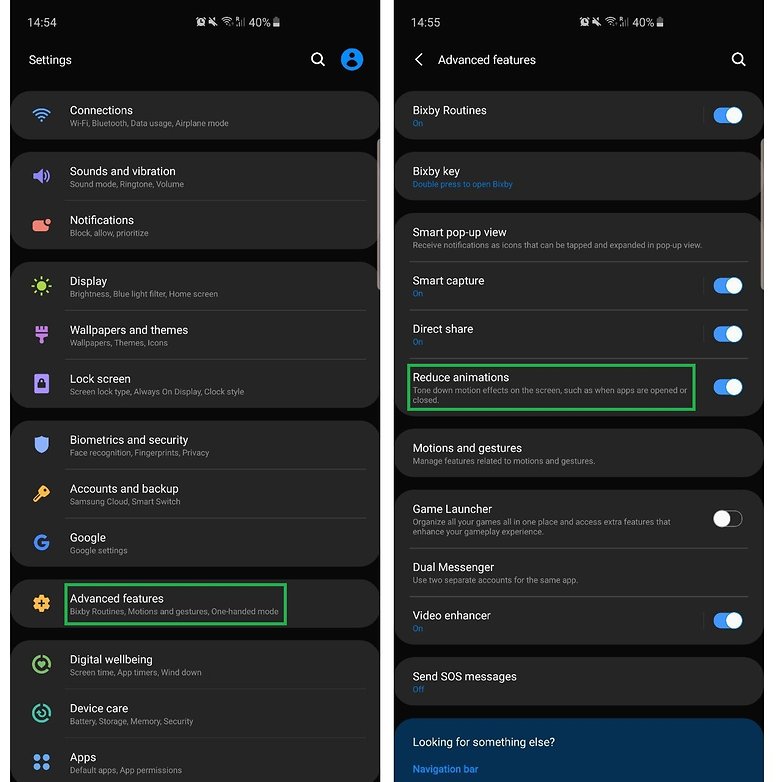
- Ouvrez l’option Fonctions avancées ;
- Activez l’option Réduire les animations.
Connaissez-vous d’autres fonctionnalités intéressantes de One UI à ajouter à cette liste? Partagez-les avec la communauté The Belt dans les commentaires ci-dessous.














![StifleStand: masquer l'application iOS Kiosque dans un dossier [iPhone & Mac]](https://thebelt.info/wp-content/uploads/2020/11/StifleStand-150x150.jpg)