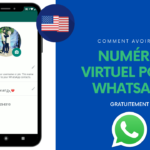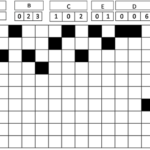Comment réparer l’utilisation élevée de la RAM par le processus système sur Windows

Le système d’exploitation de Microsoft, Windows 10 est disponible depuis le 29 juillet en téléchargement gratuit, les utilisateurs de Windows 8.1 et Windows 7 bénéficient aussi d’une mise à jour vers Windows 10 gratuitement. Mais, parfois, la RAM ralenti. Et l’on se demande “Comment réparer l’utilisation élevée de la RAM par le processus système sur Windows”.
Windows 10 est une version améliorée de Windows 8 combinée à Windows 7, et elle est plus rapide que ses précédentes versions, pourtant certaines personnes se plaignent que certains processus ralentissent considérablement le système car ils consomment presque toute la RAM et toute la puissance du processeur, ainsi votre ordinateur devient lent comme un escargot et rame.
Ces processus sont System (ntoskrnl.exe) et Hôte de service : system local.
Dans cet article, nous partageons les différentes façons de fixer le problème de l’utilisation abusive de la RAM et du CPU par les processus système dans Windows 10.
A lire aussi :
Comment créer une clé USB multiboot contenant plusieurs systèmes d’exploitations
Comment savoir si vous avez Windows 10 est lent à cause des processus systèmes ?
Il suffit de lancer le gestionnaire de taches, cliquer sur « Plus de détails », et voir si ce sont les processus systèmes qui sont en tête sur la consommation de la Mémoire et Processeur. Cette image devrait vous donner une idée.

A lire aussi :
Comment Partitionner un Disque Dur sous Windows sans le Formater
Comment fixer le problème de la consommation maximale de la RAM/ CPU dans Windows 10
Solution 1 : Avant de modifier les paramètres avancés du système, assurez-vous que votre PC ne soit pas infecté par des virus ou des logiciels malveillants, Quand vous faites par exemple une mise à niveau depuis un Windows 8.1 infecté par des logiciels malveillants, tout malware présent dans ce système va aussi migrer vers Windows 10. Utiliser un bon antivirus ou anti-malware comme Malware Bytes pour scanner complètement votre Windows 10, et après redémarrer le PC.
Si le problème persiste, passons à la solution numero 2.
Solution 2 : Vérifier les pilotes de tous les périphériques sont à jour, Windows le fait automatiquement si le PC est régulièrement connecté à internet. Je vous recommande de mettre à jour manuellement les pilotes des cartes réseaux, cartes graphiques et contrôleur audio. Cette solution fonctionne pour plusieurs utilisateurs pour fixer le problème de l’utilisation élevée du RAM sous Win 10.
Solution 3 : Si le problème persiste, il nous faudra alors désactiver les services Windows 10 inutiles qui peuvent influencer un usage de la RAM anormal, dans ce cas il s’agit du service « Broker Runtime ».
Broker Runtime est un processus système, service qui coordonne l’exécution des apps Windows (Metro : Windows Store, Courrier, Cartes, Actualités, …) en arrière-plan. Il est en grande partie responsable de ce problème de la haute consommation de la RAM et du CPU.
Pour désactiver Broker Runtime, ouvrir l’application « Paramètres » et sélectionner « Système » ensuite « Notifications et Actions » et désactiver les notifications suivantes :
- Afficher des conseils sur Windows

Maintenant redémarrer l’ordinateur, cela devrait diminuer considérablement la consommation de la RAM et du CPU par les processus systèmes, c’était aussi le cas pour ma machine.

Si vous avez d’autres solutions pour fixer ce problème ou vous avez des questions, veuillez nous en faire part dans les commentaires.