Comment défragmenter le disque dur ou SSD sous Windows 11

De nos jours, même les ordinateurs haut de gamme peuvent devenir lents et lents, ce qui affecte votre travail quotidien. Bien qu’il existe de nombreuses méthodes que vous pouvez utiliser pour rendre votre PC rapide et efficace, une chose que vous devriez faire est de défragmenter votre disque dur une fois par semaine. Dans ce guide, nous vous aiderons à apprendre à défragmenter les disques durs Windows 11 automatiquement et manuellement, mais d’abord, apprenons ce qui est défragmenté dans Windows 11. Ainsi, voici comment défragmenter le disque dur ou SSD sous Windows 11.
A lire aussi :
Comment réparer l’erreur Impossible d’accéder au service Windows Installer
Qu’est-ce que la défragmentation dans Windows 11 ?
Fondamentalement, défragmentation est ce à quoi cela ressemble : défaire le fait que les données sont fragmentées sur le disque dur. Au fil du temps, à mesure que les fichiers sont enregistrés, réenregistrés ou supprimés sur le disque, de petits paquets d’informations seront finalement stockés dans des emplacements aléatoires sur le disque, plutôt que tous ensemble.
Sur les disques durs rotatifs traditionnels, ces fichiers prennent plus de temps à trouver car la tête de lecture doit se déplacer vers différents emplacements sur le disque plutôt que de pouvoir lire des données dans des secteurs consécutifs.
La défragmentation consiste à remettre les fichiers au même endroit. Étant donné que le système d’exploitation élimine les espaces entre les fichiers, les données sont efficacement compressées. À son tour, cela devrait augmenter la vitesse de votre PC ou ordinateur portable, même si ce n’est que trivial. Vous apprendrez ci-dessous comment défragmenter les disques durs sous Windows 11 pour améliorer les performances de votre système.
Ne vous inquiétez pas cependant, aucun fichier ne sera supprimé sans votre autorisation expresse.
A lire aussi :
Défragmenter manuellement les disques durs Windows 11 via l’application Paramètres
Windows dispose d’un outil intégré pour défragmenter votre périphérique de stockage. Vous pouvez également définir des routines personnalisées pour qu’elles s’exécutent automatiquement en dehors des heures de pointe.
Étape 1. Pour optimiser manuellement votre lecteur dans Windows 11, ouvrez le Réglages application depuis le menu Démarrer.
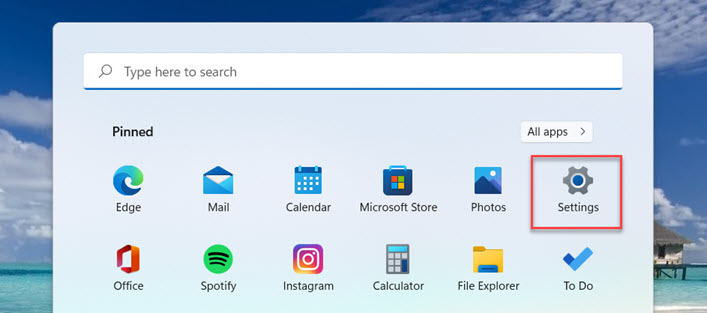
Étape 2. Tapez sur « Système» dans la barre latérale gauche, puis sélectionnez «Espace de rangement” de droite.
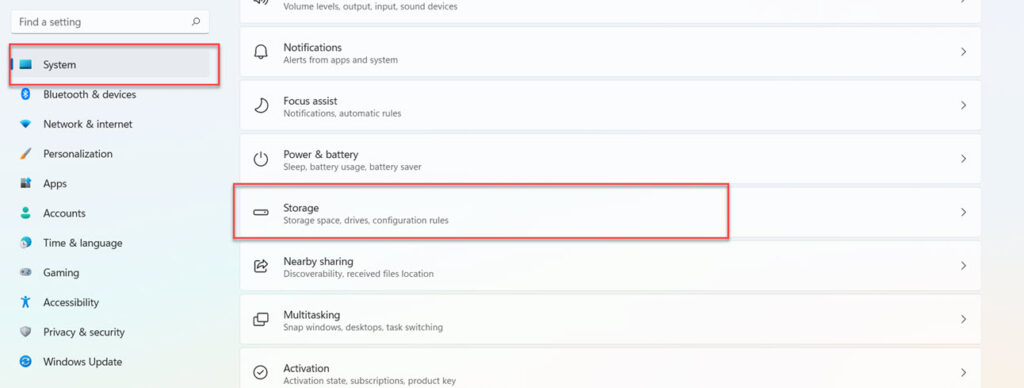
Étape 3. Ensuite, faites défiler vers le bas et sélectionnez le « Paramètres de stockage avancés » option.
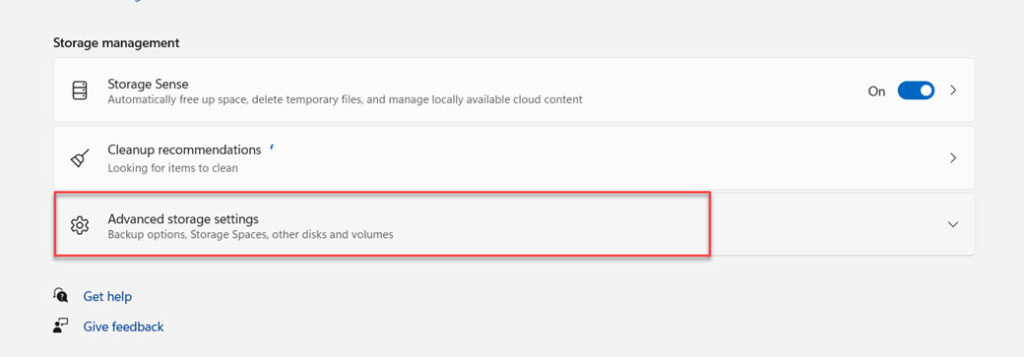
Étape 4. Ensuite, appuyez sur le « Optimisation de la conduite” tuile de la liste.
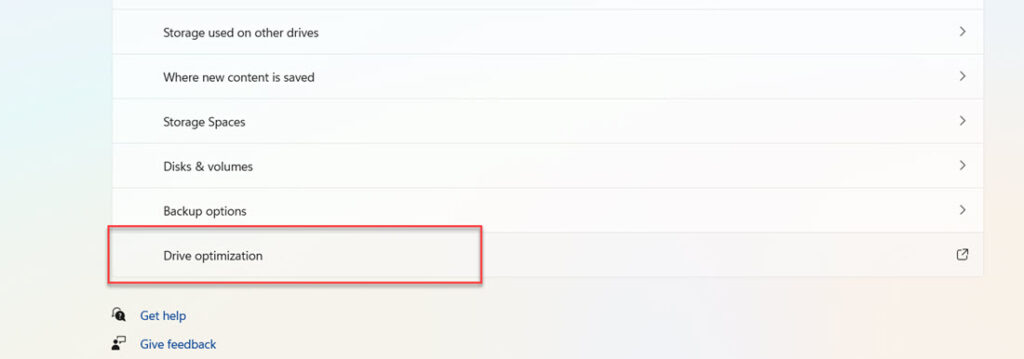
Étape 5. Maintenant, vous serez redirigé vers un « Optimiser Drive » la fenêtre. De là, sélectionnez le lecteur que vous souhaitez défragmenter et cliquez sur « Optimiser” pour commencer à le défragmenter.
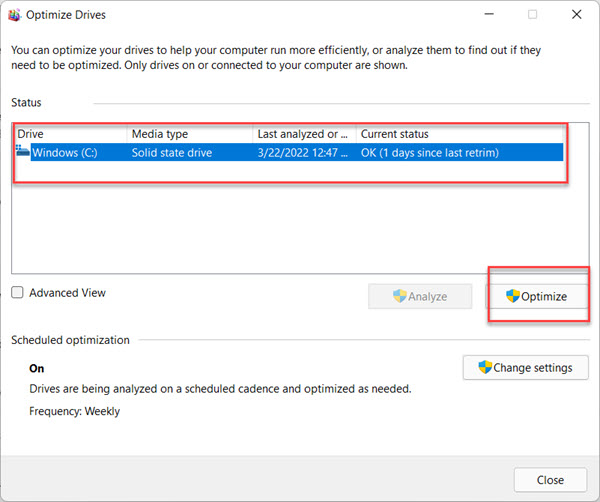
Étape 6. Le processus peut prendre quelques secondes. Lorsque vous avez terminé, cliquez sur le « Fermer« , et vous êtes prêt à partir.
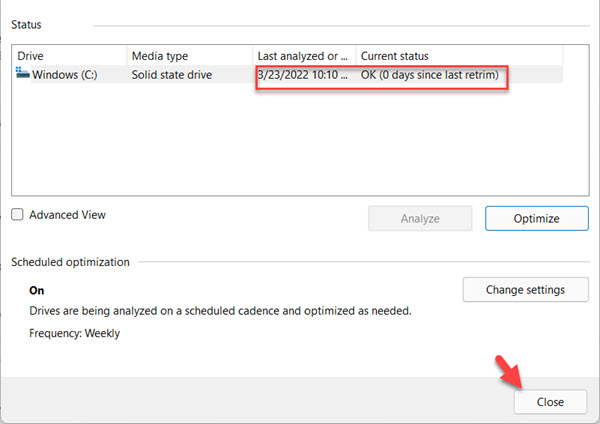
Noter: Bien que la défragmentation du lecteur Windows Installer puisse améliorer les performances, il est recommandé de défragmenter tous les lecteurs individuellement.
A lire aussi :
Utiliser WinX DVD Ripper Platinum pour Convertir ses DVDs en Disque Dur
Défragmenter automatiquement les disques durs sous Windows 11 via une base de planification
Si vous le souhaitez, vous pouvez définir une fréquence de défragmentation du disque dur. Ainsi, vous n’avez pas besoin d’optimiser manuellement les lecteurs. Voici comment effectuer cette tâche :
Étape 1. Pour optimiser automatiquement votre lecteur dans Windows 11, ouvrez la fenêtre Optimiser les lecteurs en suivant les étapes décrites ci-dessus, Paramètres > Système > Stockage > Paramètres de stockage avancés > Optimisation du lecteur.
Étape 2. Une fois la fenêtre Drive Optimization ouverte, cliquez sur « Modifier les paramètres » sous le « Optimisation du planning » section.
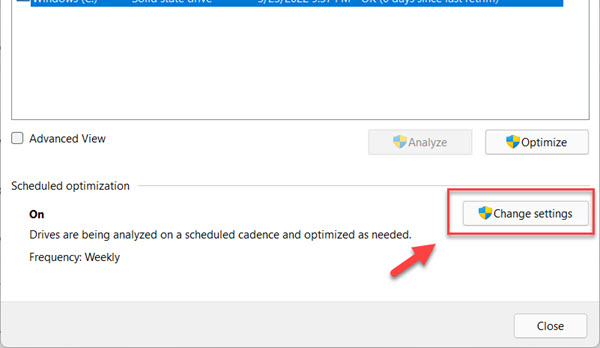
Étape 3. Maintenant, une nouvelle fenêtre s’ouvrira. Ici, vous pouvez définir la fréquence sur l’une des valeurs suivantes : hebdomadaire, mensuelle ou quotidienne. En outre, vous pouvez également sélectionner un lecteur de disque sur lequel vous souhaitez appliquer cette défragmentation planifiée.
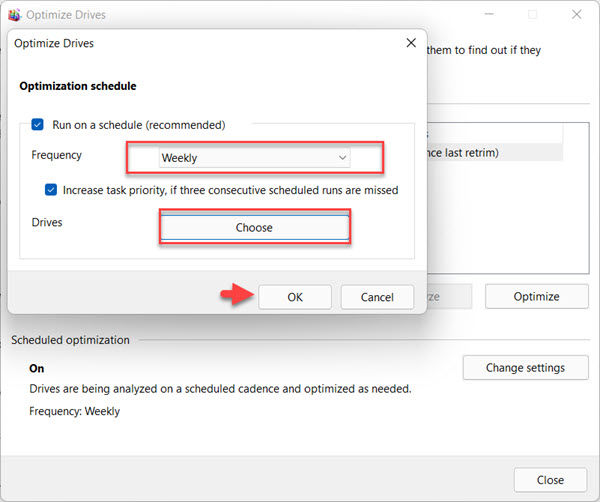
Étape 4. Une fois que vous avez terminé de sélectionner la fréquence de défragmentation et les disques durs auxquels vous souhaitez l’appliquer, cliquez sur « d’accord” et vous êtes prêt.
C’est tout, le système défragmentera votre disque dur selon vos instructions.
A lire aussi :
Comment Partitionner un Disque Dur sous Windows sans le Formater
Windows 11 a-t-il besoin d’une défragmentation ?
Si votre PC Windows 11 dispose d’un SSD installé à la place d’un disque dur en rotation, la réponse est non. Cela n’aidera en aucune façon et est susceptible de raccourcir la durée de vie de l’unité. Dans tous les cas, les versions ultérieures de Windows exécuteront automatiquement des routines de réglage sur le SSD (il en va de même pour le contrôleur SSD), vous pouvez donc simplement le laisser aller et tout ira bien.
Pour les PC équipés de disques durs mécaniques, cela vaut la peine d’essayer. Mais ne vous attendez pas à une énorme augmentation de vitesse. Si votre machine tourne au ralenti, le meilleur moyen de lubrifier votre faisceau est encore d’installer un SSD. Les représentations ont généralement lieu de jour comme de nuit.
A lire aussi :
Télécharger Secret Disk Pro Pour Crypter Un Disque Dur ou Une Clé USB
Derniers mots
C’est ça. Vous savez maintenant comment défragmenter les disques durs Windows 11 manuellement et automatiquement, mais n’oubliez pas que la défragmentation des disques durs est considérée comme bonne, cependant, uniquement lorsqu’elle est effectuée sur une période de temps. Avec votre appareil qui sépare les fichiers et que vous les rapprochez plus fréquemment, cela aura un impact négatif sur le disque dur. Nous vous conseillons donc de le faire de manière optimale.
Enfin, si vous avez des questions concernant la défragmentation et les étapes ci-dessus, veuillez nous en informer dans la section commentaires ci-dessous.
#Comment défragmenter le disque dur ou SSD sous Windows 11 ?
#Comment défragmenter le disque dur ou SSD sous Windows 11 ?














![StifleStand: masquer l'application iOS Kiosque dans un dossier [iPhone & Mac]](https://thebelt.info/wp-content/uploads/2020/11/StifleStand-150x150.jpg)