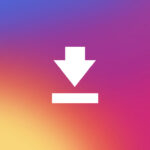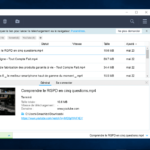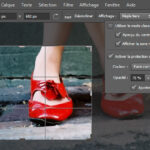Comment mettre en miroir l’écran Android sur Windows PC
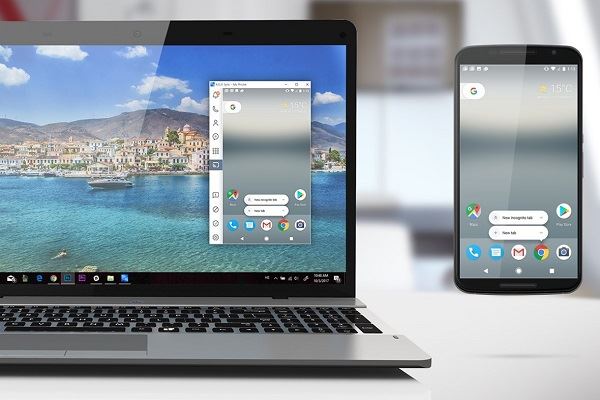
Refléter votre Android l’affichage de l’appareil sur un écran plus grand comme un téléviseur ou un PC est très utile. Les principaux avantages sont que vous pouvez facilement diffuser le contenu de l’appareil Android sur Windows portable. C’est extrêmement utile si vous souhaitez présenter le contenu d’un appareil Android à un projecteur pendant une démonstration et peut également être utilisé pour enregistrer des captures d’écran. Et vous vous demandez “comment mettre en miroir l’écran Android sur Windows PC ?“. En voici la reponse que nous vous livrons ici!
A lire aussi :
Dans cet article, nous vous expliquons comment mettre en miroir l’affichage d’un appareil Android sur Windows PC utilisant des applications gratuites qui ne nécessitent pas de ROOT. Pour commencer, tout ce dont vous avez besoin est un appareil Android avec Android 4.2 et supérieur, ainsi que votre smartphone si une norme d’affichage sans fil prend en charge la mise en miroir et Miracast. Il est également important de mentionner que ces applications gratuites pour la mise en miroir sont les mieux adaptées pour les démonstrations, regarder des films, des photos et faire des présentations. Ces applications ne sont pas adaptées aux jeux haut de gamme et produisent des retards pendant la lecture. Si vous souhaitez utiliser explicitement les applications d’écran pour les jeux, vous devrez peut-être passer à Chromecast.
A lire aussi :
Miroir écran Android sur Windows 10 PC
1] Utiliser l’application Connect
Pour utiliser l’application Connect intégrée, vous devez avoir Windows PC avec Windows 10 Mise à jour anniversaire ou édition ultérieure. La mise à jour anniversaire prendra évidemment en charge Miracast, et vous n’avez pas besoin d’installer d’applications tierces pour diffuser un appareil Android sur Windows PC. Les étapes suivantes vous guideront pour utiliser l’application Connect dans Windows 10.
Allez dans Démarrer et tapez Contact.
Lancez et cliquez sur le Windows stocker l’application dans le menu.
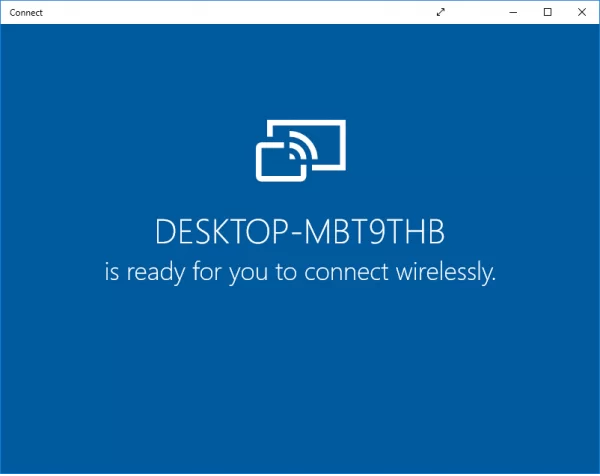
Basculez vers votre smartphone Android et faites glisser votre doigt vers le centre de notifications. Sélectionnez l’icône Cast.
Si vous ne voyez pas l’option Diffuser sur l’appareil Android dans le centre de notifications, procédez comme suit.
Allez dans Paramètres et sélectionnez Affichage. Recherchez et sélectionnez l’option Cast.
Maintenant, vous verrez la liste des appareils que vous pouvez lancer. Recherchez et sélectionnez votre PC dans la liste pour établir une connexion.
Passez sur PC, et vous verrez l’écran de votre smartphone Android dans l’application Connect.
2] Utiliser Airdroid
Airdroid est une application gratuite de mise en miroir qui fonctionne sans WiFi. Il vous permet d’accéder et de gérer votre téléphone depuis le grand écran. windows gratuitement. L’application permet à un utilisateur de sauvegarder les fichiers dans un smartphone sur un ordinateur et d’enregistrer une capture d’écran sans racine. Les étapes suivantes vous guideront pour faire correspondre un appareil Android à un PC utilisant Airdroid.
Accédez au Google Play Store et téléchargez l’application Airdroid.
Créer un nouveau compte.
L’application affichera une adresse IP. Copiez l’adresse et collez-la dans le navigateur.

Vous allez maintenant voir une interface web Airdroid.
Cliquez sur l’icône de capture d’écran pour établir la connexion.
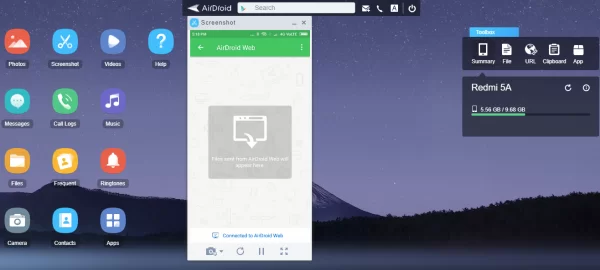
Tu es prêt!
3] Utiliser l’application Mobizen Mirroring
Mobizen est l’application idéale de mise en miroir d’appareils Android, qui offre un moyen pratique de diffuser en continu des fichiers multimédias pour smartphones depuis un PC. L’application vous permet d’accéder facilement aux journaux d’appels, aux photos et aux vidéos stockées sur le téléphone via un PC. L’avantage majeur est qu’il n’est pas nécessaire d’installer une application sur n’importe quel ordinateur de bureau. L’application Mobizen est disponible gratuitement. Elle est accompagnée d’un filigrane et est diffusée directement par WiFi. De plus, vous pouvez utiliser l’application pour transférer des fichiers entre un smartphone Android et un PC avec un simple glisser-déposer.
A lire aussi :
Qwant : Le moteur de recherche qui respecte vos données privées
Accédez à Google Play Store et téléchargez une application Mobizen.
Créer un compte.
Passez à votre Windows ordinateur. Aller à mobizen.com et connectez-vous avec le même compte.
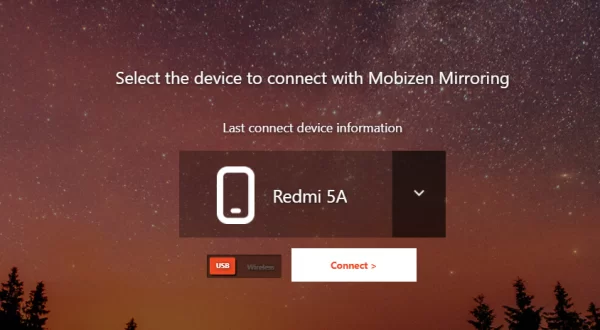
Vous recevrez un code d’accès au client 6.
Passez à votre appareil Android et tapez le code dans l’application pour établir une connexion.
4] Utilisation de TeamViewer
Ensuite, nous vous expliquons comment mettre en miroir l’affichage d’un appareil Android sur Windows PC utilisant TeamViewer qui ne nécessite pas ROOT. Pour commencer, tout ce dont vous avez besoin est un appareil Android avec Android 4.2 et supérieur, ainsi que votre smartphone doit prendre en charge une norme d’affichage sans fil pour la mise en miroir.
Il convient de noter que l’application comme TeamViewer rend le smartphone sur un écran plus grand comme votre Windows PC mais il ne diffuse pas l’audio. Bien qu’il permette aux utilisateurs de refléter l’écran Android sur un écran plus grand, il ne permet pas à l’utilisateur de communiquer directement avec l’écran. Il convient également de mentionner que TeamViewer est le mieux adapté pour les démonstrations, l’affichage d’images et la réalisation de présentations. Ces applications ne conviennent pas aux jeux haut de gamme et produisent des retards lors de la lecture. Donc, si vous souhaitez utiliser explicitement des applications d’écran pour les jeux, vous devrez peut-être passer à Chromecast.
A lire aussi :
DuckDuckGo : Le 2e moteur de recherche le plus populaire après Google
TeamViewer peut également être utilisé pour accéder à distance et dépanner le périphérique Android. Teamviewer peut également être utile pour la mise en miroir Android sur PC et offre quelques privilèges supplémentaires à ses utilisateurs. TeamViewer fonctionne sur toute la plate-forme et ne rend pas le filigrane. Cela fonctionne aussi bien sur le WiFi que sur les données mobiles. Il utilise le cryptage AES bit 256 pour un codage qui rend la diffusion plus sécurisée.
Accédez au magasin Google Play et installez l’application TeamViewer QuickSupport sur l’appareil Android.
Ouvrez votre application TeamViewer sur votre smartphone et accédez à un écran d’accueil. Localisez et notez l’ID TeamViewer unique de l’appareil.
Passez à votre Windows PC et installer Logiciel TeamViewer pour la qualité Windows systèmes.
Ouvrez le logiciel TeamViewer et recherchez la section Partner ID sous Control Remote Computer.
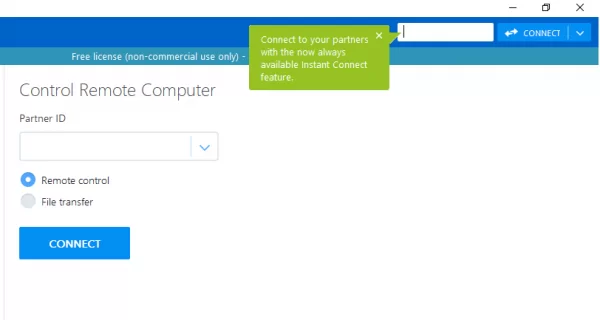
Dans la zone ID partenaire, entrez le Identifiant unique qui a été affiché sur votre appareil Android. Cliquez sur l’option Se connecter à un partenaire.
A lire aussi :
Meilleures méthodes pour mettre en miroir l’écran du PC sur Android
Passer à un téléphone Android. Cliquez sur le bouton Autoriser dans la boîte contextuelle du message d’alerte pour accorder l’autorisation d’autoriser le support à distance.
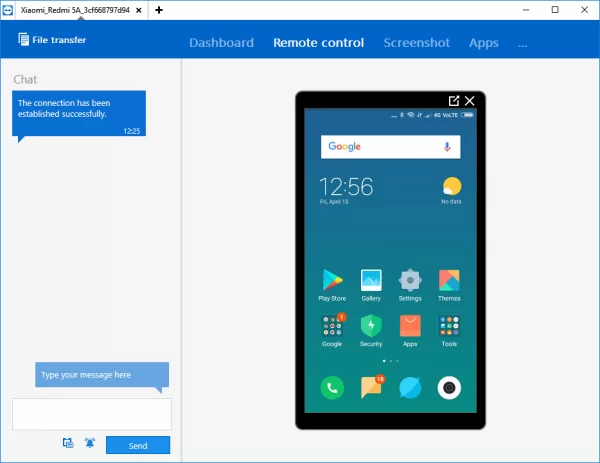
Cliquez sur le bouton Démarrer maintenant pour établir une connexion.
C’est tout.
J’espère que ces méthodes vous aideront à refléter l’écran de votre appareil Android sur votre Windows PC.
#Comment mettre en miroir l’écran Android sur Windows PC ?
#Comment mettre en miroir l’écran Android sur Windows PC ?
#Comment mettre en miroir l’écran Android sur Windows PC ?
#Comment mettre en miroir l’écran Android sur Windows PC ?