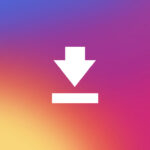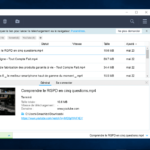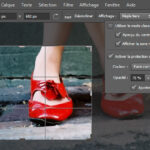Comment mettre à jour le BIOS d’un ordinateur – Guide complet

BIOS signifie le système d’entrée / sortie de base d’un ordinateur. C’est une sorte de programme qui est incorporé dans la carte mère de l’ordinateur et qui est exécuté en premier lieu avant de charger d’autres composants de celui-ci. Tous les PC n’ont pas le même fabricant pour leur BIOS , donc le processus de mise à jour changera dans chacun d’eux. Et l’on se demande comment mettre à jour le BIOS d’un ordinateur – Guide complet ?. Mais, de manière générale, nous pouvons vous expliquer comment mettre à jour le BIOS ou l’UEFI de la carte mère.
Le BIOS donne au système d’exploitation de l’ordinateur toutes les informations dont il a besoin sur le matériel de l’ordinateur et est conçu pour permettre à certains composants de fonctionner. C’est la raison principale pour laquelle si nous chargeons cette partie de notre matériel, elle peut être complètement inutilisable, c’est pourquoi avoir un lieu de travail mis à jour et de travail est essentiel pour la santé de notre matériel informatique.
Il dispose d’un micrologiciel de programmation qui peut enregistrer une petite quantité d’informations là où la configuration que l’utilisateur a créée est indiquée. Ses composants sont soudés à la carte mère et ne peuvent pas être modifiés par un utilisateur de niveau intermédiaire. De plus, il effectue un petit test lors de la mise sous tension pour vérifier que tout est correctement connecté, pour donner, ainsi, au démarrage du système d’exploitation. Leur interaction avec l’utilisateur est généralement mesurée par des bips, comme le bip classique qui indique « tout va bien » lorsqu’un ordinateur est allumé.
A lire aussi :
Comment vérifier la version du BIOS de votre PC et la mettre à jour ?
Étapes pour mettre à jour le BIOS de l’ordinateur sous Windows

La procédure de mise à jour du BIOS voire de l’UEFI (qui le remplace dans certains cas) est extrêmement délicate, il n’est donc recommandé de le faire qu’en suivant un guide complet . Il faut être très prudent et respecter certaines règles avant de le faire pour éviter de futurs problèmes qui pourraient être irréparables par rapport aux améliorations que nous souhaitons apporter. La première chose que vous devez savoir avant de commencer à mettre à niveau ou à mettre à jour le BIOS de votre ordinateur est la version actuelle dont vous disposez afin de sélectionner le fichier le plus approprié lorsque vous devez choisir les fichiers à télécharger et à installer.
Comment connaître la version du BIOS dont je dispose?
- Vous devez exécuter l’outil » Informations système» ; Vous pouvez le saisir tel quel dans la barre de recherche au début de votre bureau, et nous cliquons sur le premier résultat qui apparaît.
- Cliquez ensuite sur » Résumé du système «.
- La version de votre BIOS est indiquée sous les caractéristiques du processeur du PC; Il lit «la version et la date du BIOS «. Vous devez noter le numéro et la date (bien que cela n’apparaisse pas toujours).
Comment connaître la marque et le modèle de notre équipe?
Il est maintenant temps de connaître l’origine de votre système. Avec cela, nous saurons où la bonne version peut être trouvée et téléchargée.
- S’il s’agit d’un système assemblé à partir de composants achetés séparément, vous devez visiter le site Web du fabricant de la carte mère et rechercher une option telle que « Pilotes et téléchargements »; cela variera en fonction de chaque marque.
- Si vous avez acheté l’ordinateur dans son ensemble, vous devez vous rendre sur le site Web du vendeur ou de l’entreprise qui a enregistré l’appareil en tant qu’unité et regarder dans une section « Pilotes ».
Tableau : Guides de mise à jour du BIOS par marque
Étapes à suivre pour télécharger et installer les pilotes
Connaissant l’origine et ayant accédé à tous les pilotes de la marque de votre ordinateur, vous devez localiser votre modèle de BIOS et télécharger l’exécutable ou le fichier disponible. Nous ne pouvons pas vraiment vous donner les étapes pour le faire puisque chaque marque aura placé ses pilotes et mis à jour ses fichiers différemment.
Ce que l’on peut deviner, c’est que ces fichiers sont classés en fonction de la version et que le processus sera très simple, linéaire et bien guidé par la marque, de sorte que vous n’aurez qu’à cliquer quelques fois sur des boutons tels que » Télécharger «, » Suivant «, » Continuer «, etc; en fait, ce n’est pas si compliqué de télécharger un fichier.https://17f106bc9bfabeb1781e3dd0f0744e93.safeframe.googlesyndication.com/safeframe/1-0-38/html/container.html
«MISE À JOUR Vous cherchez à mettre à jour votre carte mère et vous ne trouvez pas comment le faire? Avez-vous besoin de la dernière version de votre microprocesseur? ENTREZ ICI Pour Asus Lenovo Samsung Sony Dell Toshiba MSI GRATUIT Plus bien d’autres trucs et astuces pour que vous puissiez le faire rapidement et facilement «

- Avant de commencer, faites une copie de votre BIOS actuel . Tous les programmes de mise à jour du BIOS ont cette option. Sur le site Web de votre fabricant (où vous avez trouvé les informations sur l’origine du système BIOS), vous aurez des instructions directes et spécifiques pour faire cette copie.
- Une fois terminé, vous pouvez démarrer la mise à jour . Pour ce faire, il vous suffit d’exécuter le fichier que vous avez précédemment téléchargé.
- Le programme peut vous demander un CD à un moment donné, alors ayez-en un prêt à être inséré lorsque vous y êtes invité par le processus. Dans certains cas, un fichier « autoexe.bat » est créé pour exécuter automatiquement la mise à jour du BIOS.
- Une fois la procédure terminée, l’ordinateur peut vous demander de le redémarrer.
- Vous devez maintenant démarrer et entrer dans le BIOS de votre ordinateur (quand il est exécuté, vous devez cliquer sur la touche » Supprimer «).
- Le fabricant peut recommander d’effacer les paramètres actuels du BIOS. Pour ce faire, vous devez rechercher l’option » Restore Defaults » ou » Load Fail-Safe Defaults «.
- Si vous connaissez les paramètres nécessaires, sélectionnez-les à ce moment afin qu’il soit correctement configuré. Cette étape n’est pas toujours nécessaire.
- Vous avez à nouveau votre PC prêt à fonctionner avec il complètement mis à jour.
* Remarque 1: veuillez vous assurer que la version est correcte; car si ce n’est pas le cas, vous pouvez écraser le BIOS de votre système et gâcher complètement votre ordinateur. N’oubliez pas de lire le fichier fourni avec l’installation » Lisez-moi «. Cela ne doit pas être improvisé.
* Remarque 2: Une remarque très importante concerne les pannes de courant. Ce sont l’une des rares choses qui peuvent complètement désactiver votre ordinateur.
C’est à cause de cela:
- S’il est portable , assurez-vous que la batterie est complètement chargée.
- Si vous le faites sur un ordinateur de bureau , il est préférable de le connecter à un onduleur (alimentation sans coupure).
A lire aussi :
Nettoyer le menu contextuel de Windows en activant le menu déroulant pour WinRAR
Mettez à jour le BIOS à l’aide d’une clé USB ou d’une clé USB
Dans certains cas, la mise à jour du BIOS peut être effectuée à l’aide d’une clé USB , car tous les ordinateurs ne disposent pas actuellement d’un lecteur de disquette. Nous allons vous expliquer comment vous pouvez le faire étape par étape, afin que vous puissiez vous en occuper facilement avec une simple clé USB.
- Tout d’abord, nous devons télécharger l’application « HP USB Format Tool » sur notre PC , dans une version mise à jour.
- Maintenant, nous connectons la clé USB que nous allons utiliser à l’ordinateur et exécutons l’application nouvellement installée en utilisant les autorisations d’administrateur.
- Nous allons décompresser le fichier » dosusb.zip «, en sélectionnant » Extraire tout «. Nous aurons besoin d’un nouveau dossier appelé » usbdos » qui a été créé à l’emplacement de destination prédéfini.
- Dans l’application, nous sélectionnerons les options suivantes:
- Section appareil : choisissez notre clé USB dans la liste.
- Section Système de fichiers : sélectionnez l’option FAT.
- Section Volume Label : attribuez un nouveau nom à la clé USB.
- Section Créer un disque de démarrage DOS : Vous devez cocher la case.
- Utilisation des fichiers DOS situés dans la section : Vous devez activer à nouveau cette case et chercher le dossier dont nous avons parlé précédemment: « usbdos ».
- Nous pouvons maintenant démarrer le processus en cliquant sur le bouton » Démarrer «. Après une courte période, il nous informera que le formatage de la clé USB est terminé.
- Maintenant, nous devons copier les fichiers du nouveau BIOS sur la clé USB . Il est essentiel que vous exécutiez le processus connecté au réseau électrique et ne jamais, en aucun cas, éteindre l’équipement pendant le processus.
- Nous faisons démarrer notre ordinateur à partir de la clé USB , ce qui fera démarrer l’ordinateur en mode MS-DOS. N’ayez pas peur si vous voyez un écran noir avec des lettres blanches, il fait partie de ce système d’exploitation.
- Écrivez la commande » dir » sur cet écran , qui obtiendra une liste des fichiers. Vous devez exécuter le fichier avec le nom du BIOS se terminant par .exe . Pour ce faire, écrivez son nom exact et cliquez sur le bouton » Entrée » de votre clavier.
- Vous devez maintenant suivre les étapes qui apparaissent à l’écran. Chaque fabricant a des étapes différentes , mais celles-ci ne sont généralement pas complexes.
- Lorsque le processus est terminé, s’il n’y a pas d’erreur, vous devrez redémarrer l’ordinateur et nous aurons le BIOS dans sa version la plus récente.
A lire aussi :
Top 5 meilleures applications pour contrôler votre ordinateur depuis votre téléphone Android
FAQ: questions fréquemment posées sur la mise à jour du BIOS de votre ordinateur
Ensuite, nous allons vous montrer une série de questions très courantes lors de la mise à jour que nous vous avons montrée tout au long de la publication, de sorte que dans la plupart des cas, tous les doutes et problèmes pouvant survenir pendant ce délicat processus de mise à jour.
Est-il obligatoire de gérer le BIOS?
Non, il ne nécessite aucune administration et il ne faut donc pas modifier ses paramètres à la légère, si nous n’avons pas de connaissances informatiques spécifiques ou avancées.
Est-il conseillé de mettre à jour le BIOS?
Il n’est pas nécessaire de le faire, surtout si vous êtes un utilisateur de niveau moyen / bas avec des connaissances limitées à ce sujet. Le système continue de fonctionner même si la version du BIOS n’est pas la plus récente. Cependant, il est toujours important de garder un élément à jour pour qu’il fonctionne correctement et vous offre les meilleures fonctionnalités.
Quand devrions-nous nous préoccuper de la mise à jour?
Lorsque notre équipe a des problèmes de performances du processeur ou qu’un problème est survenu dans le BIOS lui-même. De plus, je recommande d’aller dans un magasin ou une personne spécialisée dans ce domaine pour obtenir des conseils.
A lire aussi :
Comment forcer le redémarrage ou la réinitialisation de l’iPhone
S’il y a plusieurs versions après la mienne, puis-je directement mettre à jour vers la dernière version disponible?
Non. Vous devez télécharger toutes les versions existantes. Mettez-les sur une clé USB et l’équipe décidera des versions nécessaires lorsqu’elle commencera à installer le BIOS.
Si vous avez des doutes ou des questions, laissez-les dans les commentaires, cela sera sûrement d’une grande aide pour plus de membres de la communauté, merci!
#Comment mettre à jour le BIOS d’un ordinateur – Guide complet
#Comment mettre à jour le BIOS d’un ordinateur – Guide complet
#Comment mettre à jour le BIOS d’un ordinateur – Guide complet
#Comment mettre à jour le BIOS d’un ordinateur – Guide complet