Comment installer Windows 11 sur un Raspberry Pi 4 ?

Pourrez-vous mettre à niveau votre ordinateur vers Windows 11 ? À priori, cela ne sera pas possible pour un certain nombre de machines ! Alors que Microsoft resserre la vis avec son programme Insider et continue d’entretenir le flou sur la compatibilité de son OS, le Raspberry Pi 4, lui, peut l’exécuter (de manière non officielle). Et l’on se demande “Comment installer Windows 11 sur un Raspberry Pi 4 ?”. On vous montre la marche à suivre.
Envie de voir à quoi ressemble Windows 11 ? De constater ses optimisations pour les processeurs ARM ? Et pourquoi pas utiliser un Raspberry Pi finalement ? L’Insider Preview du prochain OS de la firme de Redmond peut désormais être installée sur le fameux nano-ordinateur, bien qu’il ne soit pas officiellement pris en charge par Windows 11.
Il ne s’agit bien entendu pas d’un support officiel émanant de Microsoft, mais en réalité du travail des mêmes développeurs qui sont à l’origine du projet Windows 10 on ARM que nous vous avions présenté en détail en 2019. Cette initiative était clairement une belle démonstration de ce qu’il est possible de faire avec un Raspberry Pi, et surtout des compétences et de la volonté des personnes derrière ce projet. Son intérêt restait malgré tout très limité, en raison des performances médiocres et de la chauffe importante de la framboise pour exécuter Windows 10.

Cela devrait être tout à fait différent avec un Raspberry Pi 4 , plus performant, tandis que Windows 11 a justement reçu son lot d’optimisations pour les processeurs ARM. Nous avons finalement tenté le coup, on vous montre comment procéder ci-dessous et on fait le point en fin d’article.
A lire aussi :
De quoi avons-nous besoin pour installer Windows 11 sur un Raspberry Pi 4 ?
Il vous faudra tout d’abord un Raspberry Pi 4 avec un minimum de 4 Go de mémoire vive pour faire tourner correctement Windows 11. Vous pouvez également opter pour un Raspberry Pi 400 .
Pour le reste, il y a deux cas de figure. Vous aurez besoin d’une carte SD avec Raspberry Pi OS si jamais vous comptez, comme c’est notre cas, installer Windows 11 sur un SSD via USB. Il est tout à fait possible de l’installer sur une carte SD (d’au moins 16 Go), mais sachez qu’il faudra s’armer de patience et se contenter de performances amoindries par rapport à un SSD.L’Argon One agit comme un véritable radiateur avec son châssis en aluminum poli, ses pads thermiques en silicone et sa ventilation © Matthieu Legouge pour Clubic
Notons que plusieurs choses ne sont actuellement pas prises en charge avec ce projet : les connecteurs GPIO, le Bluetooth et le Wi-Fi ne fonctionneront pas une fois que vous aurez installé Windows 11. Si nécessaire, prévoyez d’utiliser des dongles Bluetooth et Wi-Fi. Idem du côté de l’audio, qui fonctionne uniquement via la sortie 3.5 mm du Pi.
Enfin, pour une installation sur SSD, nous avons utilisé un modèle PNY CS900 de 120 Go, (un minimum de 32 Go est requis) avec un adaptateur Sabrent SATA 2.5 vers USB 3.0 et support UASP. Pour conserver de bonnes conditions en matière de température, nous avons placé notre Raspberry Pi dans le boîtier Argon One Pi 4 .
Attention : le téléchargement de l’image de Windows 11 ARM64, ainsi que les autres sources indiquées dans notre article ne sont pas des sources officielles. Bien que nous n’ayons constaté aucun problème de sécurité, nous ne pouvons vous garantir que ces sources ne représentent aucun danger pour votre système, la prudence est de mise.
A lire aussi :
Comment installer n’importe quelle application Android sur Windows 11 (Fichier APK)
Un simple script qui se charge de tout (ou presque) ?
Avant de détailler la marche à suivre pour installer manuellement Windows 11 sur le Raspberry Pi 4, sachez qu’il existe désormais un script qui automatise la quasi-totalité des tâches.
Installer Windows 11 sur Raspberry Pi via le script WoR-flasher
L’idéal, c’est surtout qu’il supprime le besoin d’accéder à un PC sous Windows 10 pour télécharger, créer et monter l’image. Il faut toutefois toujours configurer manuellement le Pi pour qu’il boot depuis l’USB, et mis à part la création de l’image qui demandera quelques manipulations supplémentaires en passant par un PC, le temps nécessaire à la tâche reste au minimum d’une bonne heure.
A lire aussi :
Windows 11 : Date de sortie, compatibilité, nouveautés, mise à jour
Configurer le Raspberry Pi pour booter depuis un SSD en USB
Pour commencer, nous devons paramétrer notre Raspberry Pi afin qu’il soit capable de démarrer depuis l’USB 3.0. Vous pouvez directement passer à la suite si vous utilisez une simple carte SD pour y installer Windows 11.
Il est donc nécessaire de disposer de la dernière version en date de Raspberry Pi OS pour effectuer ces modifications. Si ce n’est pas déjà fait, il vous suffit de télécharger Raspberry Pi Imager , puis de sélectionner Raspberry Pi OS et flasher votre carte SD.
Démarrez ensuite votre Pi et assurez-vous que le système d’exploitation et le firmware soient bien à jour en entrant les commandes suivantes dans le terminal :
- sudo apt update
- sudo apt full-upgrade
- sudo rpi-update
Terminez en tapant sudo reboot pour redémarrer le nano-ordinateur.
De retour sur le bureau, ouvrez à nouveau le terminal puis entrer la commande suivante pour installer le dernier bootloader en date :
- sudo rpi-eeprom-update -d -a
Une nouvelle fois, redémarrez avec la commande sudo reboot.
Nous allons maintenant pouvoir accéder aux options de démarrage via raspi-config. Ouvrez le terminal puis tapez :
- sudo raspi-config
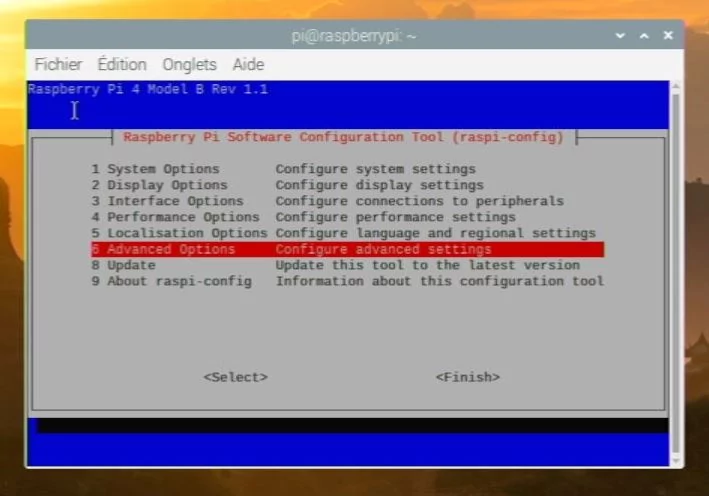
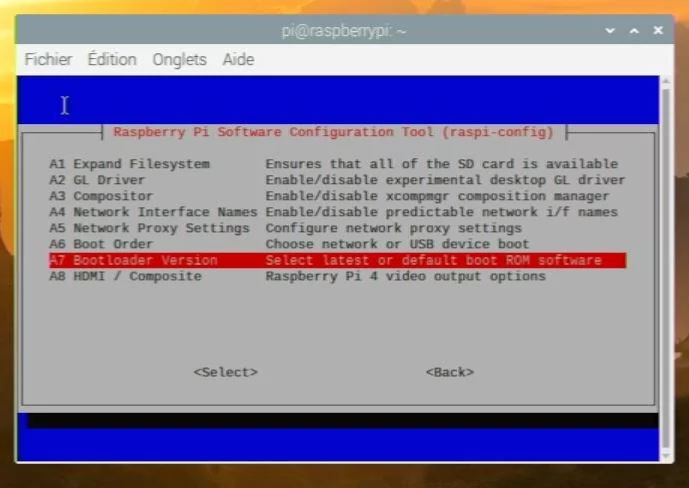
Rendez-vous à la ligne numéro 6 « Advanced Options ». Sélectionnez la ligne A7 « Bootloader Version » puis la ligne E1 qui apparaît ; cliquez sur « No » sur la prochaine fenêtre qui s’affiche.
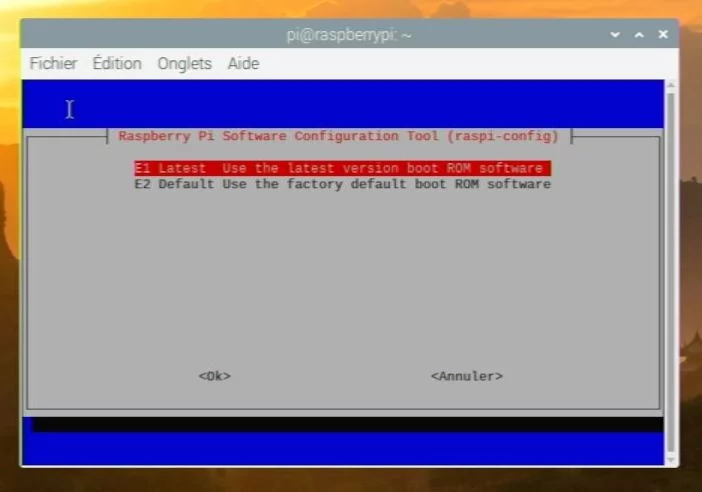
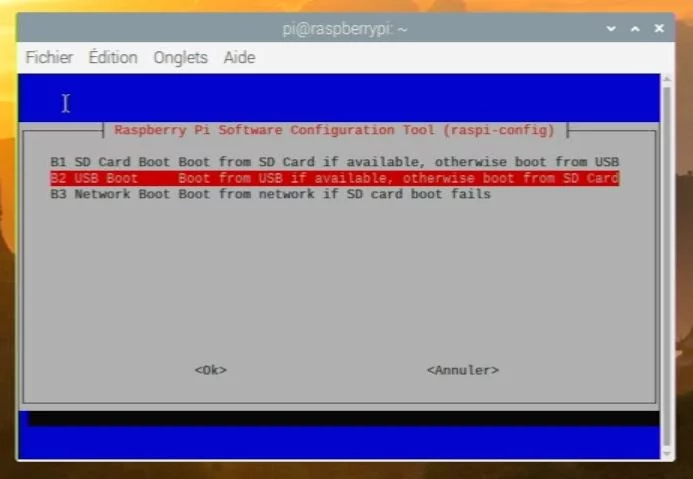
Pour terminer, toujours dans « Advanced Options », sélectionnez « Boot Order » puis « USB Boot ». Le Raspberry Pi sera alors en mesure de démarrer depuis l’USB.
A lire aussi :
Comment réparer l’erreur Impossible d’accéder au service Windows Installer
Création et installation de l’image de Windows 11
Il est temps de passer à l’étape du téléchargement, de la création et de l’installation de l’image de Windows 11 sur notre SSD (ou carte SD), que nous pouvons dès maintenant connecter à notre PC. Bien sûr, si votre SSD est neuf comme le nôtre, il sera nécessaire de l’initialiser avec le gestionnaire de disques de Windows 10.
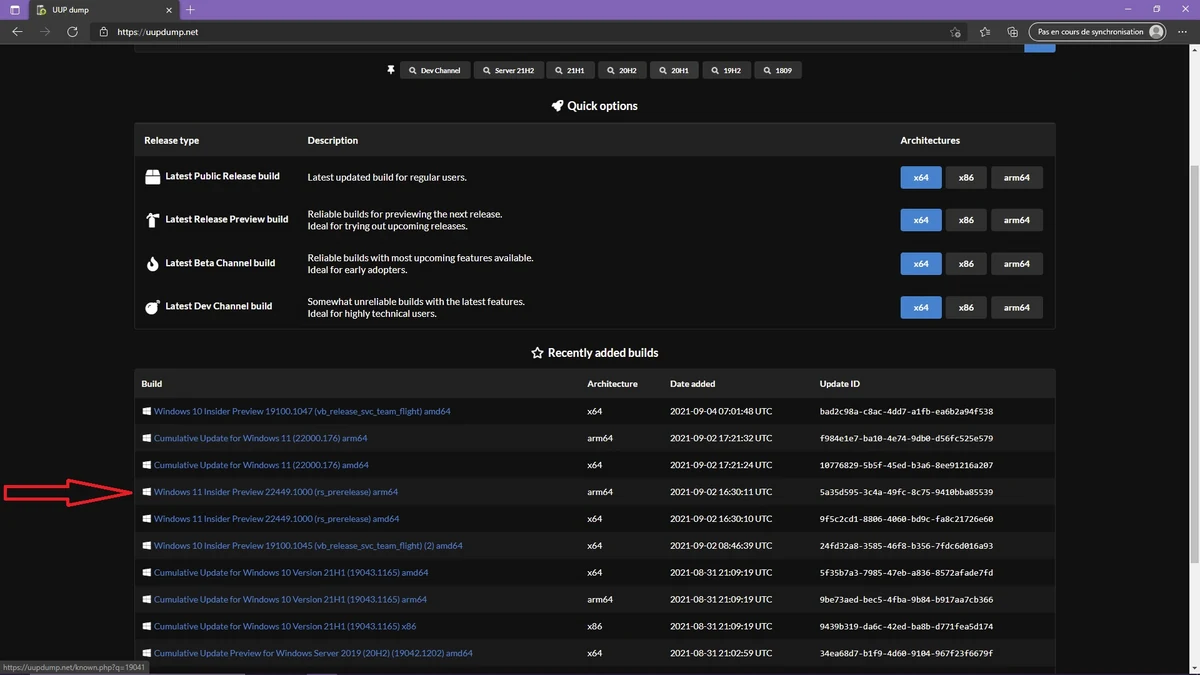
Rendez-vous sur le site UUP dump et recherchez ou sélectionnez directement la dernière image disponible pour Windows 11 Insider Preview sous architecture arm64.
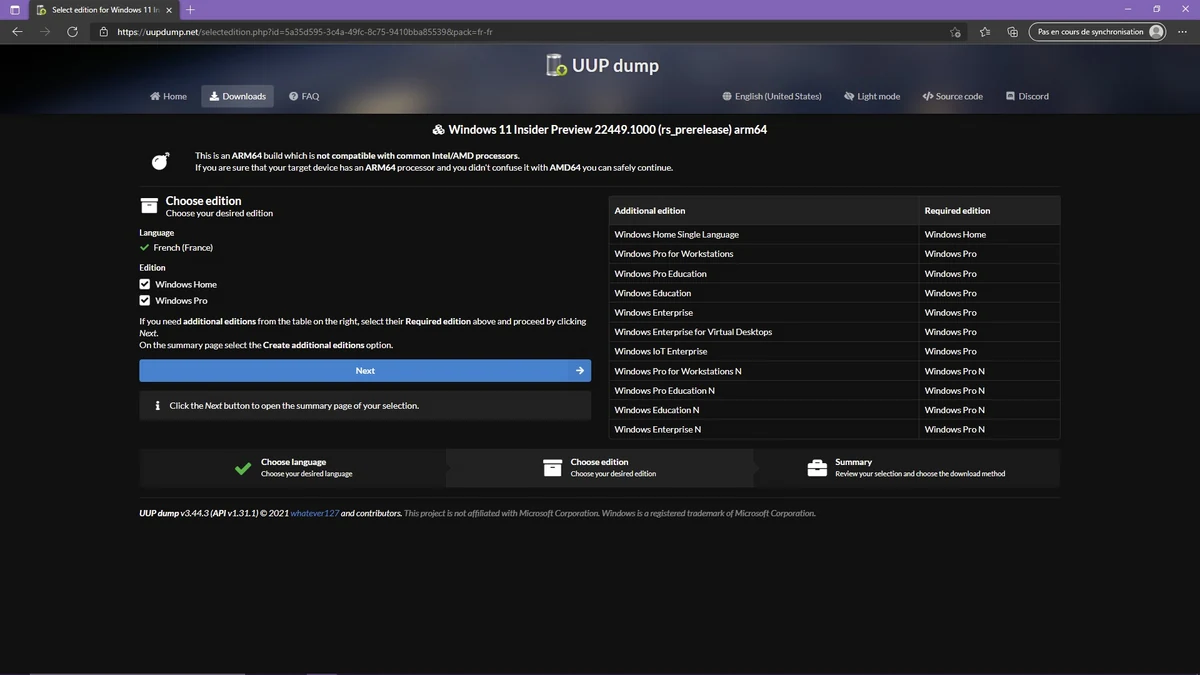
Choisissez la langue et le système d’exploitation désiré, conserver ensuite les options cochées par défaut, à savoir “Download and convert to ISO” puis “Includes updates”. Ne reste plus qu’à télécharger le fichier en cliquant sur « Create download package ».
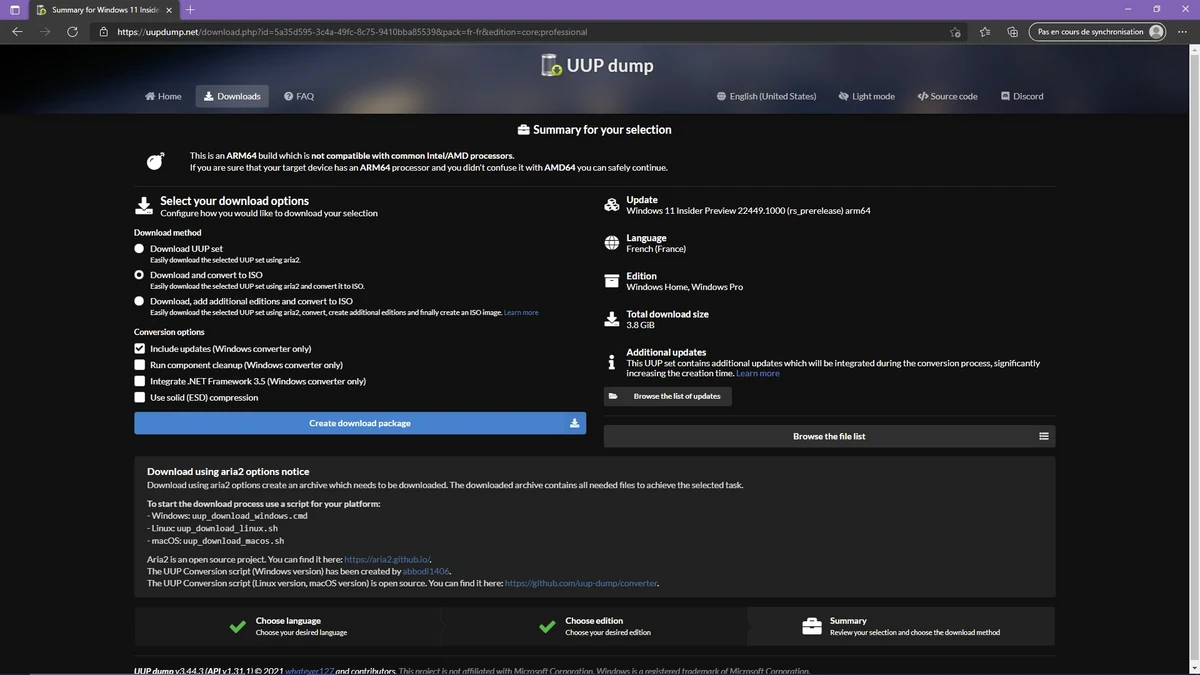
Une fois en votre possession, décompressez l’archive vers un dossier que vous nommerez Win11. Lancez ensuite le script nommé « uup_download_windows ». Celui-ci va se charger de récupérer les fichiers nécessaires et de créer l’image ISO que nous monterons ensuite sur notre support de stockage.
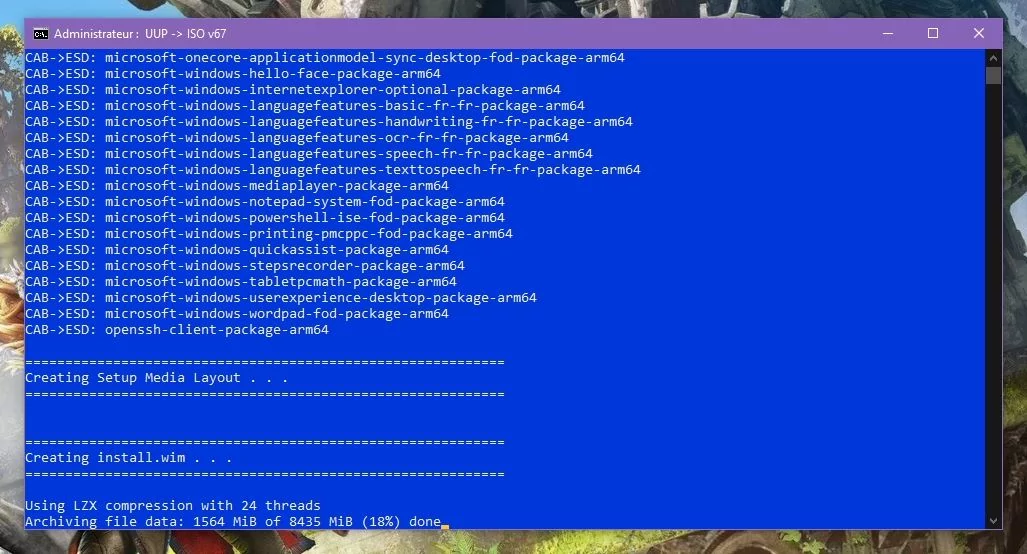
Cette tâche nous a demandé environ 30 minutes, le temps nécessaire peut varier plus ou moins fortement en fonction de la puissance de votre processeur, et bien entendu de votre connexion internet pour le téléchargement de Windows 11 ARM.
Une fois ce processus terminé, vous devriez voir apparaître un fichier d’image disque d’un peu plus de 6 Go dans votre dossier « Win11 ». Nous allons désormais pouvoir monter cette image sur notre SSD via l’utilitaire Windows on Raspberry Imager. Téléchargez-le, puis décompressez l’archive, toujours dans le même dossier.
Rien de très compliqué ensuite puisqu’il suffit de suivre pas à pas les instructions de WoR. Choisir la langue, le périphérique sur lequel sera montée l’image, l’appareil ciblé ; de sélectionner l’image fraîchement créée et la version désirée de Windows 11.
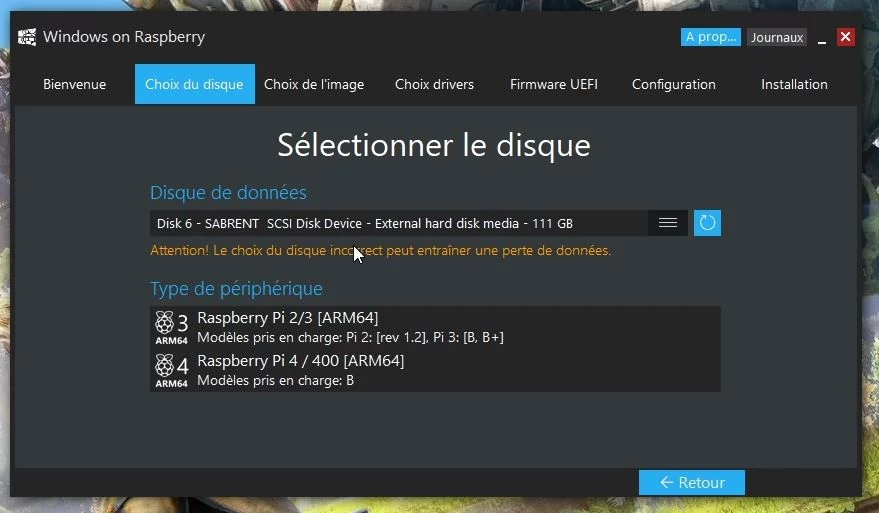
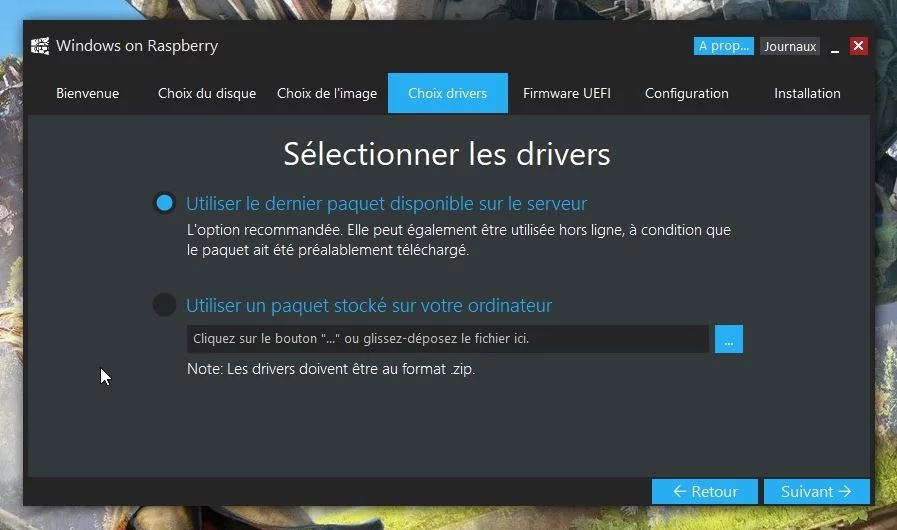

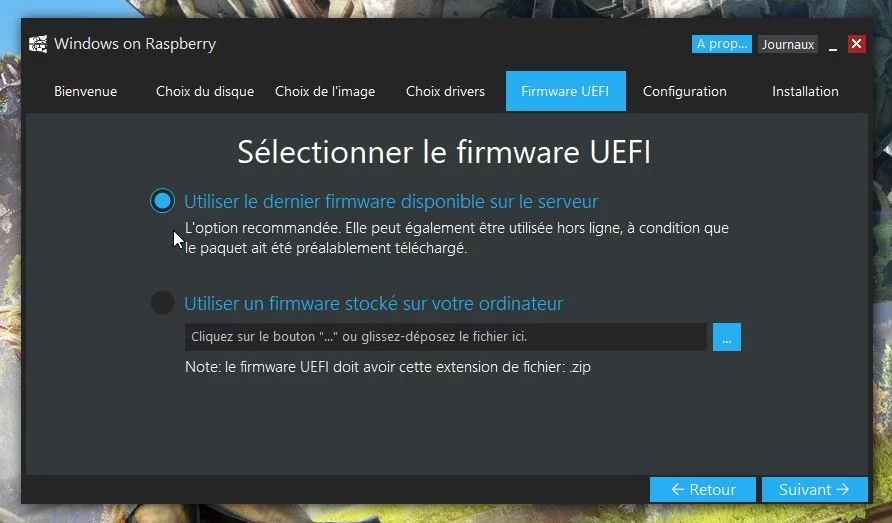
Sélectionnez bien les options de drivers et de firmware comme indiqué sur les captures d’écrans ci-contre.
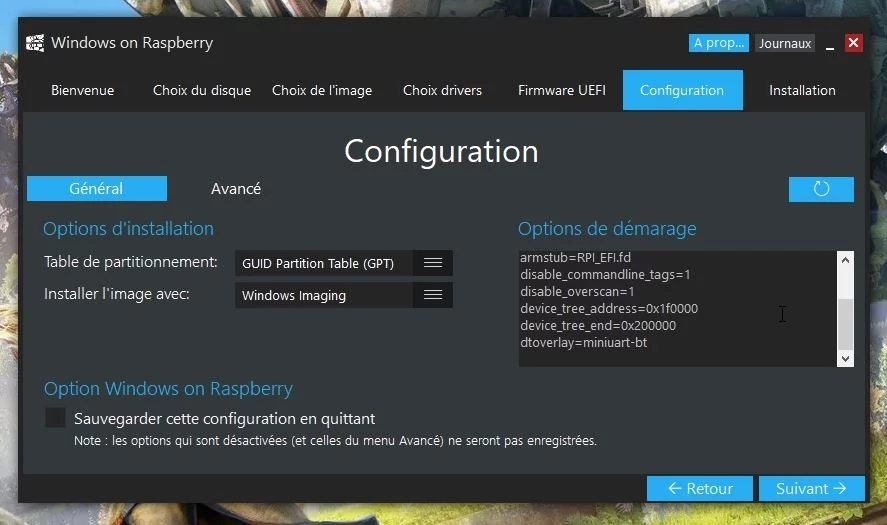
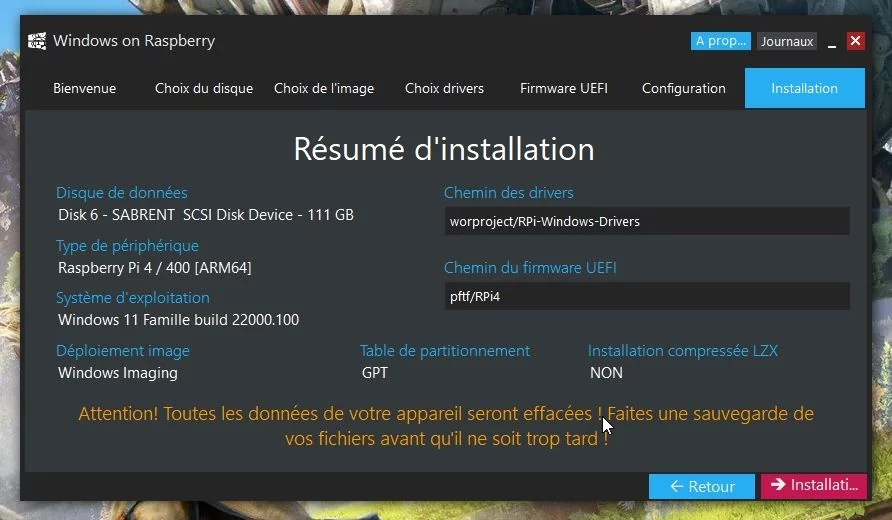
Rien n’a besoin d’être modifié dans l’onglet “Configuration”, à moins que vous ne sachiez ce que vous faites. La dernière étape consiste enfin à vérifier que vous avez bien sélectionner les bonnes options avant de démarrer l’installation qui commencera par formater votre support de stockage. Une nouvelle fois, cela peut demander plus ou moins de temps, ce fut assez rapide pour nous avec un SSD.
Montage terminé ? Vous pouvez dès maintenant débrancher votre SSD afin de le connecter au Raspberry Pi et entrer cette fois-ci dans le concret en finalisant l’installation de Windows 11 Insider Preview sur la framboise.
A lire aussi :
Installation de Windows 11 sur Raspberry Pi : patience est de mise
Maintenant que notre SSD est près, nous pouvons démarrer notre Pi 4. Il va cependant falloir faire attention, et presser la touche « Esc » dès que possible. Nous avons en effet quelques paramètres à modifier avant de procéder à l’installation à proprement parler. Si vous laissez le Pi démarrer sans avoir fait ces modifications au préalable, l’installation risque de ne pas aboutir et vous devrez alors repartir depuis l’étape précédente en montant à nouveau l’image sur votre SSD.

Ici, c’est la limitation de la mémoire vive que nous intéresse puisque, par défaut, elle est paramétrée à 3 Go. Pressez “Esc” et sélectionnez “Device Manager”, puis “Raspberry Pi Configuration”. Dans “Advanced Configuration” vous pourrez modifier la limitation en passant de “3 Gb” à “Disabled”.
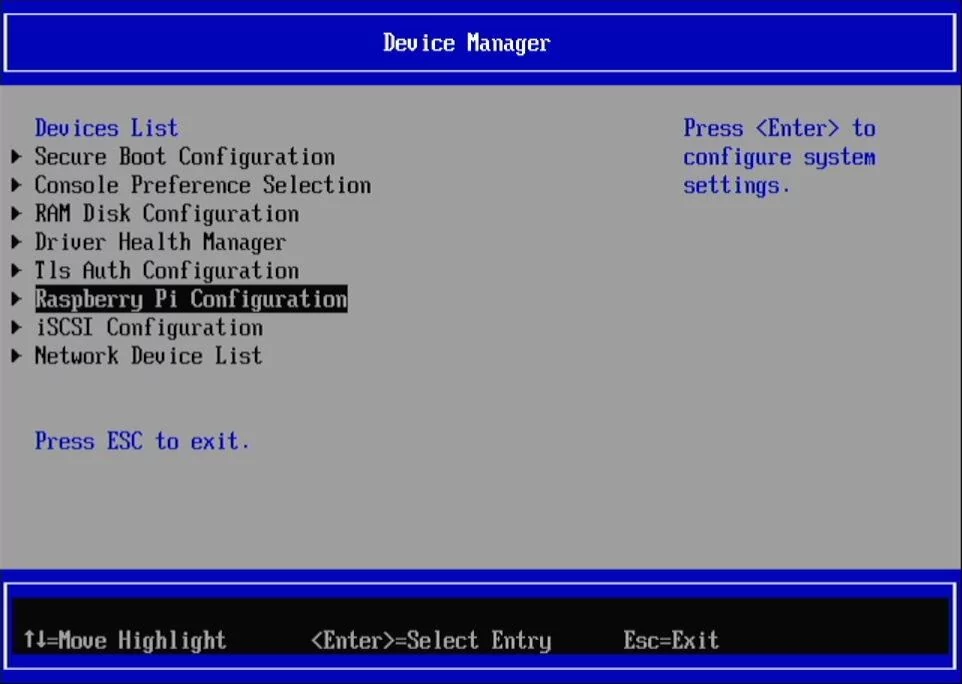
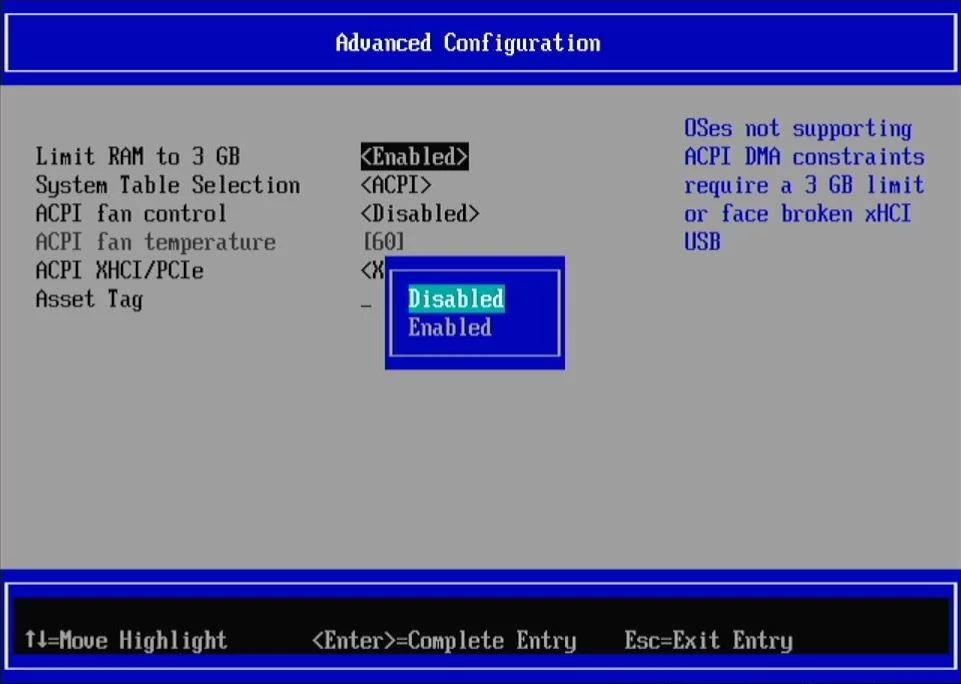
Il nous est également possible d’augmenter la fréquence d’horloge du processeur. Rendez-vous dans “CPU Configuration” puis sélectionnez une valeur “Custom” ou tout simplement “Max” pour passer de 1,5 GHz à 2,2 GHz. Nous n’avons pas noté de problème particulier en overclockant le Raspberry Pi 4, mais il faut bien dire que le boîtier Argon One nous permet ici de limiter la trop forte chauffe. Si vous n’avez aucun système de refroidissement, passif ou actif, nous vous conseillons de conserver la fréquence par défaut. Enfin, si besoin, modifiez la résolution vous aidera sans doute à y voir plus clair.
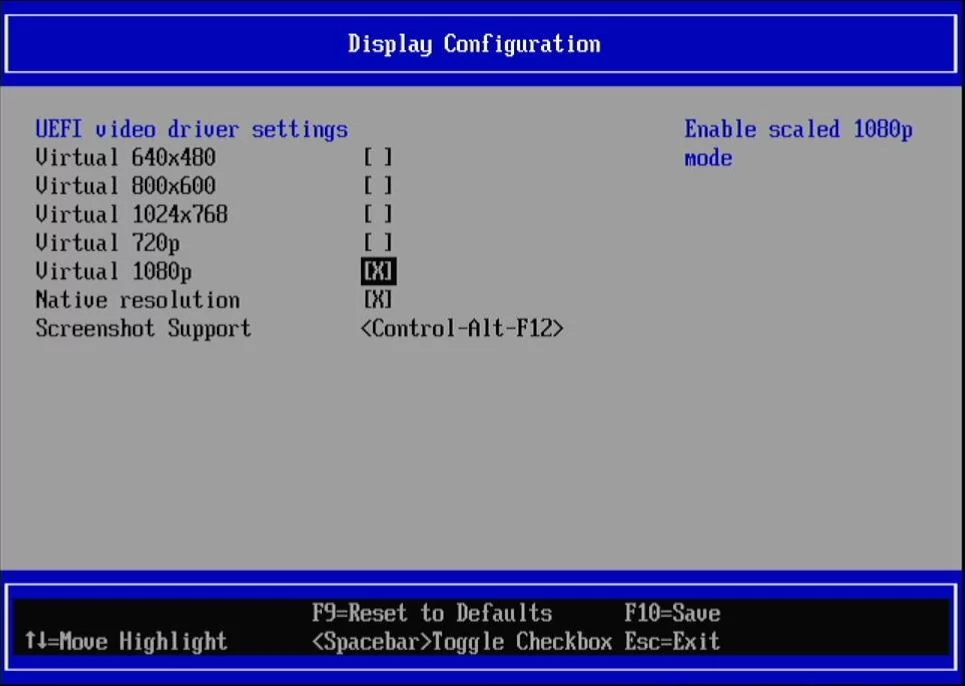

Cliquez ensuite sur « Continue » ce qui aura pour effet de redémarrer le Pi. Ensuite, Windows 11 va s’installer en plusieurs étapes sur le nano-ordinateur. Il va falloir s’armer de patience, d’abord 5 à 10 minutes pour la phase de préparation des périphériques, et enfin une grosse demi-heure, voire même une bonne heure, entre le moment où vous verrez le logo de Windows et celui où vous pourrez naviguez et découvrir votre nouvelle interface de bureau.
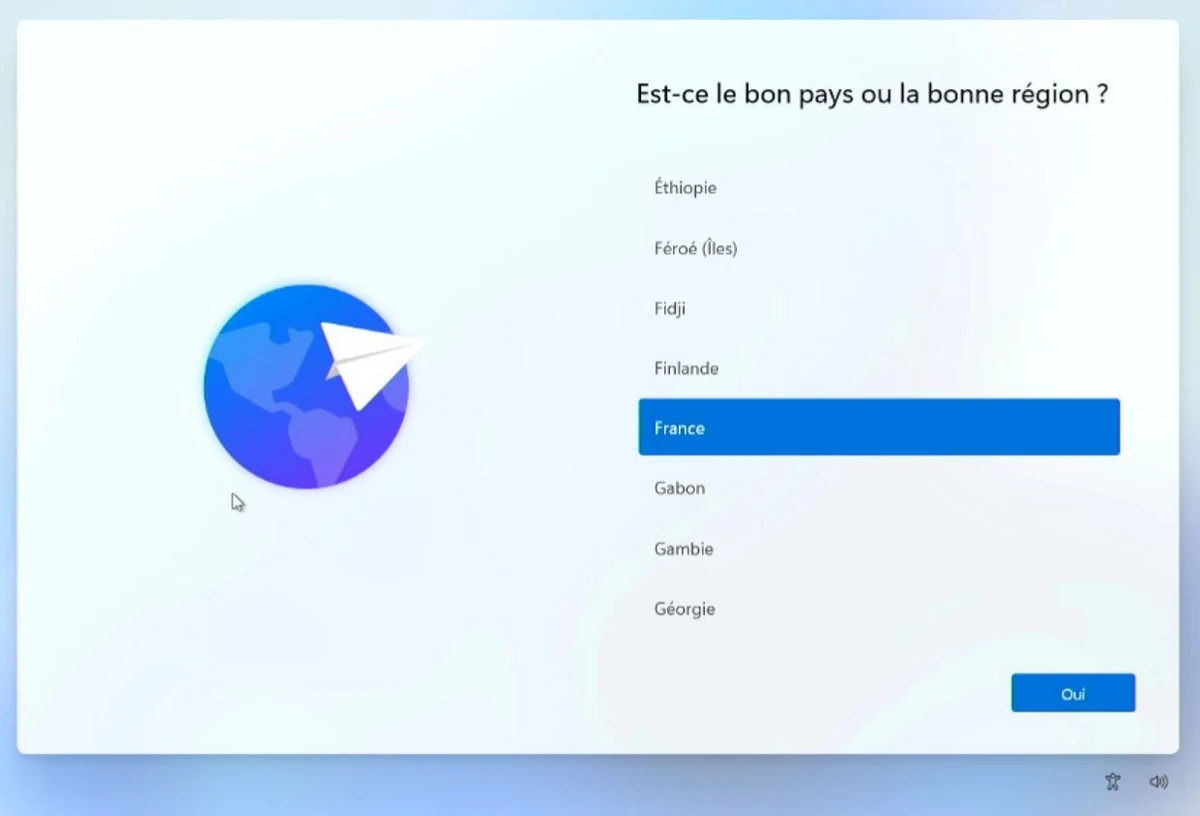
Comme à chaque installation de Windows, vous passerez par plusieurs étapes pour choisir la localisation, la disposition de clavier, le réseau, et bien sûr pour accepter le contrat de licence de Microsoft. Il vous sera ensuite demandé de nommer l’appareil, de vous connectez à votre compte Microsoft et enfin de créer un code confidentiel.
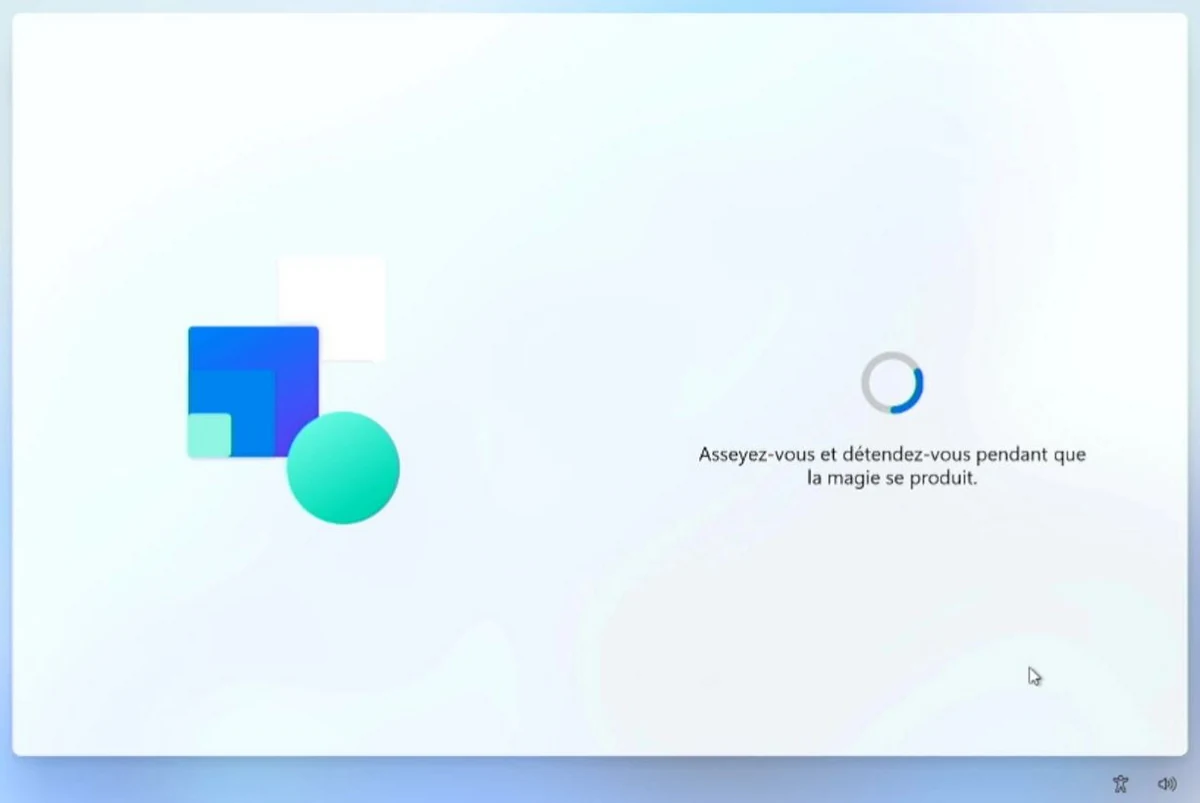
Ces étapes sont relativement longues ; le Raspberry Pi montre déjà qu’il n’est pas fulgurant pour accueillir cet OS. Il faut s’armer de patience entre chaque page de configuration, avec une attente assez importante lorsque vient le moment de télécharger et d’installation les mises à jour du système.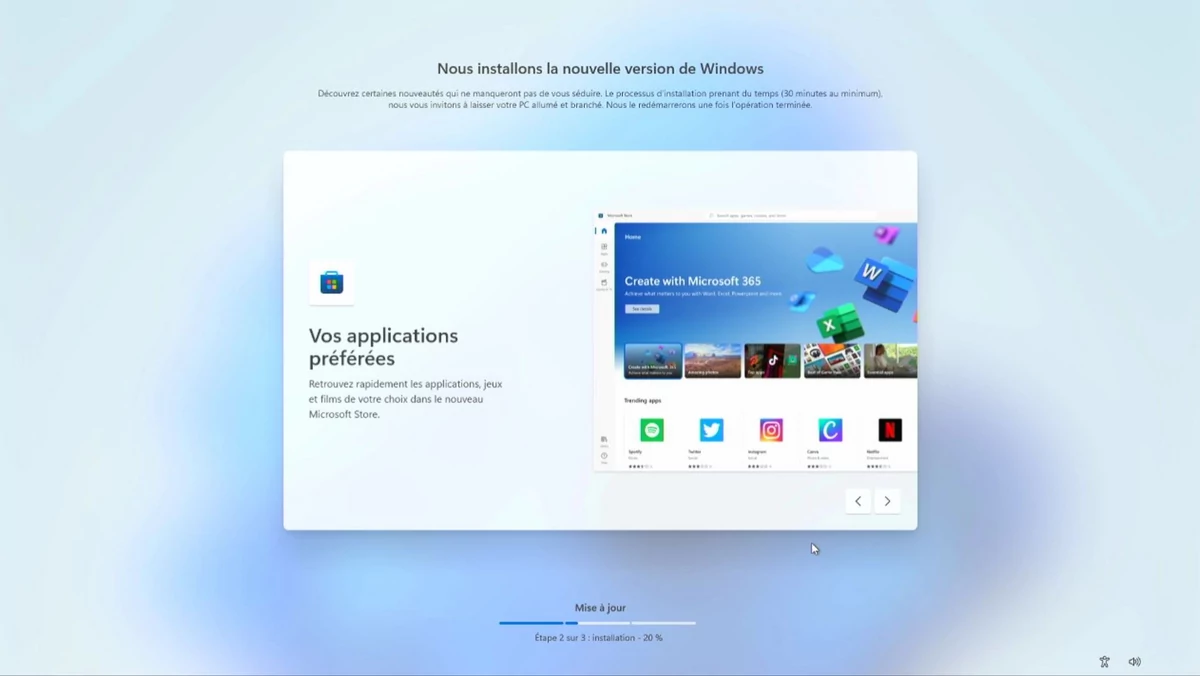 L’horloge tourne … que c’est long !
L’horloge tourne … que c’est long !
Par ailleurs, cette dernière étape nous a donné un peu de fil à retordre avec une installation inexorablement bloquée à 31 %. La situation s’est néanmoins débloquée en redémarrant simplement le Raspberry Pi, et en patientant une nouvelle fois jusqu’à la fin du processus où nous arrivons enfin sur la page de connexion de Windows 11 !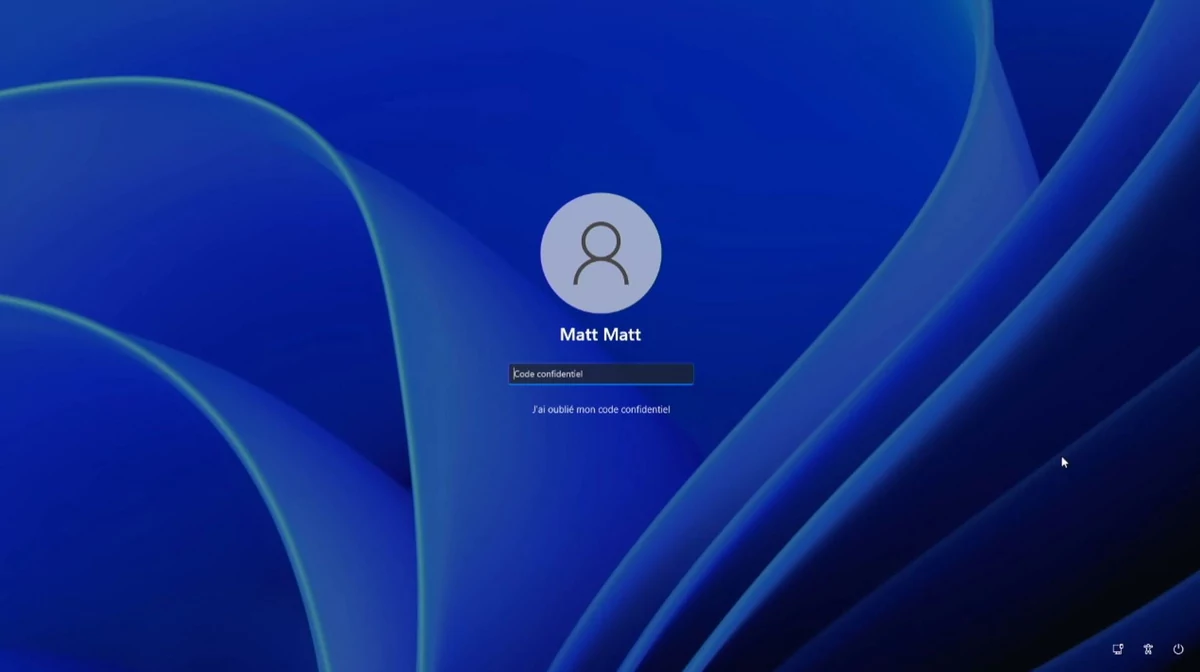 Encore 5 minutes d’attente après avoir entré notre code confidentiel
Encore 5 minutes d’attente après avoir entré notre code confidentiel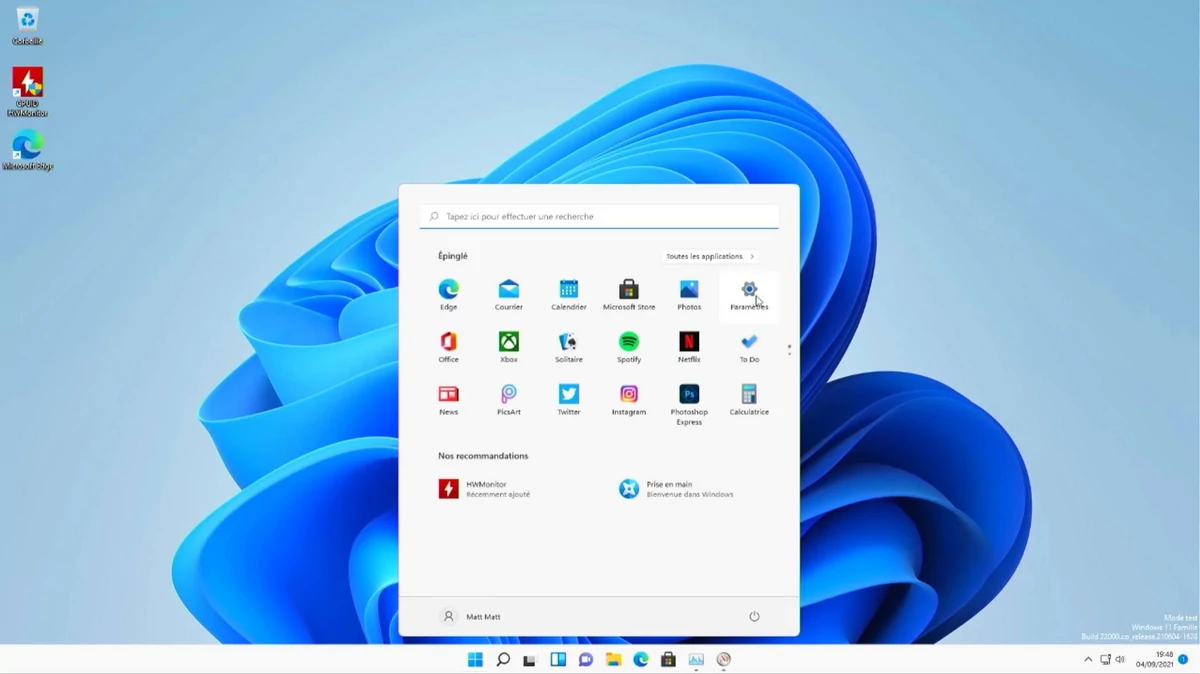 Tadam !
Tadam !
A lire aussi :
20 meilleures commandes ADB Android et Windows utiles à connaître
Conclusion : une bonne surprise !
Malgré une installation chronophage, l’expérience avec ce Windows 11 sur ARM est très convaincante. Certes, il y a pas mal d’inconvénients avec le Raspberry Pi 4, comme l’absence de pilotes Wi-Fi, mais surtout celle de pilotes graphiques compatibles avec le Pi.
La navigation est relativement fluide, le démarrage demande quelques dizaines de secondes, et la chauffe reste importante même lorsqu’il s’agit simplement de naviguer au sein de l’interface. Microsoft Edge fonctionne parfaitement, mais on constate que des pages chargées en éléments nécessitent un petit temps pour s’afficher correctement. Pour ce qui est de la vidéo, le Pi 4 a bien du mal à lire des contenus dont la définition est supérieure à 720p. Enfin, des tâches comme l’installation de programmes demandent également un peu de patience, mais nous sommes parvenus à installer plusieurs applications du Microsoft Store sans trop de problèmes.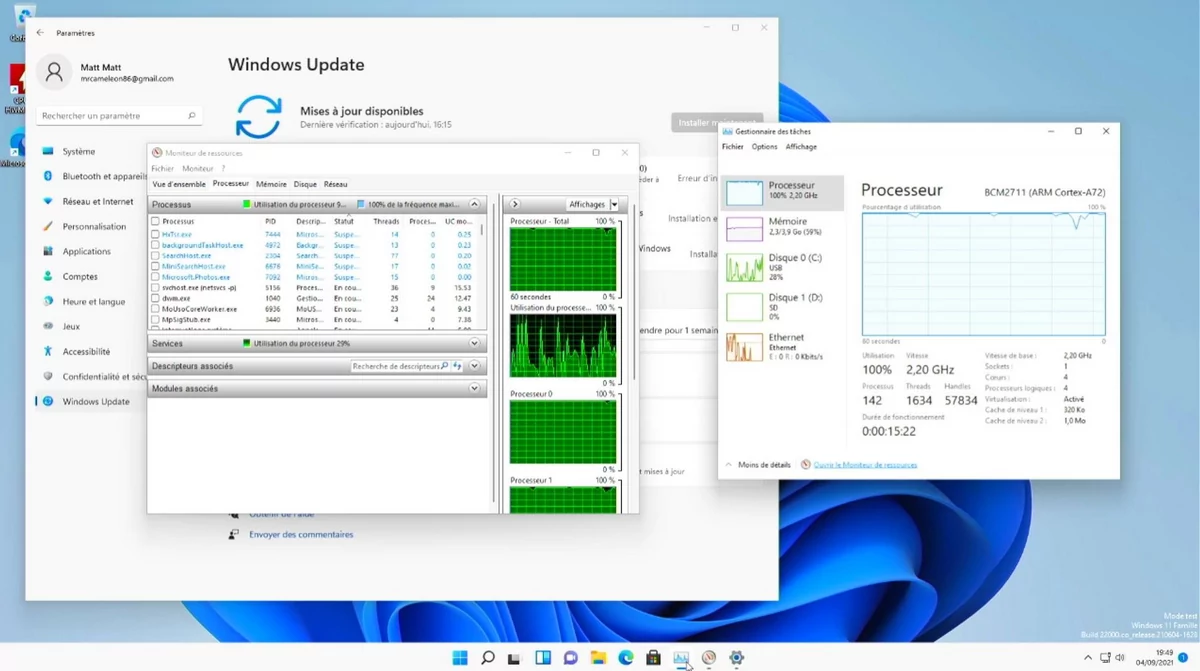 Le SoC Broadcom BCM2711 et ses quatre cœurs ARM Cortex-A72 sont particulièrement sollicités
Le SoC Broadcom BCM2711 et ses quatre cœurs ARM Cortex-A72 sont particulièrement sollicités
Pour conclure, nous avons été assez surpris de la manière dont Windows 11 fonctionne sur le Raspberry Pi 4, malgré que cet OS soit avant tout optimisé pour les appareils Windows animés par des processeurs Snapdragon, comme les Surface Pro X. C’est le jour et la nuit par rapport à Windows 10 on ARM qui était, à peu de choses près, inutilisable lors de notre test en avril 2019. On passe d’une démonstration de faisabilité à un projet qui reste limité, mais qui est cette fois-ci bel et bien fonctionnel !
Évidemment, de l’eau a coulé sous les ponts depuis, les Raspberry Pi 4 et 400 ont été lancés, et Microsoft semble cette fois-ci sur de bons rails avec sa nouvelle stratégie vis-à-vis de l’architecture ARM. Le fantasme d’un Windows sur Raspberry Pi est plus concret que jamais et, qui sait, Microsoft proposera peut-être un jour un OS officiellement compatible et optimisé pour le plus célèbre nano-ordinateur.














![StifleStand: masquer l'application iOS Kiosque dans un dossier [iPhone & Mac]](https://thebelt.info/wp-content/uploads/2020/11/StifleStand-150x150.jpg)