Télécharger, Installer et Utiliser WSA PacMan pour Windows
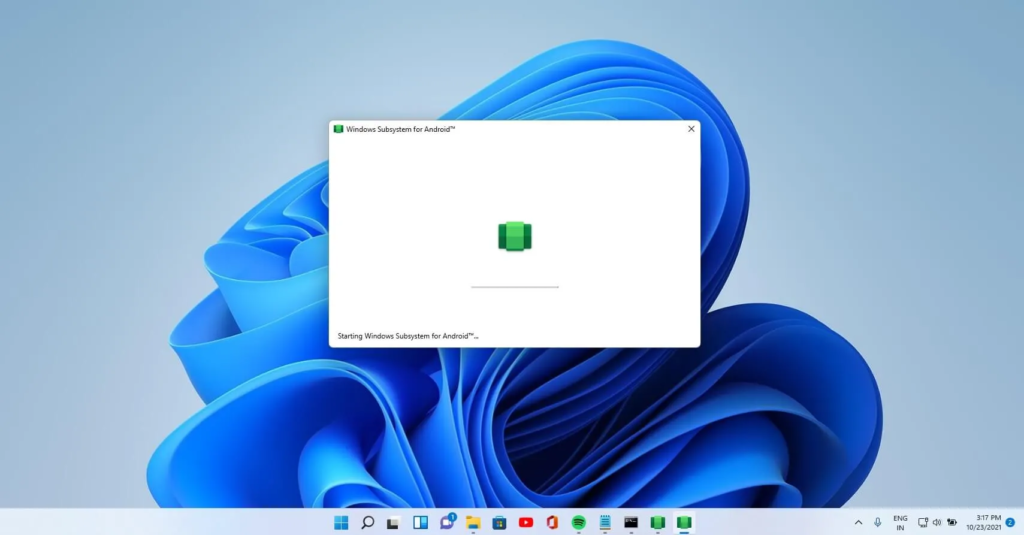
Elle a été publiée sur GitHub. WSA PacMan permet d’installer très facilement une application Android sur Windows 11 (avec WSA déjà opérationnel). L’opération se résume à un simple double-clic pour commencer le processus. Il est juste nécessaire d’avoir l’installateur APK et WSA PacMan s’occupe de tout le reste.
Le descriptif de l’application explique :
“Fournit actuellement un programme d’installation d’interface graphique double-cliquable pour les fichiers .apk qui affiche des informations sur l’application (package, icône, version et autorisations), permet des installations normales ainsi que des mises à niveau et des rétrogradations. « L’application fournit en outre un bouton pour ouvrir les paramètres Android et un bouton pour ouvrir la page des paramètres Android « Gérer les applications », à partir de laquelle vous pouvez désinstaller ou désactiver des applications et accorder ou révoquer des autorisations.”
Concernant la publication « grand public » du support des applications Android par Windows 11 nous n’avons pas de calendrier exact. Microsoft s’est fixé aucune date précise. En attendant l’unique manière de tester cette nouveauté passe par une inscription au programme Windows Insider.

A lire aussi :
Comment installer n’importe quelle application Android sur Windows 11 (Fichier APK)
Mon avis
WSA PacMan est un logiciel très simple mais vraiment très pratique à utiliser. Il nous permet de s’affranchir de bien des étapes complexes (installation de ADB, lignes de commande, déplacement de fichiers) pour les remplacer par une installation et un double clic sur un fichier .apk. Et le point le plus positif, c’est que ça fonctionne très bien.
Le logiciel a qui plus est quelques petites fonctionnalités intéressantes, comme le simple fait d’ajouter sur le bureau l’icône de l’application fraîchement installée. Classique sur Windows, mais très pratique pour retrouver ses applications Android. De même, quelques réglages visuels sont possibles sur WSA PacMan (thème sombre, transparence) et un bouton nous permet d’accéder aux réglages du “faux” Android installé sur son ordinateur.
A lire aussi :
20 meilleures commandes ADB Android et Windows utiles à connaître
Pourquoi utiliser WSA PacMan ?
Au sein de la version bêta de Windows 11, Microsoft a mis en place un sous-système permettant d’émuler Android de façon native. Très restrictif tant sur l’utilisation que sur l’installation, celui-ci n’est officiellement pas disponible en Europe, ni en France. Il existe évidemment un moyen de contourner cela : passer la localisation de votre machine aux Etats-Unis. Mais faire ceci ne règle pas tous les problèmes, puisque le sous-système demande à être utilisé avec l’application Amazon App Store officielle, permettant d’installer des applications.
Là où cela nous bloque, c’est qu’il n’est tout simplement pas possible de connecter son compte Amazon dessus, et donc d’en profiter. Mais fort heureusement, en installant Amazon App Store, nous avons tout ce qu’il nous faut pour profiter d’Android sur Windows 11 , mais de façon un peu détournée.
Jusqu’alors, il était nécessaire de faire des manipulations un peu complexes voire simplement fastidieuses pour installer le moindre fichier .apk sur sa machine Windows 11. Le logiciel WSA PacMan vient justement nous aider dans cette tâche : quelques clics suffisent à profiter de cette fonctionnalité.
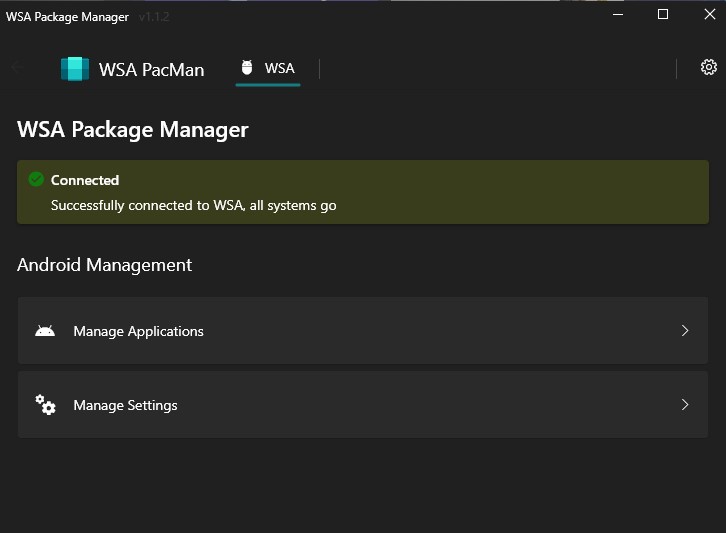
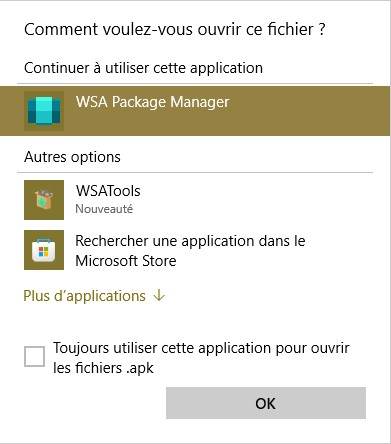
A lire aussi :
Comment utiliser WSA PacMan sur Windows 11 ?
Pour profiter de WSA PacMan, il faut avant tout l’installer sur votre ordinateur. Celui-ci doit absolument fonctionner sous Windows 11 en version bêta et vous devrez avoir installé le sous-système, comme indiqué sur notre guide global d’installation d’applications Android sur Windows 11 .
Contrairement à son compère WSATools , WSA PacMan ne demande aucune installation supplémentaire (en dehors du sous-système Android lui-même, évidemment). Une fois installé, le logiciel est prêt à l’emploi : ouvrez-le, puis lancez la connexion avec Windows 11. Si cela ne fonctionne pas, vérifiez que le mode développeur est bien activé sur votre sous-système.
Lorsque WSA PacMan vous affiche le message “Connected. Successfully connected to WSA, all systems go”, vous n’avez plus qu’à en profiter. Téléchargez n’importe quel fichier .apk sur votre ordinateur et double cliquez dessus : PacMan se chargera de l’installer. A noter tout de même que, pour l’heure, les services Google Play ne sont pas encore accessibles sur Windows 11 : exit donc les applications Google ainsi qu’un bon nombre de jeux, par exemple.

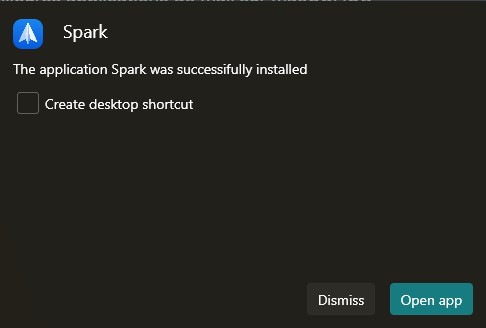
A lire aussi :
Windows Update : Voici comment régler les échecs de mises à jour
WSA PacMan : versions précédentes
| WSA PacMan (exe) 1.1.2Windows 11Publié le 28/12/2021 | TéléchargerVersion gratuite |
| WSA PacMan (Github) 1.1.2Windows 11Publié le 28/12/2021 | TéléchargerVersion gratuite |














