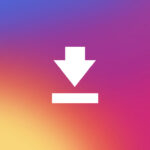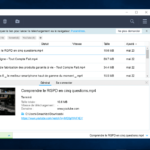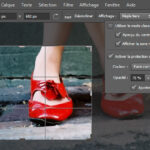20 meilleures commandes ADB Android et Windows utiles à connaître
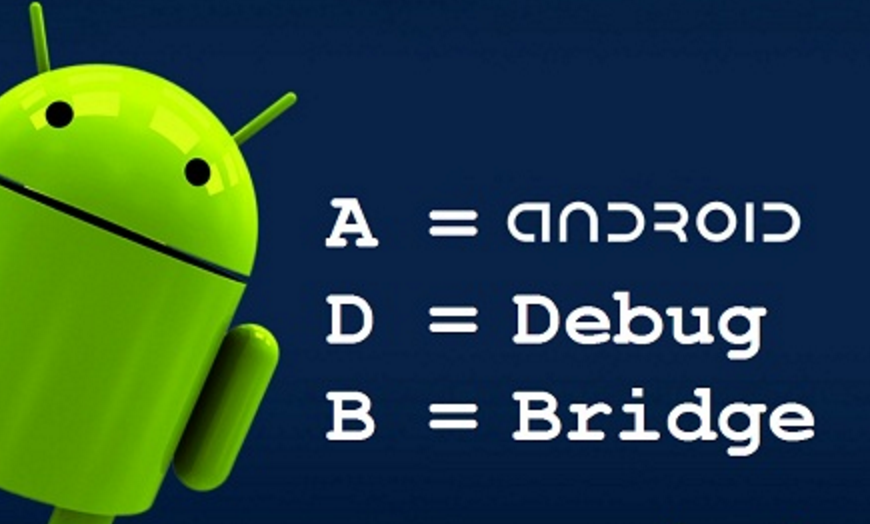
Eh bien, si vous avez utilisé Android depuis un certain temps, vous connaissez peut-être Android Debug Bridge (ADB). ADB est un excellent outil pour un développeur Android, qui aide les utilisateurs à effectuer diverses actions via des commandes. ADB est un moyen de commander à votre téléphone certaines tâches.
Habituellement, les utilisateurs d’Android pensent que les développeurs n’utilisent que les commandes ADB ; cependant, c’est un mythe, et même un non-développeur peut utiliser quelques commandes Android Debug Bridge à l’aise.
Par conséquent, dans cet article, nous avons décidé de répertorier quelques meilleures commandes ADB fastboot qui vous aider à être plus productif. Cependant, avant de connaître les commandes, sachons comment installer ADB sur Windows.
A lire aussi :
Comment installer ADB sur Windows ?

Eh bien, pour exécuter les commandes , vous devez d’abord installer ADB sur Windows. L’installation d’ADB sur Windows est assez simple ; vous devez mettre en œuvre certaines des étapes simples.
Téléchargez et installez Package SDK Android sur votre PC. Maintenant, le programme d’installation vous demandera de télécharger et d’installer le JDK si vous ne l’avez pas installé sur votre PC. Une fois cela fait, double-cliquez sur le fichier exécutable et suivez les instructions à l’écran. Une fois installé, accédez au dossier dans lequel vous avez installé le SDK. Ensuite, double-cliquez sur SDK Manager.exe/SDK Setup.exe. Cela lancerait la fenêtre d’installation du SDK. Sélectionnez les « Outils SDK Android » et cliquez sur le bouton « Installer ».
A lire aussi :
Ne plus avoir de publicités sur les sites internet avec AdBlock
Meilleures commandes ADB que tous les utilisateurs d’Android devraient connaître

Ci-dessous, nous avons répertorié quelques meilleures commandes ADB qui pourraient aider les développeurs et les utilisateurs. Voyons les meilleures commandes ADB pour Android.
Démarrer le serveur ADB
Eh bien, avant d’exécuter quelques commandes intéressantes, vous devez démarrer le serveur ADB. Une fois que vous avez démarré le serveur ADB, vous pouvez interagir avec votre appareil Android.
Cependant, assurez-vous de connecter votre appareil Android à l’ordinateur avant de démarrer le serveur ADB. Vous pouvez entrer la commande suivante pour démarrer le serveur ADB.
adb start-server
Liste de tous les appareils connectés
Eh bien, après avoir connecté des appareils Android, les utilisateurs doivent savoir si le pont ADB fonctionne ou non. Pour confirmer cela, les utilisateurs doivent vérifier si les appareils connectés s’affichent sur l’ADB ou non.
Les utilisateurs doivent donc entrer la commande suivante pour répertorier les appareils Android connectés.
appareils adb
Connaître l’état actuel de l’appareil
Eh bien, cette commande est utile lorsque la réponse tactile de votre appareil Android ne fonctionne pas. Vous saurez si votre appareil est hors ligne, chargeur de démarrage ou en mode appareil grâce à cette commande.
Pour un état normal, vous verrez l’état Android comme « Appareil ». Voici la commande ADB que vous pouvez utiliser.
adb get-state
Obtenir le numéro de série d’Android
Eh bien, Android a peu d’applications qui indiquent le numéro de série. Cependant, la plupart des applications ont besoin d’un accès root pour fonctionner. Étant donné que tout le monde n’a pas d’appareil enraciné, l’utilisation d’une commande ADB pour connaître le numéro de série sonne bien. Cette commande vous permettra de connaître le numéro de série de l’appareil connecté.
adb get-serialno
Créer une sauvegarde complète
Eh bien, Android offre aux utilisateurs de nombreuses options pour créer une sauvegarde complète d’un smartphone. Cependant, ces sauvegardes sont généralement stockées sur le stockage du téléphone. Ainsi, si vous choisissez de réinitialiser votre appareil pour une raison quelconque, toutes vos sauvegardes seront supprimées.
Cependant, avec les commandes Android Shell ci-dessous, vous pouvez créer une sauvegarde de votre smartphone directement sur votre ordinateur.
adb backup-all-f/backup/location/file.ab
Restaurer la sauvegarde
Après avoir créé une sauvegarde, il est temps de savoir comment restaurer. Eh bien, restaurer la sauvegarde sur le téléphone via les commandes ADB est très simple et vous devez entrer la commande ci-dessous.
Assurez-vous de changer l’emplacement du fichier de sauvegarde avec l’emplacement de votre sauvegarde. a été enregistré.
adb restore
Installation de plusieurs applications
Si vous essayez d’installer une ou deux applications, l’installation manuelle est le meilleur moyen. Cependant, si vous avez plus de 20 applications à installer, vous devez prendre l’aide d’ADB. Avec l’aide d’ADB, vous pouvez facilement installer plusieurs fichiers Apk sur votre smartphone Android.
Vous pouvez utiliser la commande de périphériques ADB ci-dessous pour installer plusieurs fichiers apk à la fois sur Android.
pour %f dans (\*.apk) adb install”%f”
Assurez-vous de changer le ‘Folder-path’ avec la destination de votre fichier.
A lire aussi :
Guide complet pour réinitialiser TECNO aux réglages d’origine
Désinstaller l’application
Eh bien, certains bloatware ne se désinstallent que si vous rootez votre appareil. Cependant, vous pouvez désinstaller ces applications système via les commandes ADB.
Donc, pour désinstaller une application, vous devez exécuter la commande suivante. Cependant, assurez-vous de remplacer le « package-name » par le package réel.
adb uninstall
Record Screen
Eh bien, vous trouverez des tonnes d’applications d’enregistrement d’écran sur le Google Play Store. Ces outils d’enregistrement d’écran comportent souvent peu de bugs, et cela agace beaucoup en affichant des publicités. De plus, les enregistreurs d’écran tiers mettent des filigranes sur vos vidéos enregistrées.
Cependant, tous les tracas se terminent avec ADB. Vous pouvez utiliser ADB pour enregistrer votre écran Android. Vous devez entrer la commande suivante ci-dessous pour enregistrer l’écran sans utiliser d’application.
adb shell screenrecord
Assurez-vous de changer le « chemin du dossier » et le « nom du fichier » avant d’exécuter la commande.
A lire aussi :
Comment protéger des dossiers et fichiers par mot de passe sur PC ou Mac
Obtenir les informations système
Eh bien, les développeurs utilisent un shell commande connue sous le nom de dumpsys pour récupérer les informations système. Vous pouvez également utiliser la même commande pour obtenir des informations détaillées sur le système de votre smartphone.
La commande éclaire également les informations matérielles. Vous devez entrer la commande suivante pour obtenir les statistiques et les informations du système.
adb shell dumpsys | grep”DUMP OF SERVICE”
La commande ci-dessus répertorie toutes les commandes que vous pouvez utiliser avec dumpsys pour récupérer des informations. Vous pouvez ensuite utiliser ces commandes pour obtenir les informations matérielles ou logicielles les plus précises.
Prendre des captures d’écran
Eh bien, tout comme l’enregistrement d’écran Android, vous pouvez également utilisez les commandes ADB pour prendre une capture d’écran rapide. Si votre smartphone n’est pas équipé d’un outil de capture d’écran intégré, vous n’avez pas besoin d’installer d’application tierce. Vous devez utiliser la commande suivante pour prendre une capture d’écran sur votre Android.
adb shell screencap-p”/path/to/screenshot.png”
Assurez-vous de remplacer le ”/chemin/vers/capture d’écran” par votre chemin de destination avant d’exécuter la commande.
A lire aussi :
Windows Update : Voici comment régler les échecs de mises à jour
Redémarrez Android en mode de récupération
Si votre Android ne démarre pas, vous devez entrer en mode de récupération. Habituellement, les utilisateurs d’Android doivent utiliser une combinaison de touches pour accéder au mode de récupération.
Cependant, il existe une commande ADB disponible qui peut forcer votre Android à redémarrer en mode de récupération. Vous pouvez utiliser le code ci-dessous pour redémarrer Android en mode de récupération.
adb reboot-recovery
Copier les fichiers du téléphone vers l’ordinateur
La copie de fichiers du téléphone vers l’ordinateur est un processus relativement simple. Cependant, si vous choisissez toujours d’utiliser la commande ADB pour cela, vous devez utiliser la commande suivante pour copier les fichiers du smartphone vers l’ordinateur.
adb pull [source] [destination]
Assurez-vous de remplacer la’Source’et la’Destination’par les chemins de fichier réels.
Redémarrez Android dans Bootloader
Il y a une commande ADB qui force le périphérique connecté à démarrer dans le chargeur de démarrage. Le mode Bootloader est assez similaire au mode de démarrage rapide. Voici la commande pour démarrer votre Android dans Bootloader.
adb reboot-bootloader
Afficher les données du journal sur l’écran
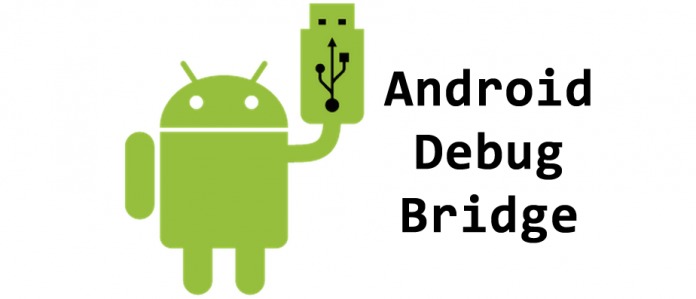
Si vous recherchez une commande ADB pour afficher les données du journal à l’écran, vous devez essayer la commande ADB ci-dessous. Cette commande affichera toutes les données du journal directement sur l’écran.
adb logcat
Attendez avant d’exécuter une commande
Si vous recherchez une commande ADB pouvant être utilisée pour programmer un délai avant la commande suivante, vous devez utiliser la commande donnée. Cette commande exécutera automatiquement la commande suivante lorsque l’appareil sera prêt.
adb wait-for-device
Paquets zip flash
Si vous avez un smartphone rooté et que vous traitez des packages zip, vous pouvez utiliser cette commande pour flasher les packages zip directement à partir de la récupération personnalisée. Presque toutes les récupérations personnalisées populaires, y compris TWRP, la prennent en charge. Voici la commande.
adb sideload (chemin vers update.zip)
Tirer les fichiers d’Android vers l’ordinateur
C’est un peu comme une commande copier-coller pour ADB. La commande extrait tous les fichiers enregistrés sur votre appareil et les stocke sur votre ordinateur. Voici la commande ADB pour extraire n’importe quel fichier d’Android vers le PC.
adb pull [mentionner le chemin du fichier sur l’appareil] [mentionner le chemin du fichier de destination sur votre Windows]
A lire aussi :
Comment installer le custom recovery CWM sur tout Android facilement
Copier des fichiers de l’ordinateur vers Android
Comme la commande pull, la commande push peut transférer des fichiers de votre ordinateur vers votre smartphone. Voici donc la commande pour envoyer un fichier de votre ordinateur à votre appareil.
adb push [mentionnez le chemin du fichier sur l’ordinateur] [mentionnez le chemin du fichier de destination sur votre Android]
Arrêter le serveur ADB
Eh bien, c’est la dernière commande que vous devez entrer après avoir fait tous vos travaux. Vous devez entrer la commande suivante pour arrêter le serveur ADB que vous avez démarré lors de la toute première étape. Vous pouvez entrer la commande suivante pour arrêter le serveur ADB.
adb kill-server
C’est tout ! Ce sont quelques-unes des meilleures commandes ADB qu’un non-développeur peut exécuter. Ces commandes vous aideront à mieux contrôler votre appareil Android. Si vous avez une autre commande, assurez-vous de la lister dans la zone de commentaire ci-dessous. J’espère que cet article vous a aidé ! Veuillez également le partager avec vos amis.
A lire aussi :