Top 15 astuces et fonctions cachées pour maîtriser Signal sur iOS et Android
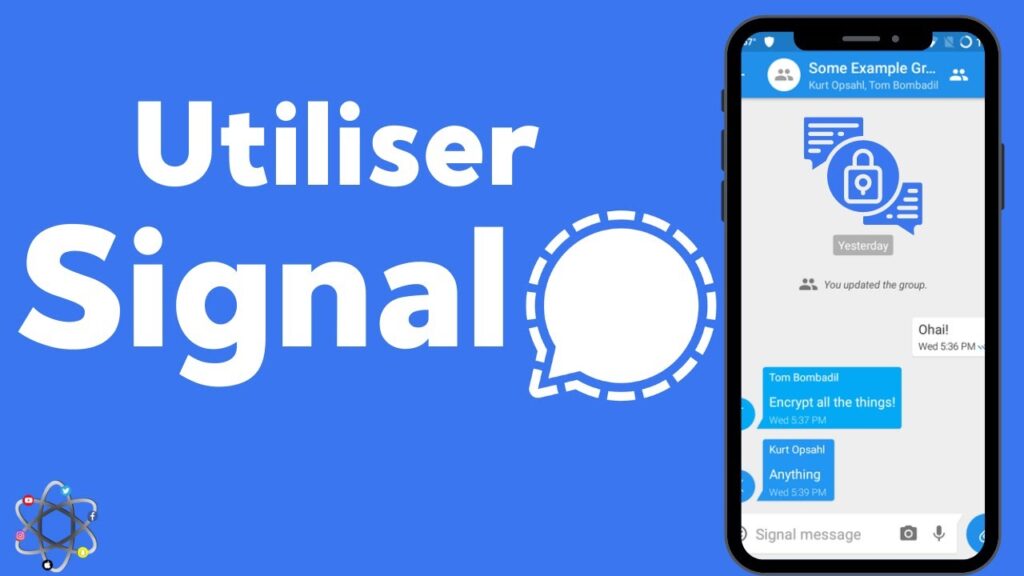
La messagerie sécurisée Signal, de plus en plus adoptée par les utilisateurs soucieux de protéger leurs données privées, est pleine de secrets. Voici tout ce qu’il faut savoir pour maîtriser l’application sur le bout des doigts dans cet article intitulé “Top 15 astuces et fonctions cachées pour maîtriser Signal sur iOS et Android”.
Supprimer son compte WhatsApp après plusieurs années d’utilisation quotidienne, au profit de Signal, peut au premier abord sembler effrayant. Pourtant l’application de messagerie sécurisée plébiscitée par Elon Musk et Edward Snowden, adopte un fonctionnement très proche de celui de WhatsApp et propose des fonctions très similaires, la protection de votre privée en plus.
A lire aussi :
Telegram vs Signal : Quelle app choisir pour votre messagerie ?
Bien que Signal soit un peu moins généreuse en matière de fonctionnalités que WhatsApp (notamment sur iOS), l’application intègre les principales et met à disposition de ses utilisateurs des outils dédiés à la protection de votre vie privée, comme la possibilité, par exemple, d’anonymiser en un clic les photos que vous partagez. Voici tout ce qu’il faut savoir pour prendre en main et maîtriser Signal comme un pro.
Télécharger Signal pour Android (Gratuit)
Télécharger Signal pour iPhone (Gratuit)
Télécharger Signal pour Windows (Gratuit)
Télécharger Signal pour macOS(Gratuit)
Télécharger Signal pour Linux (Gratuit)
1. Désactivez l’indicateur de frappe
Signal étant une application de messagerie que l’on choisit spécialement pour le respect de sa vie privée, il est peut-être préférable de désactiver certaines fonctions de l’application si vous souhaitez pouvoir l’utiliser en toute tranquillité. Et vous pourrez commencer par désactiver l’indicateur de saisie qui indique en temps à vos correspondants lorsque vous tapez du texte.
A lire aussi :
Pour ce faire, sur iOS comme sur Android, appuyez sur votre avatar depuis la page d’accueil, et entrez dans le menu dédié à la Confidentialité. Vous n’aurez alors qu’à désactiver l’option Indicateurs de saisie.

Attention toutefois, la désactivation de cette fonction marche dans les deux sens : si vos correspondants ne peuvent pas voir lorsque vous tapez du texte, vous ne pourrez pas de votre côté voir quand ils écrivent également.
2. Désactivez les accusés de réception avec Signal sur iOS et Android
Toujours dans un souci de protéger votre vie privée, il est possible de désactiver dans Signal les accusés de lecture qui permettent aux utilisateurs de voir et de faire savoir lorsque les messages ont été lus.
Pour désactiver ces accusés sur iOS et Android, rendez-vous dans les Paramètres de l’application en appuyant sur votre avatar depuis la page d’accueil. Entrez ensuite dans le menu Confidentialité et désactivez l’option Accusés de lecture.

3. Désactiver les notifications de nouveaux utilisateurs avec Signal sur iOS et Android
Si vous êtes un nouvel arrivant sur Signal, vos contacts déjà présents ont sans doute reçu une notification leur indiquant que vous utilisez désormais l’application. De la même manière, vous recevrez des notifications dès qu’un nouveau contact de votre carnet d’adresses rejoindra l’application.
A lire aussi :
Pour éviter de recevoir ce genre de notification activée par défaut, entrez dans les Paramètres de l’application, puis dans le menu Notifications, désactivez l’option Un contact s’est joint à Signal.

4. Activez ou désactivez la prévisualisation des liens avec Signal sur iOS et Android
Par défaut, Signal affiche automatiquement une prévisualisation des liens que vous partagez dans les conversations.
Si cette fonction est pratique, il se peut que vous ne souhaitiez pas l’utiliser. Vous pourrez la désactiver en vous rendant dans les Paramètres, puis en décochant l’option Générer des aperçus de liens au sein de la section Confidentialité.

5. Floutez automatiquement les visages sur les photos
Signal intègre un outil permettant de flouter automatiquement les visages des personnes se trouvant sur une photo que vous souhaiteriez partager.
Ouvrez donc Signal, puis, au sein d’une conversation, appuyez sur l’icône figurant un appareil photo pour capturer photo ou en sélectionner une depuis la pellicule de votre appareil. Une fois votre image prête à être envoyée, vous devriez voir s’afficher une barre d’outils en haut de l’écran. Appuyez sur l’icône figurant un cercle rempli de carrés, et activez, en bas de l’écran, l’option Rendre les visages flous.

Signal appliquera automatiquement un carré flouté sur les visages détectés et vous permettra de flouter vous-même certaines zones de l’image à l’aide de votre doigt.
A lire aussi :
6. Trouvez un contact par son numéro de téléphone
Signal vous permet de trouver un utilisateur directement à l’aide de son numéro de téléphone, sans que vous n’ayez à l’ajouter à votre propre carnet d’adresses.
Pour ce faire, depuis la page d’accueil de l’application, appuyez sur l’icône figurant un crayon pour rédiger un nouveau message et appuyez sur Trouver par numéro de téléphone. Après avoir sélectionné l’indicatif du pays du numéro à rechercher, renseignez le numéro de la personne et appuyez sur Chercher. Si celle-ci utilise Signal, l’application devrait automatiquement afficher son profil.

7. Activez les messages éphémères
Comme sur WhatsApp, Signal intègre une fonction permettant d’envoyer des messages éphémères qui disparaissent aussitôt que le correspondant les a lus.
Pour les activer, entrez dans une conversation, appuyez sur le nom du correspondant ou du groupe de discussion, et activez l’option Messages éphémères. A l’aide du curseur qui s’affiche, vous pourrez choisir la durée après laquelle vous souhaitez voir le message disparaître.

8. Mettez en sourdine des conversations
Les conversations de groupe, lorsqu’elles sont régulièrement animées par les personnes qui s’y trouvent, peuvent rapidement devenir un cauchemar en matière de notifications. Pour éviter d’être dérangé toutes les trente secondes par l’arrivée d’un nouveau message au sein d’une discussion de groupe, il est possible de mettre celle-ci en sourdine.
A lire aussi :
Pour cela, entrez dans la conversation, appuyez sur le nom de celle-ci pour accéder aux options, et entrez dans le menu Sourdine. Vous pourrez alors choisir de mettre la conversation en sourdine pour une heure, un jour, une semaine ou encore un an.

9. Modifiez le thème utilisé par défaut
Signal utilise par défaut le thème appliqué dans les paramètres de votre téléphone, et cela aussi bien sur iOS que sur Android. L’application vous permet toutefois de choisir, en fonction de vos préférences, si vous souhaitez utiliser un thème clair, ou un thème sombre.
Depuis la page principale de Signal, appuyez sur votre avatar pour accéder aux Paramètres, puis dans le menu Apparence, sélectionnez le thème que vous souhaitez appliquer dans Signal.

10. Utilisez Signal sur plusieurs appareils
Signal ne peut être utilisé que sur un seul smartphone à la fois. Toutefois, l’application de messagerie peut être installée et utilisée sur d’autres appareils comme vos ordinateurs, et être utilisée simultanément à la version mobile, pour vous permettre de consulter votre messagerie depuis votre PC sans avoir à reprendre votre smartphone en main à chaque fois que vous devez consulter ou répondre à un message.
A lire aussi :
Après avoir téléchargé et installé Signal sur votre ordinateur, lancez l’utilitaire. Celui-ci devrait afficher un QR Code que vous devez scanner à l’aide de l’application installée sur votre smartphone pour établir la connexion à votre compte.

Ouvrez donc l’application mobile, appuyez sur votre avatar pour accéder aux Paramètres, et entrez dans le menu Appareils reliés.

Appuyez désormais sur Relier un nouvel appareil et scannez le QR Code affiché sur la version desktop de Signal. Une notification vous demandant de confirmer la connexion de votre compte à un nouvel appareil devrait s’afficher. Appuyez sur Relier un nouvel appareil pour accepter la connexion.

Vous serez ensuite invité à renseigner le nom de votre machine sur Signal desktop. Cliquez enfin sur Terminer la liaison du téléphone pour valider la connexion de votre compte et lancer la synchronisation des contacts et des groupes.

A lire aussi :
Problème de charge de téléphone : Entretenir, nettoyer la prise USB et/ou de chargement ?
11. Bloquez l’inscription de votre numéro
À l’inscription sur Signal, l’application vous a demandé de créer un NIP, un code PIN qui vous sera parfois demandé pour valider certaines opérations. Vous pouvez également rendre ce code PIN obligatoire pour réinscrire votre numéro de téléphone sur Signal, avec un autre smartphone par exemple.
Pour activer le blocage d’inscription, depuis la page principale de l’application, ouvrez les Paramètres en appuyant sur votre avatar, et rendez-vous dans le menu Confidentialité. Activez ensuite l’option Blocage d’inscription et validez en appuyant sur Activer dans le pop-up qui s’affiche.

Attention toutefois, dans le cas où vous souhaiteriez vous inscrire à nouveau, mais que vous auriez oublié votre code NIP, votre compte sera inaccessible durant une semaine.
A lire aussi :
Comment sauvegarder des SMS et des iMessages sur iPhone ou iPad
12. Confirmez la sécurité du chiffrement d’une conversation
Bien qu’elle soit sécurisée par un chiffrement, Signal propose, si vous le souhaitez, de confirmer la sécurité du chiffrement d’une conversation.
Pour ce faire, entrez dans une conversation et appuyez sur le nom du correspondant pour afficher les options. Accédez ensuite au menu Afficher le numéro de sécurité. Faites-en de même sur le smartphone de votre correspondant. Appuyez ensuite sur Toucher pour balayer et scannez le QR Code affiché sur le second smartphone. Signal devrait indiquer que Le numéro de sécurité correspond. Appuyez sur Marquer comme confirmé pour confirmer la sécurité du chiffrement.

13. Verrouillez l’accès à Signal
Sur iOS comme sur Android, l’ouverture de Signal peut être soumise à un verrouillage. En fonction des technologies embarquées dans votre smartphone, vous pourrez configurer l’application pour qu’elle ne s’ouvre qu’après avoir saisi un code, avoir scanné votre empreinte digitale, ou utilisé la reconnaissance faciale de votre smartphone.
A lire aussi :
Pour activer cette option de sécurité, depuis la page principale de l’application, appuyez sur votre avatar pour accéder aux Paramètres. Rendez-vous ensuite dans Confidentialité pour y activer le Verrouillage de l’écran.

14. Répondez et réagissez à un message avec Signal sur iOS et Android
S’il est difficile de s’y retrouver au sein d’une conversation de groupe, vous pourrez indiquer aux autres participants le message auquel vous répondez en le citant dans votre réponse. Pour ce faire, tirez la bulle du message auquel vous voulez répondre vers la droite. Le message devrait automatiquement être inclus en citation dans le champ de texte, au-dessus du message que vous rédigez.

De la même manière, Signal offre la possibilité de réagir en emoji aux messages que vous envoyez ou recevez. Il vous suffira pour cela de maintenir votre doigt appuyé sur la bulle d’un message et de sélectionner l’emoji correspondant.
A lire aussi :
15. Épinglez une conversation avec Signal sur iOS et Android
Si vous avez réussi à convaincre votre famille et vos amis à rejoindre Signal, il y a de fortes chances pour que les conversations se multiplient sur la page principale de l’application. S’il en est une avec laquelle vous interagissez plus fréquemment que les autres, vous pourrez la conserver en haut de la liste en l’épinglant.

Sur iOS, faites glisser votre doigt vers la droite sur la conversation à épingler et appuyez sur le bouton idoine pour ajouter la discussion aux conversations épinglée.
Sur Android, maintenez votre doigt appuyé sur la conversation pour en afficher les options, et appuyez sur l’icône figurant une punaise, en haut de l’interface, pour épingler la conversation en haut de l’écran.
#Top 15 astuces et fonctions cachées pour maîtriser Signal sur iOS et Android














![StifleStand: masquer l'application iOS Kiosque dans un dossier [iPhone & Mac]](https://thebelt.info/wp-content/uploads/2020/11/StifleStand-150x150.jpg)