Windows Update : Voici comment régler les échecs de mises à jour

Une mise à jour Windows se bloque lors de son téléchargement ou de son installation ? Pas de panique : il y a plusieurs moyens pour régler ce problème. Ainsi, Windows Update : Voici alors comment régler les échecs de mises à jour.
A lire aussi :
Windows Update est le service de Microsoft qui permet de télécharger et d’installer les mises à jour du système. Bien qu’il soit parfaitement intégré dans Windows, il peut parfois connaître quelques ratés et une tentative d’actualisation du système se solde alors par un cryptique message d’erreur affublé d’un numéro commençant par 0x800. Déroutant, mais moins grave qu’il n’y parait.
Les erreurs de Windows Update se classent en deux catégories : les erreurs de téléchargement et les erreurs d’installation. Dans le premier cas, le téléchargement ne démarre pas ou reste bloqué. Dans le second cas, c’est l’installation qui plante. Fort heureusement, Windows 10 intègre en standard un outil de détection et de correction des erreurs Windows Update. Un outil simple et pratique qui vient à bout de la plupart des problèmes.
A lire aussi :
Comment utiliser l’outil de réparation Windows Update de Windows 10 ?
L’outil de diagnostic Windows Update n’est pas situé dans la rubrique du même nom, et c’est sans doute le principal reproche que l’on peut faire à Microsoft. Cependant l’outil est facilement accessible et très simple à utiliser.
- Pour accéder à Windows Update, ouvrez le menu Démarrer puis cliquez sur la rubrique Paramètres.
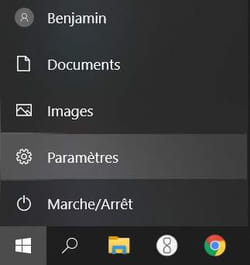
- Dans la fenêtre Paramètres Windows, ouvrez la rubrique Mise à jour et sécurité. La rubrique Windows Update doit normalement s’afficher automatiquement.
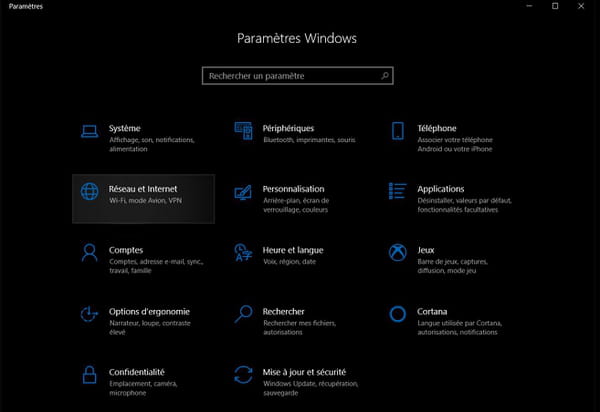
- Lorsque qu’une erreur de mise à jour intervient, la page Windows Update affiche un message du type Erreur rencontrée, suivi d’une description de l’incident.
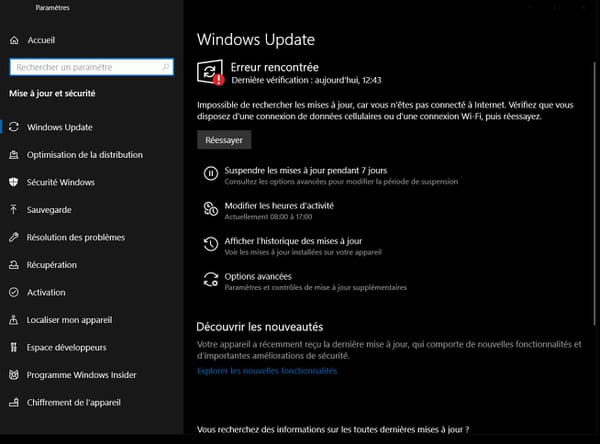
- Sélectionnez la rubrique Résolution des problèmes dans le menu de gauche.
- Dans la fenêtre de droite, faites défiler vers le bas pour atteindre la partie Être opérationnel et cliquez sur Windows Update.
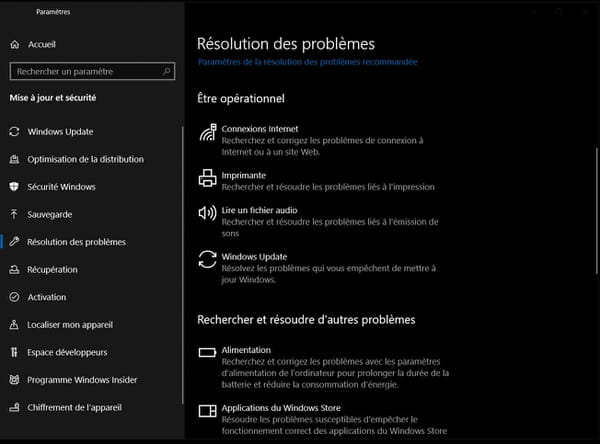
- Cliquez ensuite sur le bouton Exécuter l’utilitaire de résolution des problèmes.
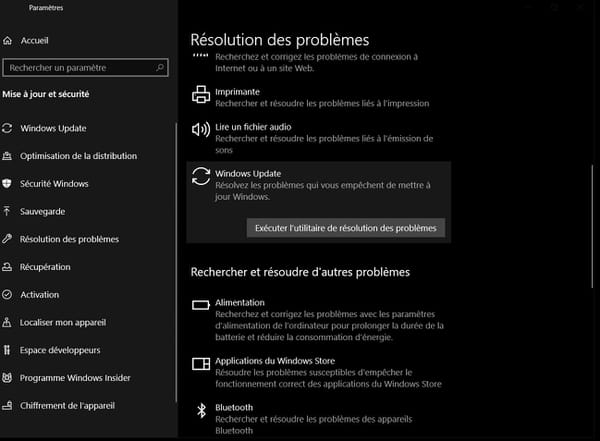
- Une fenêtre indiquant la progression du processus de détection s’affiche. Patientez le temps de l’analyse.
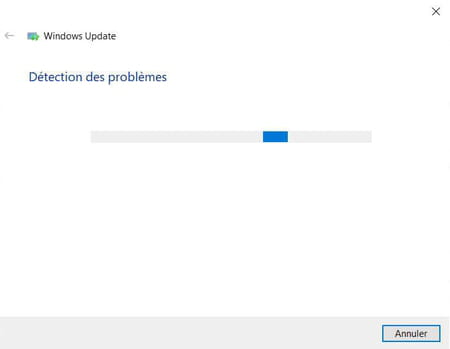
- Une fois la détection terminée, une ou plusieurs solutions peuvent être proposées. Les solutions sont présentées par étapes. À chaque étape, cliquez sur Appliquer cette correction ou sur Appliquer ce correctif. Vous pouvez également choisir d’ignorer la correction si elle ne vous parait pas pertinente, mais cela n’est pas conseillé.
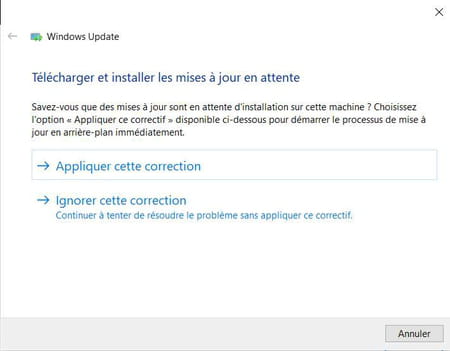
- Il est aussi possible qu’une résolution matérielle vous soit proposée (brancher un câble Ethernet, par exemple). Dans ce cas, suivez les instructions à l’écran, puis cliquez sur Vérifiez si le problème est résolu.
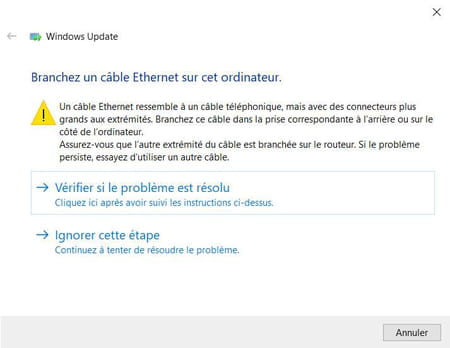
- Une fois les étapes terminées, la fenêtre affiche la liste des problèmes trouvés et les corrections appliquées ou non. Cliquez sur le bouton Fermer l’utilitaire de résolution des problèmes.
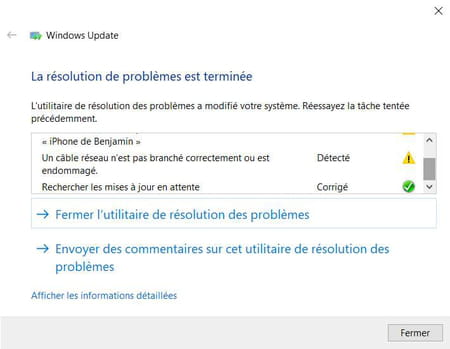
Redémarrez Windows pour terminer l’opération. Vous pourrez ensuite essayer de relancer la mise à jour bloquée dans la rubrique Windows Update.
A lire aussi :
Télécharger et Utiliser Microsoft 365 pour Windows, macOS, iOS et Android
Comment réparer et restaurer les fichiers système de Windows 10 ?
Si l’utilitaire de résolution des problèmes n’a pas fonctionné, il est possible que la source vienne de dommages dans les fichiers système de Windows. Vous pouvez dans ce cas tenter de les réparer via une simple ligne de commande.
- Ouvrez le Menu Démarrer. Dans la rubrique Système Windows, faites un clic droit sur Invite de commandes, sélectionnez Plus dans le menu contextuel, puis Exécuter en tant qu’administrateur.
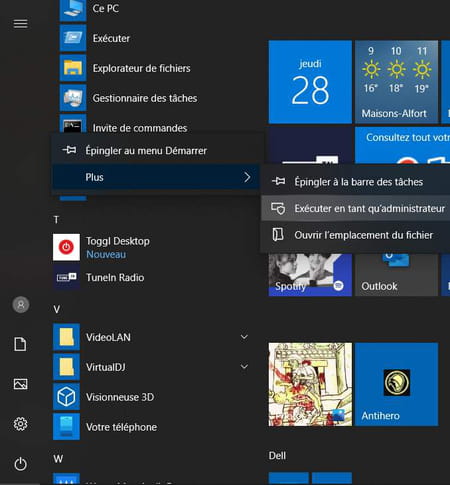
- La fenêtre de l’invite de commande s’affiche. Après le curseur clignotant, saisissez la commande suivante : DISM.exe /Online /Cleanup-image /Restorehealth puis pressez la touche Entrée pour valider.
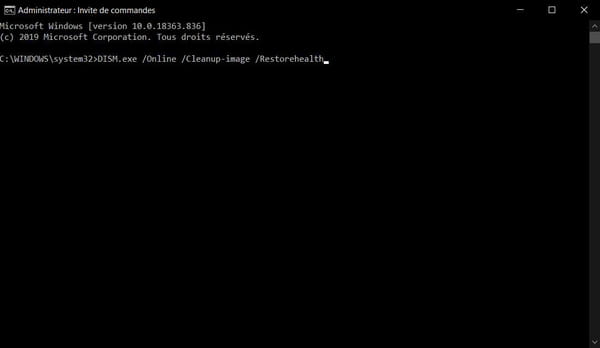
Une fois l’opération terminée, fermez la fenêtre d’invite de commandes puis redémarrez Windows. Après le redémarrage, ouvrez à nouveau Windows Update pour vérifier si la mise à jour peut être effectuée.
Là encore, vous devez vous rendre dans Windows Update après le redémarrage pour relancer la procédure de mise à jour.
A lire aussi :
Comment enregistrer/capturer l’écran de son smartphone (Android, iOS, Windows Phone, BBX)
Comment utiliser Reset Windows Update Tool pour Windows 10, 8 et 7 ?
Si les deux solutions précédentes n’ont pas fonctionné, vous pouvez utiliser l’utilitaire gratuit Reset Windows Update Tool. Notez que ce logiciel fonctionne à la fois avec Windows 7, Windows 8 et Windows 10.
- Commencez par télécharger le logiciel sur la page officielle (en anglais) dans la version adaptée à votre système, puis installez-le.
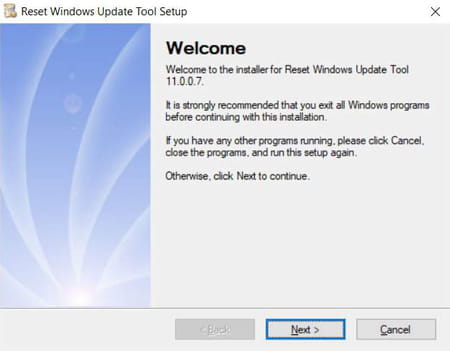
- Après l’installation, , faites un clic droit sur l’icône de raccourci du logiciel qui a été ajoutée sur le bureau, et sélectionnez Exécuter en tant qu’administrateur dans le menu contextuel.
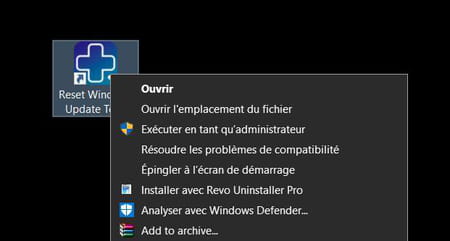
- Dans la fenêtre de choix des langues de l’outil, tapez sur la touche 1 du clavier pour passer au français.
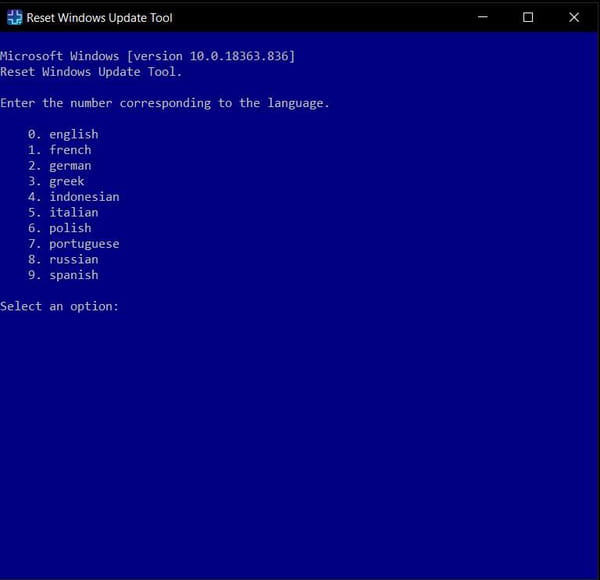
- Dans la fenêtre suivante, entrez O pour accepter les conditions d’utilisation.
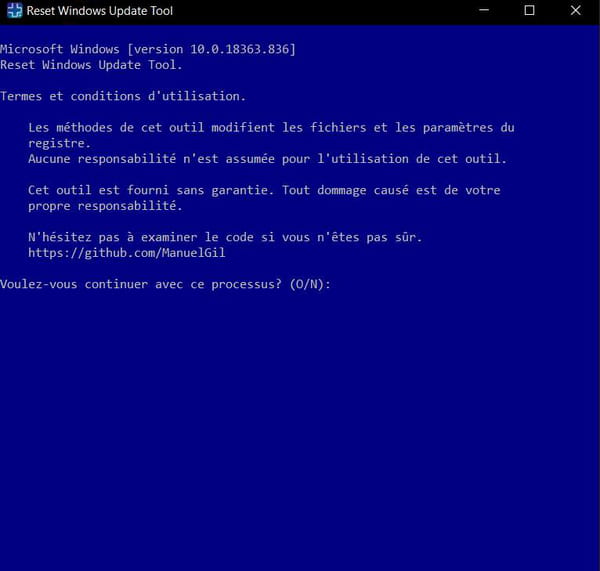
- La fenêtre affiche alors la liste de toutes les options à disposition. Entrez 2 pour choisir l’option Restaurer les composants Windows Update.
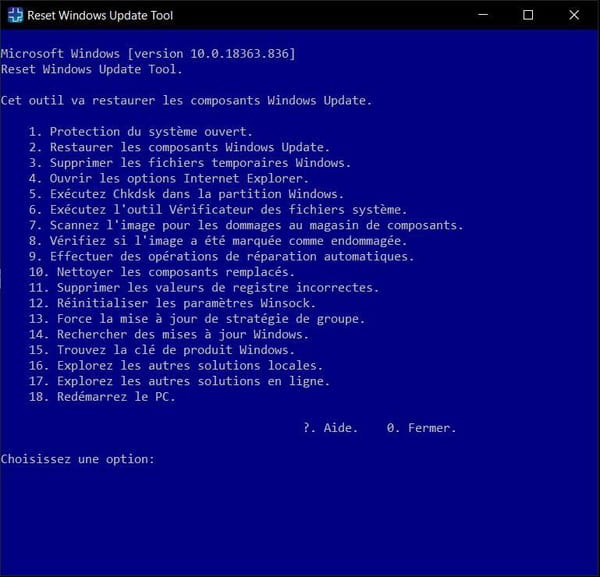
- Patientez jusqu’à ce que la fenêtre affiche le message L’opération s’est terminée avec succès. Pressez une touche pour revenir au menu principal.
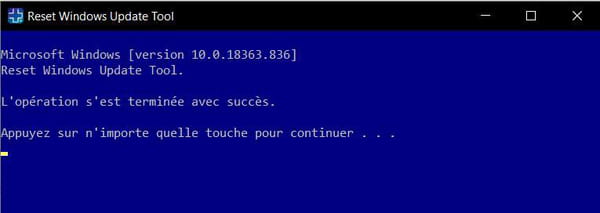
- Entrez 19 pour redémarrer le système.
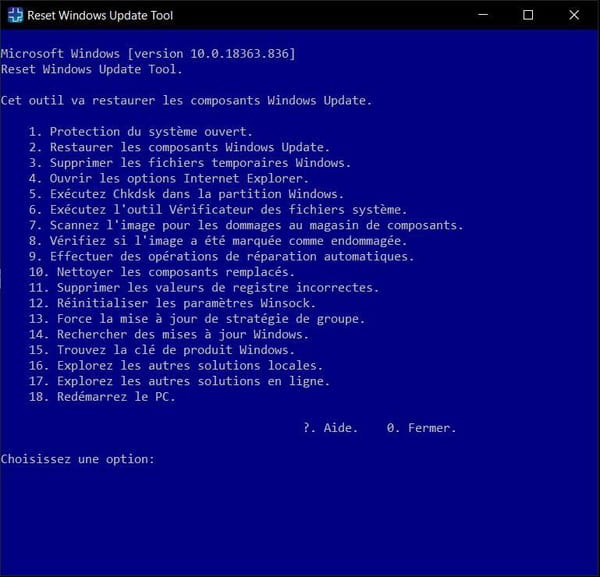
A lire aussi :














![StifleStand: masquer l'application iOS Kiosque dans un dossier [iPhone & Mac]](https://thebelt.info/wp-content/uploads/2020/11/StifleStand-150x150.jpg)