Comment utiliser deux écrans sur un PC – Double affichage

Le moniteur de votre PC devient trop étriqué pour afficher tout ce que vous voulez ? Branchez un deuxième écran ! Vous profiterez ainsi d’un affichage étendu ou d’un mode miroir, et ce, sur un ordinateur fixe comme sur un portable. Et vous vous demandez “comment utiliser deux écrans sur un PC – Double affichage ?“.
Vous avez peut-être déjà vu dans des bureaux chez des amis ou même à la télé des personnes utilisant plusieurs écrans avec un seul ordinateur. Ne croyez pas qu’utiliser deux écrans sur un PC est un luxe qui soit réservé aux pros et aux “geeks” équipés de machines haut de gamme : tout le monde peut en faire autant. En effet, qu’il soit portable ou fixe, un PC actuel peut généralement gérer deux écrans simultanément (voire plus dans certains cas) et ainsi, deux écrans sur un PC sont bel et bien possible. Une fonction qui offre de nombreux avantages en termes de confort en multipliant les possibilités d’affichage, surtout avec deux écrans sur un PC. Avoir deux écrans sur un PC est très simple à mettre en œuvre dans Windows 10, ce qui n’était pas le cas des premières versions de Windows.
A lire aussi :
Déni de service, Attaque par déni de service : Qu’est-ce que c’est ?
Comment afficher sur deux écrans avec un PC ?
En pratique, il y a essentiellement deux façons d’utiliser deux écrans. La première consiste à étendre l’affichage, le deuxième écran prolongeant l’espace offert par le premier, comme une extension – un peu comme si vous utilisiez un très grand écran séparé en deux morceaux, le Bureau de Windows se répartissant alors sur les deux moniteurs et a souris passant de l’un à l’autre comme s’ils ne faisaient qu’un. Vous disposez ainsi d’un plus grand espace, ce qui vous permet d’afficher davantage de fenêtres ou de palettes d’outils – pratique pour les logiciels de création audio, photo ou vidéo — ou de consacrer un écran à une application – un tableur comme Excel, un navigateur Web, une messagerie, un lecteur vidéo, etc. – tout en utilisant l’autre pour le reste. C’est le mode préféré des pros, des développeurs, des créatifs et des joueurs qui ont tous besoin d’afficher de nombreux éléments en même temps.
A lire aussi :
Le second mode, c’est la duplication. Dans ce cas, le deuxième moniteur affiche exactement la même chose que le premier. Ce mode est surtout intéressant avec un ordinateur portable, quand on branche un moniteur externe plus grand et donc plus confortable que l’écran intégré – par exemple un monteur 24 pouces sur un portable 12 pouces. Cette fois, on ne gagne pas en espace de travail, mais en surface d’affichage. La duplication permet ainsi de n’utiliser que le second moniteur et de rabattre l’écran du portable pour l’utiliser comme un PC fixe — à condition, bien sûr, d’y brancher un clavier et une souris. Ce mode est également utile pour effectuer une présentation sur un écran externe, pour un cours ou une réunion, par exemple. Il peut également être utile pour relier un PC à un téléviseur ou à un vidéoprojecteur (voir notre fiche pratique Connecter un ordinateur à un téléviseur ou à un projecteur).
A lire aussi :
Comment Utiliser Google Agenda Pour Une Meilleure Gestion Du Temps
Quels sont les critères techniques pour brancher un deuxième écran sur un PC ?
En pratique, la seule condition pour brancher une deuxième écran sur un PC, c’est d’avoir une sortie vidéo disponible. La situation diffère selon que vous utiliser un ordinateur fixe ou un portable. Sur un PC fixe, vous avez déjà une sortie vidéo utilisée pour connecter votre moniteur principal : il en faut donc une autre pour le second écran. Sur un portable, l’écran est déjà intégré, donc branché en interne, sans passer par une prise externe : il suffit donc d’avoir une sortie vidéo. Rassurez-vous, à moins d’avoir un modèle exotique ou très bas de gamme, vous trouverez généralement deux sorties vidéo sur un PC fixe et une sortie vidéo sur un portable.
Se pose ensuite la question du format de la prise disponible pour brancher le deuxième écran. Selon ls cas, elle peut être de type HDMI, DisplayPort ou mini DisplayPort, DVI ou encore VGA, sur les PC les plus anciens. L’idéal est d’utiliser le même format sur l’ordinateur et l’écran, pour éviter d’avoir à utiliser un adaptateur. Dans la mesure du possible, privilégiez le HDMI – le plus universel aujourd’hui – ou le DisplayPort. Ces deux formats numériques permettent de transporter à la fois l’image et le son – pratique pour les moniteurs qui intègrent des haut-parleurs – et avent gérer des très hautes définitions. Le DVI (numérique) et le VGA (analogique) ne transportent que l’image : on les trouve surtout sur les appareils anciens, mais ils peuvent servir en dépannage. Une fois que vous avez trouvé un format de prise commun, il ne vous reste plus qu’à vous munir du câble adéquat pour relier votre ordinateur à votre deuxième écran (câble HDMI, DisplayPort, DVI ou VGA).
A lire aussi :
Comment Utiliser Google Hangouts : Trucs Et Astuces Que Vous Devez Savoir
Attention toutefois si vous comptez utiliser un écran à très haute définition : il faut vous assurer que votre PC pourra vraiment en tirer parti. Tout dépend des capacités de son circuit graphique. De fait, selon sa configuration, votre PC dispose, soit d’un véritable circuit graphique dédié (ATI-AMD ou Nvidia) avec sa propre mémoire vidéo, soit d’une simple unité graphique (de type Intel Graphics, par exemple) associée au processeur et partageant la mémoire vive de l’ordinateur, soit des deux à la fois. En général, les cartes graphiques offrent davantage de possibilités que les circuits intégrés, notamment dans la gestion des hautes définitions. Il ne servira à rien de brancher un écran 32 pouces 4K-UIGD (3840 x 2160 pixels) si votre PC ne peut gérer que de la Full HD.(1920 x 1080 pixels). En revanche, vous n’aurez en principe aucun problème pour utiliser un écran 24 pouces Full HD sur un portable, par exemple.
Si vous avez des doutes, ou si vous êtes juste curieux, vous pouvez facilement vérifier la partie graphique de votre PC. Pour cela, faites un clic avec le bouton droit de la souris sur le menu Démarrer de Windows, en bas à gauche, et sélectionnez Gestionnaire de périphériques dans le menu qui s’affiche. Dans la fenêtre Gestionnaire de périphériques, déroulez la section Cartes graphiques. Vous voyez alors si votre PC possède un ou deux circuits graphiques.
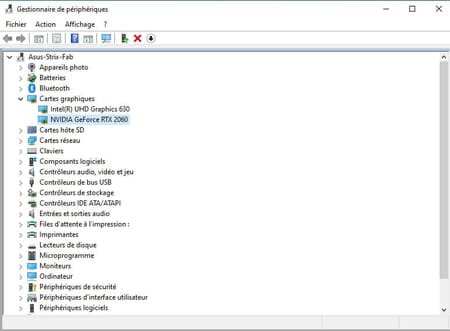
Comment brancher un deuxième écran sur un PC avec Windows 10 ?
Le moniteur et votre PC semblent en adéquation pour fonctionner ensemble ? Il est temps de les relier et de procéder à quelques réglages.
- Allumez votre second moniteur puis votre PC et reliez-les avec le câble adéquat (HDMI, DisplayPort, DVI ou VGA).
- Windows détecte automatiquement la présence du nouvel écran. Par défaut, l’image affichée sur le premier moniteur est automatiquement dupliquée sur le second. Cliquez sur la zone de notifications de la barre des tâches. Plusieurs raccourcis s’affichent en bas sous forme de tuiles. Cliquez éventuellement sur le lien Développer pour tous les faire apparaître.
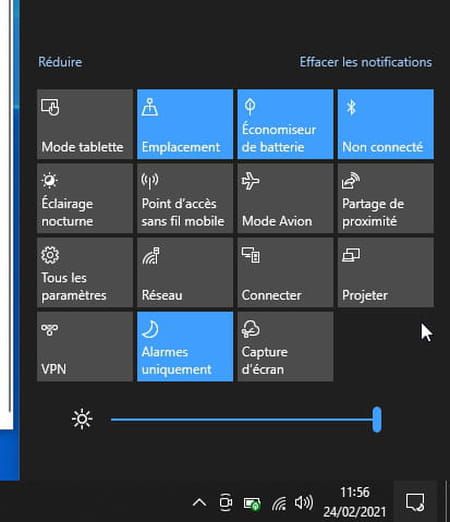
- Cliquez sur la tuile Projeter. Les premiers réglages de mode d’affichage apparaissent. Par défaut, Windows à opté pour le mode Dupliquer.
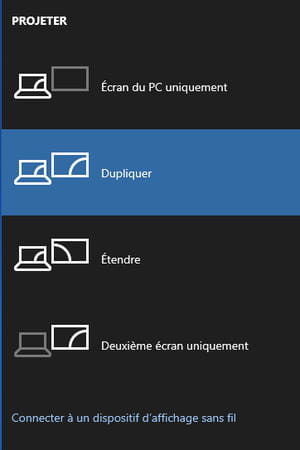
- Cliquez sur le mode Étendre. Aussitôt le Bureau de Windows se prolonge sur le second moniteur.
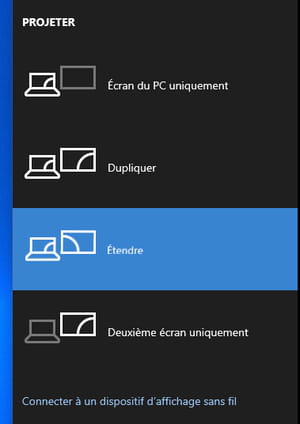
- Cliquez ensuite avec le bouton droit de la souris sur une zone vierge du Bureau de Windows. Dans le menu contextuel qui s’affiche, choisissez Paramètres d’affichage.
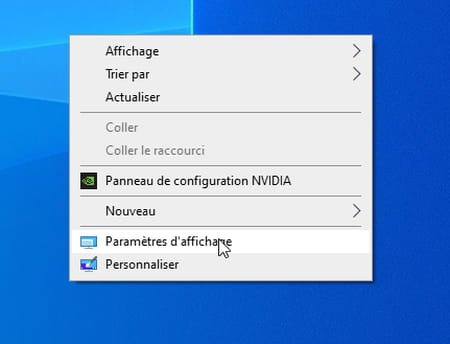
- Vous pouvez maintenant organiser le mode étendu et définir la disposition des moniteurs. Utile par exemple si vous avez placé le moniteur n°2 (le nouveau) à gauche du moniteur n°1.
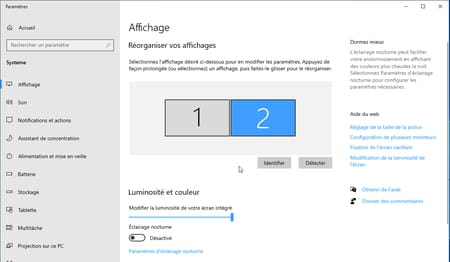
- Cliquez et maintenez le clic sur le cadre marqué d’un 2 et déplacez-le à gauche du cadre marqué d’un 1. Le pointeur de votre souris passera maintenant aisément de l’un à l’autre. Il suffira de la déplacer vers le bord où se trouve physiquement le second moniteur pour la voir apparaître dessus.
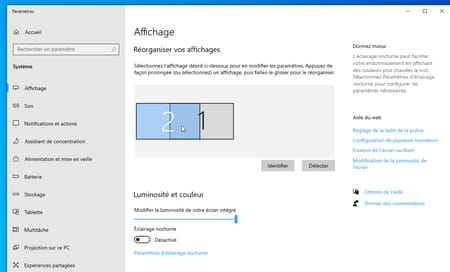
- Selon les capacités de votre carte ou circuit graphique, vous pouvez modifier la définition de l’image affichée sur votre second moniteur. Pratique quand les deux écrans n’ont pas la même définition “native”. Sélectionnez votre second moniteur dans la section Réorganiser vos affichages, puis faites défiler le contenu de la fenêtre jusqu’à la section Mise à l’échelle et disposition.
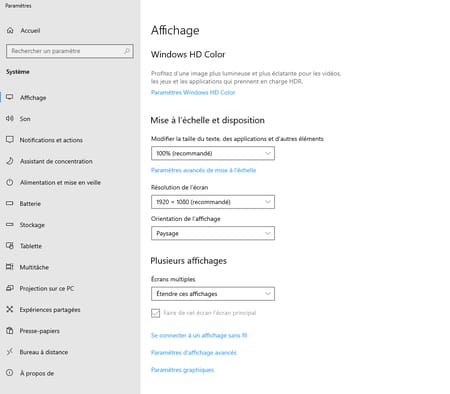
- Cliquez sur le menu déroulant Résolution d’écran (oui, Microsoft continue à confondre définition et résolution…),et choisissez la définition qui vous convient dans la liste. Confirmez votre choix dans la boîte de dialogue qui s’affiche.
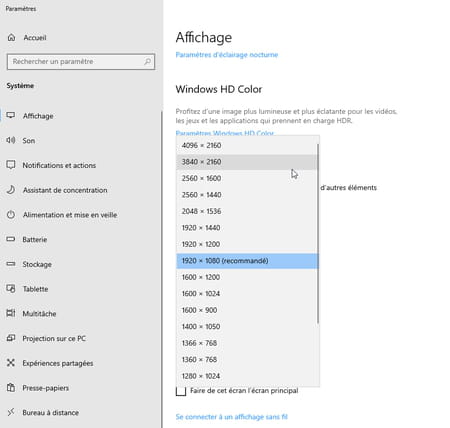
- Vous pouvez maintenant vérifier que les deux moniteurs n’adoptent pas la même définition d’image en remontant dans la fenêtre à la section Réorganiser vos affichages.
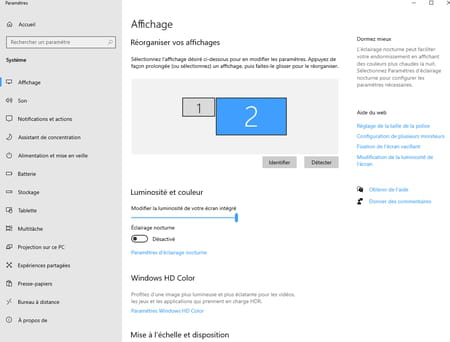
- Vous pouvez pousser vos réglages encore plus loin, selon les capacités de votre carte ou circuit graphique. Cliquez au bas de la fenêtre sur Paramètres d’affichage avancés.
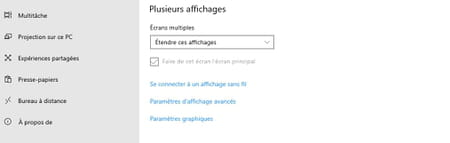
- Les propriétés de votre second moniteur s’affichent. Cliquez sur le lien Propriétés de la carte vidéo pour l’affichage 2.
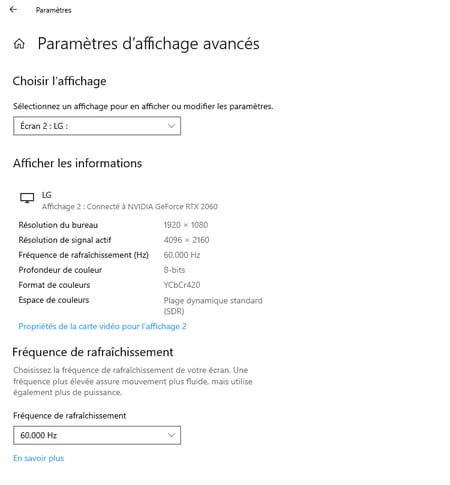
- Dans la fenêtre qui s’affiche, cliquez sur le bouton Lister tous les modes.

- Vous pouvez maintenant définir la définition de l’image, le mode de couleurs et la fréquence de rafraîchissement (exprimée en Hertz). Choisissez le mode qui vous convient, puis cliquez sur OK et Appliquer. Observez l’image sur le second moniteur. Si elle ne vous convient pas, cliquez sur le bouton Rétablir dans la boîte de dialogue qui s’affiche.
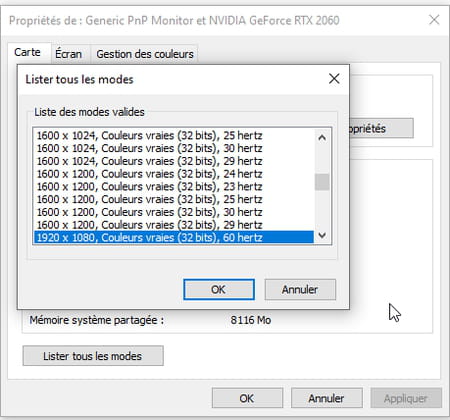
A lire aussi :
IP over DNS : Comment avoir Internet gratuit sur tous les réseaux Afrique














![StifleStand: masquer l'application iOS Kiosque dans un dossier [iPhone & Mac]](https://thebelt.info/wp-content/uploads/2020/11/StifleStand-150x150.jpg)