Samsung Galaxy S21 : Trucs et Astuces pour Maîtrisez les S21, S21 + et S21 Ultra

Samsung a annoncé sa famille dappareils 2021, avec la série Samsung Galaxy S21. Au lancement, il comprend le Samsung Galaxy S21 ordinaire, le Samsung Galaxy S21 + légèrement plus grand et enfin le Samsung Galaxy S21 Ultra en haut de larbre.
Les nouveaux téléphones se lancent sur One UI 3.1, reposant sur Android 11 et apportent une multitude de fonctionnalités aux utilisateurs de Samsung – certaines que vous aurez déjà vues, dautres que vous rencontrerez pour la première fois. Voici un guide détaillé pour vous familiariser avec les nouveaux téléphones.
Conseil supérieur du Samsung Galaxy S21: si vous avez du mal à trouver des choses, faites glisser les paramètres rapides vers le bas et vous trouverez une option de recherche en haut. Commencez simplement à taper votre requête de recherche et cela recherche universellement vos paramètres de retour de téléphone, applications, contacts, rendez-vous de calendrier. Cest vraiment puissant. Vous pouvez également le lancer en ouvrant la barre des applications et en appuyant sur la barre de recherche en haut.
Comment éteindre ou redémarrer le Samsung Galaxy S21: Samsung a reconfiguré la touche latérale du Samsung Galaxy S21 – comme il la fait sur le Samsung Galaxy S20 – donc un appui long lancera Bixby par défaut, plutôt que déteindre lappareil comme (presque) tous les autres téléphone sur la planète. Pour éteindre le téléphone, faites glisser le volet des paramètres rapides vers le bas et appuyez sur licône dalimentation. Ensuite, vous pouvez éteindre le téléphone. Sur cet écran se trouve également un raccourci vers les paramètres des touches latérales afin que vous puissiez modifier la fonction si vous en avez besoin.
A lire aussi :
Conseils sur lécran daccueil Samsung Galaxy S21, S21 +, S21 Ultra
Lécran daccueil fait partie du lanceur. Il sagit de lendroit où vous déverrouillez votre téléphone, de lemplacement des raccourcis ou des widgets dapplications et de lendroit où vous revenez lorsque vous avez terminé de faire quelque chose dans une application.
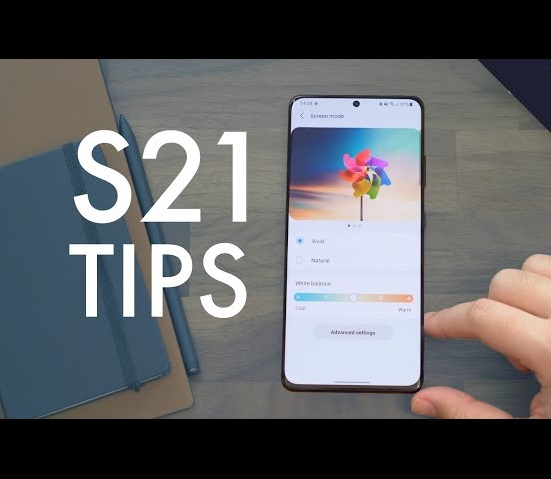
Activer la navigation gestuelle Android 11: par défaut, le Samsung Galaxy S21 proposera les trois icônes de navigation de Samsung. Si vous souhaitez passer aux gestes d’Android 11, ouvrez paramètres> affichage> barre de navigation. Ici, vous avez la possibilité dutiliser des boutons ou des gestes de balayage. Vous pouvez appuyer sur “plus doptions” pour personnaliser, mais avec des gestes de glissement, votre téléphone vous permettra ensuite de glisser depuis le côté pour revenir en arrière, de bas en haut pour rentrer à la maison, tout comme les autres appareils Android.
Personnaliser la barre de navigation: si vous vous en tenez aux commandes de navigation à lécran, vous pouvez personnaliser lordre. Allez dans Paramètres> Affichage> Barre de navigation et vous pouvez modifier lordre des boutons.
Modifier votre écran daccueil: un appui long sur le fond décran de nimporte quel écran daccueil vous permet de modifier le fond décran, les thèmes, les widgets, les pages ou dautres paramètres. Cette zone vous permettra également dajouter ou de supprimer des écrans complets, donc si vous voulez une page de widgets, cest ici que vous allez lajouter.
Obtenez plus sur votre écran daccueil: vous pouvez modifier la taille de la grille décran sur laquelle reposent vos raccourcis et widgets, en fonction de la densité souhaitée de lécran daccueil. Appuyez longuement sur le fond décran et sélectionnez “Paramètres de lécran daccueil”. Sélectionnez 4×5 pour garder les choses assez claires, 4×6, 5×5 ou 5×6 pour en entasser davantage. Nous avons tendance à utiliser 5×6, sinon les choses semblent trop grandes, mais cela dépend de vos préférences personnelles.
Comment accéder à Google Discover: Lune des nouvelles fonctionnalités fournies avec One UI 3.1 est laccès à Google Discover, auquel vous pouvez accéder à gauche de lécran daccueil. Si ce nest pas le cas, appuyez longuement sur lécran daccueil, puis faites glisser votre doigt vers la droite pour accéder à la page de gauche. Ici, vous verrez loption davoir Google Discover, Samsung Free ou de désactiver complètement cette page. (Le nom peut être différent dans différentes régions, nous avons déjà vu Upday, Samsung News, Bixby Home et dautres éléments dans cette position.)
Redimensionner les widgets: de nombreux widgets sont redimensionnables. Un appui long les sélectionne. Lorsque vous soulevez votre doigt, vous pouvez faire glisser la case bleue qui apparaît et redimensionner votre widget. Vous pouvez même redimensionner ou repositionner le champ de recherche Google.
Personnalisez la barre détat: ce sont les informations qui se trouvent en haut de lécran. Dirigez-vous vers les paramètres> notifications> paramètres avancés> barre détat et vous avez quelques options. Vous pouvez limiter à trois icônes de notification, ou vous pouvez tout avoir. Vous pouvez également activer ou désactiver le pourcentage de batterie.
Autoriser votre page daccueil à fonctionner en mode paysage: cette option permettra à lécran daccueil et à la barre des applications, aux paramètres, etc. de safficher en mode paysage. Il est désactivé par défaut, mais vous pouvez lactiver dans Paramètres> Paramètres de lécran daccueil> Faire pivoter en mode paysage. Activez cette option pour obtenir une rotation en mode paysage, donc si vous passez du jeu au visionnage de films, vous navez pas à revenir en mode portrait.
Créer un dossier: faites simplement glisser une application sur une autre sur lécran daccueil et un dossier est créé. Pour supprimer une application dun dossier, ouvrez le dossier et appuyez longuement sur une application et vous obtiendrez un menu contextuel qui vous permet de supprimer cette application. Pour ajouter des applications, faites-les glisser dans un dossier ou appuyez sur le bouton «+» dans le dossier pour ajouter des applications.
Modifier la couleur ou le nom d un dossier : ouvrez un dossier et entrez le nom souhaité en haut. Si vous ne voulez pas de nom, laissez ce champ vide. Pour modifier la couleur darrière-plan du dossier, appuyez sur le point dans le coin droit et sélectionnez une nouvelle couleur, y compris des couleurs entièrement personnalisées.
Supprimer un dossier: si vous ne voulez plus de dossier, maintenez la touche enfoncée, puis appuyez sur Supprimer. Le dossier et les raccourcis de lapplication disparaîtront.
Afficher les suggestions dapplications dans les applications récentes: lorsque vous appuyez sur le bouton des applications récentes, ou que vous faites glisser lentement vers le haut si vous utilisez les gestes Android 10, vous obtenez des miniatures de vos pages dapplications récentes, mais également une ligne dapplications suggérées en bas. Celles-ci sont basées sur ce que le Galaxy S21 pense que vous pourriez souhaiter en fonction des applications récemment utilisées. Si vous ne le souhaitez pas, ouvrez le menu en haut à droite de la barre de recherche et désactivez les “applications recommandées”.
Options de connexion sur le Samsung Galaxy S21
Il existe de nombreuses options de connectivité, dont certaines que vous ne connaissez peut-être même pas sur le Samsung Galaxy S21.
Comment configurer leSIM: si eSIM est activé sur votre appareil, vous serez invité à le configurer lors de la première configuration de lappareil. Si vous souhaitez le faire après la configuration initiale, accédez à paramètres> connexions> gestionnaire de carte SIM> ajouter un plan mobile. Cela vous permettra de configurer votre eSIM.
Comment utiliser Samsung DeX: Lexpérience de bureau (DeX) est une fonctionnalité standard du Samsung Galaxy S21 qui vous permet dutiliser votre téléphone comme ordinateur de bureau via un PC ou avec un téléviseur ou un moniteur. Vous devez dabord activer DeX sur le téléphone dans les paramètres> les fonctionnalités avancées> Samsung DeX. Une fois que vous lavez activé, vous devrez soit installer lapplication Samsung DeX sur votre PC, soit connecter le moniteur à votre téléphone via la connexion USB-C en bas. Il fonctionnera également via des concentrateurs USB-C.
Appels et SMS sur dautres appareils: en utilisant le compte Samsung, vous pouvez autoriser les appels et les messages à passer sur dautres appareils Samsung, comme une tablette, ce qui signifie que vous navez pas à changer dappareil tout le temps lorsque vous travaillez. Accédez aux paramètres> fonctionnalités avancées> appel et texte sur dautres appareils et activez-les. Cela signifie que les SMS et les appels vers le numéro de votre téléphone seront synchronisés avec vos autres appareils Samsung.
Gérez Android Auto sur votre appareil Samsung: les téléphones Samsung vous permettront de personnaliser lexpérience Android Auto. Allez dans Paramètres> Paramètres avancés> Android Auto. Ici, vous pouvez personnaliser les applications qui saffichent dans Android Auto et modifier dautres paramètres.
Gérer vos assistants numériques sur le Samsung Galaxy S21
Samsung pousse Bixby comme son assistant numérique, tandis quen tant que téléphone Android, vous obtenez également Google Assistant. Installez Alexa et cela devient une option – bien que Samsung vous permette également daccéder au Finder et à Samsung Internet via le même itinéraire. Voici toutes les options de gestion de ces assistants virtuels.
Accéder à lAssistant Google: un appui long sur le bouton daccueil virtuel à lécran lancera lAssistant Google. Vous pouvez ensuite parler à Google et profiter pleinement de lexpérience prévue par Mountain View. Ceci est synchronisé avec votre compte Google dès la connexion, donc fonctionne avec tout ce que vous avez déjà configuré Google Assistant pour faire. Si vous utilisez les gestes Android 11, faites glisser votre doigt en diagonale à partir du coin inférieur pour lancer lAssistant.
Activer le mot clé “Ok Google”: le mot clé permettant à Google de répondre uniquement avec votre voix fait partie de lapplication Google, mais vous devrez lactiver pour quil réponde. Dirigez-vous vers lapplication Google, appuyez sur “plus” dans le coin inférieur droit, paramètres> voix> correspondance vocale> hé Google. Activez loption et tant quil y a une correspondance vocale liée à votre compte, il vous reconnaîtra et vous donnera le contrôle vocal de votre téléphone.
Désactiver lAssistant Google / tous les assistants: si vous ne voulez pas que lAssistant Google sur ce raccourci du bouton daccueil, vous pouvez supprimer la possibilité de le lancer. Accédez aux paramètres> applications et sélectionnez les applications par défaut en haut de la page. Rendez-vous ensuite dans «Application assistant numérique», puis «Application dassistance appareil» sur la page suivante. Vous verrez maintenant loption pour sélectionner “aucun”. Appuyez sur cette option et rien ne se passera ensuite avec un appui long sur le bouton daccueil ou lorsque vous glissez depuis les coins.
Changez votre assistant numérique en Alexa ou Bixby Voice: Si vous préférez lancer Alexa sur le bouton daccueil, installez lapplication Alexa, puis, comme ci-dessus, basculez lapplication dassistance par défaut sur Alexa – ou Bixby Voice si vous préférez. Cela signifiera alors que vous avez accès à Alexa ou à Bixby via lécran daccueil au lieu de Google. Le mot clé Alexa ne fonctionnera pas.
Lancez Bixby Voice: Si vous souhaitez utiliser Bixby, maintenez le bouton latéral enfoncé et Bixby se lancera. Vous devrez être connecté à un compte Samsung pour utiliser Bixby. Vous pouvez également activer le mot chaud “Hi Bixby”. Le moyen le plus simple de le faire est de lancer Bixby, faites glisser votre doigt vers le haut, puis ouvrez le menu en haut à droite. Cela fera apparaître les paramètres de Bixby Voice – appuyez sur “Réveil vocal” et vous pourrez contrôler votre voix. Il est désactivé par défaut, donc si vous nallez pas lutiliser, laissez-le désactivé.
Réaffectez le bouton latéral: il ny a plus de bouton Bixby comme les modèles précédents du Galaxy S, mais il ny a quun seul bouton. Dirigez-vous vers les paramètres> les fonctionnalités avancées> la touche latérale. Ici, vous obtenez toutes les options pour cette touche latérale, vous pouvez donc supprimer Bixby, vous pouvez le configurer pour éteindre le téléphone avec une pression longue, lancer lappareil photo avec une double pression ou ouvrir une application de votre choix. En gros, vous avez le choix.
Trucs et astuces pour les réglages rapides du Samsung Galaxy S21
La zone des paramètres rapides fait partie dAndroid où vous pouvez accéder aux paramètres les plus fréquents de votre appareil, comme les modes déconomie dénergie, le Wi-Fi et le Bluetooth. Cest une sélection de raccourcis, accessibles lorsque vous faites glisser votre doigt du haut de lécran sur le téléphone Samsung. Samsung ajoute également quelques éléments supplémentaires ici.
Accès rapide aux commandes de Google Home: Ceci est similaire aux commandes de la maison intelligente du menu dalimentation du Pixel. Si Google Home est installé et configuré, déposez le menu des paramètres rapides, puis appuyez sur “Appareils”. Maintenant, appuyez sur loption de menu déroulant qui dit “ SmartThings , et vous devriez voir “ Accueil comme option. Sélectionnez cela et vous verrez maintenant de grandes commandes de widgets à lécran pour vos appareils connectés à Google Home.
Accédez instantanément aux paramètres rapides et au volet des notifications depuis votre écran daccueil: faites glisser votre doigt nimporte où sur lécran daccueil et le volet des notifications glissera vers le bas, ce qui signifie que vous navez pas à vous étirer jusquen haut de la page, faites glisser à nouveau vers le bas et vous obtenez des paramètres rapides – vraiment utiles sur les plus gros téléphones Galaxy S21 + et S21 Ultra. Ceci est désactivé par défaut, pour lactiver, appuyez longuement sur le fond décran et sélectionnez “Paramètres de lécran daccueil”, puis “faites glisser vers le bas pour afficher le panneau de notification”.
Modifier les paramètres rapides: pour modifier les raccourcis que vous voyez lorsque vous faites glisser les notifications vers le bas, faites glisser deux fois vers le bas pour voir la grille complète, ouvrez le menu en appuyant sur les trois points et sélectionnez “Modifier les boutons”. Vous verrez la liste complète des options sur les pages. Vous pouvez faire glisser pour réorganiser ou supprimer les raccourcis dont vous navez pas besoin. Conseil supérieur: seules les six premières applications sont affichées dans la vue compacte en haut, alors faites-en vos premiers raccourcis de paramètres.
Accédez instantanément aux paramètres de lappareil à partir des paramètres rapides: il sagit dun conseil Android standard, mais idéal pour accéder instantanément aux paramètres. Appuyez et maintenez le raccourci (par exemple Bluetooth) et vous passerez instantanément au menu des paramètres complet. Cest vraiment utile pour les options Wi-Fi, Bluetooth et déconomie dénergie.
Accéder aux appareils connectés dans le volet des paramètres rapides: par défaut, vous constaterez que les appareils et supports connectés sont également affichés dans le volet des paramètres rapides. Cela signifie que vous pouvez faire glisser vers le bas et appuyer pour accéder à la musique que vous écoutez ou aux haut-parleurs auxquels vous êtes connecté. Loption appareils couvre les connexions directes ainsi que SmartThings, donc si vous êtes un utilisateur de maison intelligente, cest un moyen daccéder directement à ces appareils. Vous constaterez peut-être que vous navez pas ou avez besoin de cette option, vous pouvez donc la désactiver en ouvrant les paramètres rapides et en appuyant sur le menu en haut à droite. Appuyez ensuite sur «Disposition rapide du panneau» et désactivez «Afficher les médias et les appareils» pour le supprimer.
Ajustez rapidement la luminosité de lécran: Samsung vous permet daccéder à la luminosité via le panneau des paramètres rapides, faites-le glisser vers le bas et vous verrez le curseur. Si vous souhaitez ajuster la luminosité automatique, appuyez sur la flèche vers le bas à lextrémité droite du curseur et cela vous mènera directement à ces paramètres, où vous pourrez lactiver ou le désactiver. Si vous voulez que le curseur se trouve au-dessus des notifications (pour quil soit plus facile dy accéder), vous pouvez lactiver dans le menu pour une disposition rapide du panneau comme mentionné dans lastuce ci-dessus.
Conseils sur les applications Samsung Galaxy S21 et S21 +
La barre des applications fait partie du lanceur de votre téléphone et cest la zone dans laquelle les raccourcis de votre application vivent.
Afficher toutes les applications sur lécran daccueil: il sagit dune option populaire pour certains. Si vous souhaitez supprimer la barre des applications, appuyez longuement sur lécran daccueil et appuyez sur paramètres. Sélectionnez ensuite «Disposition de lécran daccueil» et vous verrez deux options, «Écran daccueil uniquement» ou «Écran daccueil et des applications». Le premier supprime complètement le plateau des applications, comme liPhone.
Ajouter ou supprimer un bouton de la barre des applications: par défaut, il ny a pas de bouton de la barre des applications et vous ouvrez la barre des applications dun simple glissement. Si vous voulez que le bouton retourne dans les paramètres de lécran daccueil comme ci-dessus et sélectionnez “Afficher le bouton décran des applications”. Ici, vous pouvez lactiver ou le désactiver.
Balayez pour afficher ou masquer la barre des applications: comme ci-dessus, le Samsung Galaxy S21 vous permet dafficher la barre des applications avec un balayage vers le haut. Les pages des applications elles-mêmes défilent ensuite à gauche et à droite. Si vous souhaitez revenir à la page daccueil, vous navez pas besoin dappuyer sur le bouton daccueil, vous pouvez simplement faire glisser votre doigt vers le haut et la barre des applications disparaît.
Modifier la taille de la grille de lécran des applications: comme lécran daccueil, vous pouvez modifier la densité des applications dans la barre des applications / la page. Comme ci-dessus, allez dans les paramètres de lécran daccueil et vous verrez loption “Grille décran des applications”, avec jusquà 5×6. Ce dernier intégrera plus dapplications.
Classer par ordre alphabétique ou personnalisé vos applications: dans la barre des applications, appuyez sur le menu dans le coin supérieur droit, puis «trier». Cela vous donnera la possibilité davoir un ordre alphabétique. Appuyez simplement sur cette option et tout se mettra en place. Ou appuyez sur le bouton de menu dans le coin supérieur droit, puis appuyez sur “trier”. Cette fois, sélectionnez “commande personnalisée”. Vous pouvez maintenant faire glisser les applications vers la position dans laquelle vous les souhaitez.
Créer un dossier de barre dapplications: vous pouvez avoir un dossier pour les applications, que vous soyez dans lordre personnalisé ou alphabétique. Appuyez simplement et maintenez une icône dapplication et faites-la glisser sur une autre et un dossier sera créé. Vous pouvez ensuite modifier le nom et la couleur à votre guise.
Rechercher tout votre téléphone avec Finder: en haut de lécran des applications se trouve une barre de recherche pour Finder. Cela renverra des résultats de recherche pour les applications que vous avez installées, mais peut également rechercher du contenu dans des applications, telles que Netflix, Play Store, des messages, un rappel, un calendrier et bien plus encore. Appuyez sur la barre Finder dans la barre des applications, puis appuyez sur le bouton de menu à droite, puis vous pouvez choisir où il recherche.
Laissez le Finder vous proposer des suggestions dapplications: lorsque vous appuyez sur le Finder en haut de la barre des applications, vous obtenez immédiatement des suggestions basées sur les applications récentes que vous avez utilisées. Si vous ne le souhaitez pas, accédez aux paramètres du Finder comme ci-dessus et vous pouvez le désactiver sous “Afficher les applications suggérées”.
Désinstaller des applications: vous pouvez désinstaller directement à partir dune icône dapplication. Appuyez longuement sur lapplication et un menu contextuel vous donnera la possibilité de désinstaller une application. Sil sagit dune application principale (que vous ne pouvez pas désinstaller), la même option vous permettra de désactiver une application.
Ajouter des applications à votre écran daccueil: appuyez de manière prolongée sur le raccourci de lapplication dans la barre des applications. Cela vous permettra de placer un raccourci sur votre écran daccueil en le faisant glisser vers le haut de la page, ou vous pouvez sélectionner «ajouter à laccueil» dans le menu contextuel qui apparaît.
Arrêtez dajouter de nouvelles icônes dapplications à lécran daccueil: accédez aux paramètres de lécran daccueil (appuyez longuement sur le fond décran) et vous trouverez loption “ajouter des applications à lécran daccueil”. Désactivez cette option, sinon chaque application que vous installez sera ajoutée à votre écran daccueil. Ou allumez-le, si cest ce que vous voulez.
Modifier lapplication par défaut: Android vous permet de décider quelle est lapplication par défaut si vous en avez plusieurs qui feront la même chose. Sous paramètres> applications, puis “choisir les applications par défaut”. Ici, vous pouvez voir ce qui a été sélectionné comme navigateur par défaut, application dappel, application de messagerie et écran daccueil. Dautres paramètres par défaut sont sélectionnés par la première application que vous ouvrez pour une tâche particulière.
Contrôler les autorisations des applications: Android vous permet de gérer toutes les autorisations de chaque application sur une base individuelle. Accédez aux paramètres> applications et sélectionnez lapplication souhaitée, puis appuyez sur Autorisations. Cela vous permettra dactiver et de désactiver les autorisations, de sorte que vous puissiez désactiver laccès à lemplacement ou aux contacts, par exemple.
Écran de verrouillage et affichage permanent du Samsung Galaxy S21
Lécran de verrouillage est ce que vous voyez lorsque votre téléphone est verrouillé. Il est vraiment divisé en deux parties, lune lorsque lécran est éteint – où “toujours activé” peut vous donner des informations – ou lécran de verrouillage approprié où lécran est entièrement allumé, mais vous ne pouvez pas accéder à lappareil.
Activer laffichage permanent: pour que lécran affiche des informations «toujours actives», accédez à lécran de verrouillage> toujours affiché et activez-le – il est désactivé par défaut. Ceci saffiche lorsque lécran du téléphone est en veille, cest-à-dire lorsque lécran est autrement éteint. Vous pouvez choisir de lafficher sur un calendrier – peut-être seulement lorsque vous êtes à votre bureau – ou de lafficher à tout moment ou lorsque vous appuyez sur votre téléphone. Noubliez pas quil consomme de la batterie.
Changer le style dhorloge toujours allumé: il existe une gamme de types dhorloge différents pour laffichage permanent S21. Dirigez-vous vers les paramètres> lécran de verrouillage> le style de lhorloge. Ici, vous pouvez modifier lhorloge à la fois pour laffichage permanent et lécran de verrouillage. Vous pouvez également changer les couleurs, donc si vous ne voulez pas de mono, vous pouvez sélectionner autre chose.
Ajoutez des widgets à votre écran de verrouillage ou à votre affichage permanent: Samsung vous permettra davoir des widgets sur votre écran de verrouillage ou sur votre affichage permanent. Vous aurez probablement un contrôleur de musique par défaut, mais si ce nest pas le cas, accédez aux paramètres> écran de verrouillage> FaceWidgets. Vous trouverez ici toutes les options dactivation et de désactivation, y compris les routines Bixby, la météo, les alarmes et les horaires.
Modifier la luminosité de laffichage permanent: Ceci est lié à la luminosité automatique de votre téléphone, mais vous pouvez la contourner manuellement pour régler vous-même la luminosité. Dirigez-vous vers les paramètres> écran de verrouillage> affichage permanent. Dans ce menu, vous verrez “luminosité automatique”. Désactivez cette option et vous pourrez régler vous-même la luminosité. Vous pouvez également modifier manuellement la luminosité en appuyant sur laffichage permanent une fois quil saffiche.
Modifier les raccourcis de lécran de verrouillage: vous pouvez avoir deux raccourcis sur lécran de verrouillage pour un accès rapide (uniquement lécran de verrouillage, pas laffichage permanent). Ce sont le téléphone et lappareil photo par défaut, mais peuvent être tout ce que vous voulez. Dirigez-vous vers les paramètres> lécran de verrouillage> les raccourcis. Ici, vous pouvez sélectionner les raccourcis gauche et droit ou les désactiver complètement.
Désactiver / activer les notifications de lécran de verrouillage: si vous ne voulez pas de notifications sur votre écran de verrouillage, accédez à paramètres> écran de verrouillage> notifications. Cela vous permet de masquer le contenu, dafficher uniquement les icônes dapplication ou de désactiver complètement les notifications. Inversement, si vous voulez des notifications avec du contenu, ne sélectionnez pas masquer.
Afficher une horloge itinérante sur lécran de verrouillage: l une des fonctionnalités les plus intéressantes des téléphones est quil passe automatiquement à lheure locale, mais une horloge itinérante peut vous montrer le fuseau horaire de votre domicile. Dirigez-vous vers les paramètres> écran de verrouillage> horloge itinérante. Vous pouvez également choisir l’emplacement de votre fuseau horaire.
Sécurité et déverrouillage de la série Samsung Galaxy S21
Samsung propose une gamme doptions de déverrouillage.
Conseil de sécurité: la biométrie nest pas infaillible, car lorsquelle échoue, votre appareil revient au code PIN ou au mot de passe pour se déverrouiller. Par conséquent, votre appareil nest aussi sécurisé que le mot de passe ou le code PIN que vous utilisez, car toute personne essayant de sintroduire dans votre téléphone peut toujours choisir de se diriger directement vers ces méthodes de déverrouillage. La biométrie est là pour la commodité, pas pour la sécurité.
Activer la sécurité des empreintes digitales ou du visage: pour utiliser votre empreinte digitale ou votre visage pour le déverrouiller, accédez aux paramètres> biométrie et sécurité. Ici, vous pouvez enregistrer votre visage ou vos empreintes digitales. Vous devrez définir un code PIN ou un mot de passe de sauvegarde en même temps pour fournir une sécurité supplémentaire. Astuce: si vous utilisez des empreintes digitales, enregistrez les doigts de chaque main afin de pouvoir déverrouiller la façon dont vous tenez votre téléphone.
Appuyez sur lécran pour afficher lemplacement du lecteur dempreintes digitales: Vous pouvez allumer licône dempreinte digitale en appuyant sur le téléphone, afin de savoir où le déverrouiller. Dirigez-vous vers les paramètres> biométrie et sécurité> empreintes digitales. Tapez votre code PIN ou votre mot de passe, puis dirigez-vous vers «Afficher licône lorsque lécran est éteint». Vous pouvez ensuite choisir dappuyer sur lécran et licône dempreinte digitale apparaîtra pour indiquer que vous deviez appuyer sur.
Verrouillage instantané: lorsque vous appuyez sur le bouton de veille, vous souhaitez que votre téléphone se verrouille instantanément. Accédez aux paramètres> écran de verrouillage> paramètres de verrouillage sécurisé. Il est possible de verrouiller lappareil dès que lécran se met en veille ou lorsque vous appuyez sur le bouton de veille. Si vous voulez un délai, il existe de nombreuses options de temps.
Smart Lock / déverrouillage Bluetooth: Encore une fois dans les paramètres> écran de verrouillage> il y a la section Smart Lock. Il sagit dune fonctionnalité Android standard et vous avez la possibilité de désigner des appareils de confiance, de sorte que votre Android se déverrouille lorsquil est connecté à autre chose. Vous pouvez désigner des appareils Bluetooth (comme votre montre intelligente ou votre voiture), lemplacement, la voix de confiance, etc.
Effacer automatiquement votre appareil: si vous craignez que votre téléphone tombe entre de mauvaises mains et soit fissuré, vous pouvez le faire effacer automatiquement. Accédez aux paramètres> écran de verrouillage> paramètres de verrouillage sécurisé. Vous trouverez ici loption de réinitialisation automatique des paramètres dusine si 15 tentatives de déverrouillage échouées sont effectuées.
Verrouiller les fonctions de réseau et de sécurité: cette option signifie que vos paramètres réseau ne peuvent pas être modifiés lorsque votre téléphone est verrouillé. Cela facilite la localisation de votre téléphone en cas de vol. Cependant, cela signifie également que vous devez déverrouiller votre téléphone pour activer le mode avion. Accédez aux paramètres> écran de verrouillage et sécurité> paramètres de verrouillage sécurisé pour trouver loption permettant de lactiver ou de le désactiver.
Conservez vos fichiers et applications privés dans le dossier sécurisé: si vous craignez que des personnes accèdent à votre téléphone et trouvent des choses quelles ne devraient pas, vous pouvez utiliser le dossier sécurisé. Cela met en place une autre couche de sécurité, vous pouvez ensuite ajouter des fichiers, des images et des applications que vous souhaitez garder cachés – cela peut être nimporte quoi, des photos personnelles aux documents professionnels. Vous pouvez également ajouter des secondes versions des applications que vous souhaitez sécurisées et privées. Cest dans les paramètres> biométrie et sécurité> dossier sécurisé.
Conseils daffichage du Samsung Galaxy S21
Samsung en est maintenant à sa troisième génération décrans Infinity-O et sur la série Galaxy S21, il y a maintenant des taux de rafraîchissement adaptatifs.
Accès au mode 120 Hz: il existe deux modes daffichage: lissage adaptatif ou lissage standard. Le mode standand reste à 60 Hz, la douceur adaptative sélectionnera le taux de rafraîchissement approprié jusquà 120 Hz. Pour le S20 et le S21 +, la plage est de 48 à 120 Hz, pour le S21 Ultra, la plage est de 10 à 120 Hz. Un rafraîchissement plus rapide signifie des visuels plus fluides, mais peut utiliser plus de batterie. Lavantage de ladaptive est quil gérera cette demande de batterie pour vous. Vous pouvez trouver les options dans paramètres> affichage> fluidité du mouvement.
Changer la résolution daffichage: seul le Galaxy S21 Ultra a la possibilité de changer la résolution car les S21 et S21 + sont limités à Full HD + tout le temps. Dirigez-vous vers les paramètres> affichage> résolution de lécran et vous trouverez loption HD +, Full HD + ou WQHD + sur le S21 Ultra.
Activer le mode sombre: cela existe sur les téléphones Samsung depuis un certain temps, mais il est beaucoup plus répandu et est maintenant une fonctionnalité Android native. Ouvrez simplement le menu des paramètres et accédez à lécran. Cest la première chose que vous verrez en haut de la page, mais vous pouvez appuyer sur “Paramètres du mode sombre” et vous pouvez programmer le mode sombre pour quil sallume au coucher du soleil.
Modifiez les couleurs daffichage: accédez aux paramètres> mode écran et vous aurez la possibilité de modifier lapparence de laffichage. La valeur par défaut est vive avec loption de la rendre naturelle. Dans Vivid, vous pouvez modifier la balance des blancs et les paramètres RVB, si vous le souhaitez.
Activez loptimiseur vidéo: il y a un optimiseur vidéo caché sur le S21 qui vise à booster les vidéos. Il fonctionne avec une gamme dapplications, notamment Netflix, Play Movies, Prime Video et YouTube. Dirigez-vous vers les paramètres> les fonctionnalités avancées> loptimiseur vidéo pour lactiver ou le désactiver en fonction de vos préférences.
Activez lécran de confort des yeux: cela change la couleur de lécran pour réduire la lumière bleue, éviter la fatigue oculaire et vous aider à mieux dormir, théoriquement. Dirigez-vous vers les paramètres> affichage> écran de confort oculaire et vous trouverez des options pour les modes adaptatifs ou personnalisés. Vous pouvez choisir de lavoir tout le temps et de vous adapter aux conditions, ou de le faire à une heure précise.
Mode à une main: accédez aux paramètres> fonctionnalités avancées> mode à une main et vous trouverez loption pour un bouton ou un geste pour activer le mode à une main. Cela doit être activé, mais cela réduira laffichage pour vous donner un accès plus facile aux choses plus près du sommet – idéal pour les petites mains sur les gros téléphones. Une fois en mode à une main, vous pouvez passer de gauche à droite en appuyant sur les flèches. Pour quitter le mode à une main, appuyez simplement sur la zone noire.
Comment utiliser le S Pen avec le S21 Ultra: Le S21 Ultra prend désormais en charge le S Pen. Bien que vous puissiez acheter un S Pen sur mesure, il prend également en charge dautres appareils S Pen compatibles. Vous lutilisez littéralement comme un stylet pour interagir avec lécran. Pour de meilleurs résultats, utilisez lapplication Samsung Notes pour créer des notes écrites ou utilisez-la dans lapplication Galerie pour un montage vidéo précis.
Trucs et astuces pour les notifications de la série Samsung Galaxy S21
Samsung remplacera souvent toutes les notifications par son propre son et ses propres vibrations, il y a donc beaucoup de décoches à faire pour être au top des notifications. Nous avons couvert certaines notifications dans la section de lécran de verrouillage ci-dessus, mais voici comment maîtriser tous ces bips et bourdonnements.
Pour désactiver les notifications pour une application: Accédez à paramètres> notifications et vous verrez une section «récemment envoyés». Appuyez sur “plus” et vous obtiendrez des options de basculement faciles pour toutes les applications de votre téléphone. Ici, vous pouvez les désactiver complètement ou appuyer pour contrôler des notifications spécifiques.
Afficher les badges dicône dapplication: les badges d icône sont une fonctionnalité dAndroid, permettant à chaque application de vous montrer le nombre de notifications dont vous disposez. Samsung applique cela sur lensemble de lappareil. Dirigez-vous vers paramètres> notifications> paramètres avancés> badges dicônes dapplication. Vous pouvez activer ou désactiver les options, ou toucher pour modifier le style (chiffres ou pas de chiffres). Si vous appuyez plutôt sur une application, vous pouvez désactiver les points pour une application spécifique.
Affichez les notifications de votre application en appuyant longuement sur un raccourci dapplication: il sagit dune extension assez avancée des badges dicône. Vous pouvez appuyer et maintenir une icône dapplication qui affiche un badge et les notifications seront révélées dans un menu contextuel. Dirigez-vous vers les paramètres> notifications> badges dicônes dapplication et vous trouverez cette option en bas de la page sous «notifications sur les icônes dapplication».
Désactiver une notification que vous avez reçue: il sagit dune fonctionnalité Android standard, mais elle est vraiment utile. Si vous recevez une notification dune application et que vous ne voulez jamais, jamais la revoir, faites glisser lentement la notification vers la droite et vous verrez un rouage de paramètres. Appuyez dessus et vous verrez loption pour désactiver les notifications pour cette application.
Commandes de volume, son et ne pas déranger Samsung Galaxy S21
Apprendre à maîtriser ne pas déranger est une compétence clé dAndroid. Vous pouvez lobtenir pour vous donner les notifications que vous voulez quand vous le souhaitez, vous pouvez mettre votre téléphone en silence quand vous le souhaitez sans avoir besoin dun curseur mécanique, tout en laissant passer ces notifications vitales. Sur le Galaxy S21, vous disposez de quatre curseurs de volume: système, sonnerie, média, notifications.
Maîtrisez la bascule du volume multimédia: dans les paramètres de volume (paramètres> sons et vibrations> volume), vous trouverez loption dutiliser les touches de volume pour les médias. Ceci est activé par défaut et signifie que lorsque vous appuyez sur les boutons de volume, seul le volume multimédia se déplace, comme votre musique. Éteignez-le et il contrôle le volume de la sonnerie, mais bascule sur le volume multimédia lorsque vous avez un contenu multimédia en cours de lecture, par exemple dans Netflix ou Spotify.
Modifiez les niveaux de vibration pour tout: accédez aux paramètres> sons et vibrations> intensité des vibrations et vous pouvez modifier les niveaux de vibration pour les appels, les notifications et le toucher.
Désactivez le bruit de charge, le bruit de déverrouillage, les sons du clavier: Samsung ferait émettre un bip et une vibration de votre Galaxy à chaque action et toucher. Dirigez-vous vers les paramètres> le son et les vibrations> les sons du système / le contrôle des vibrations et vous trouverez toutes les options pour désactiver ces choses. Fais-le sil-te-plaît.
Activer et contrôler Dolby Atmos: Cela peut être activé dans les paramètres rapides, ou allez dans Paramètres> sons et vibrations> qualité sonore et effets. Dans la section Dolby Atmos, vous avez la possibilité dauto, de film, de musique ou de voix en tant quoptions individuelles pour lamélioration audio. Il existe également la possibilité dactiver automatiquement Atmos lorsque vous démarrez une partie.
Adaptez la qualité sonore à vous: vous pouvez personnaliser la sortie audio des appareils S21. Dirigez-vous vers les paramètres> les sons et les vibrations> la qualité sonore et les effets et vous verrez “adapter le son” en bas. Vous pouvez prendre un profil basé sur lâge ou vous pouvez créer un paramètre personnalisé basé sur un court test découte.
Engagez ne pas déranger: Ne pas déranger est une fonctionnalité Android qui vous permet de mettre votre téléphone sous silence, mais de configurer une série dexceptions. Faites glisser les paramètres rapides vers le bas et appuyez sur le bouton Ne pas déranger pour lactiver. Vous pouvez également le définir sur un horaire, par exemple la nuit ou lorsque vous êtes au bureau. Appuyez et maintenez simplement le réglage rapide pour accéder aux options du menu complet.
Autoriser les alarmes et les exceptions dans Ne pas déranger: si vous voulez le silence, ne pas déranger est super. Mais si vous voulez des notifications, vous devez désigner les applications autorisées. Dirigez-vous vers les paramètres> son et vibration> ne pas déranger et vous verrez une section pour les exceptions. Ici, vous pouvez autoriser les alarmes (essentielles si vous souhaitez vous réveiller le matin), mais également autoriser les appels répétés ou les contacts désignés – tels que les favoris pour les messages et les appels – ainsi que les rappels. Vous pouvez également ajouter des applications pour ignorer la fonction Ne pas déranger – donc si vous voulez toujours que votre sonnette connectée vous alerte, vous pourrez activer cette application ici.
Autoriser les notifications dans Ne pas déranger: lorsque les sons et les vibrations sont désactivés dans Ne pas déranger, vous pouvez toujours avoir des notifications silencieuses. Dans les paramètres> son et vibration> ne pas déranger> masquer les notifications, vous trouverez des options pour autoriser ou arrêter les notifications. Cacher tout signifie que rien napparaît, mais vous pouvez choisir – vous pouvez désactiver les badges dicônes, la liste des notifications, les fenêtres contextuelles et les icônes de la barre détat.
Astuces de booster de jeu
Le jeu est lune des principales utilisations des téléphones, donc connaître les options est vraiment utile.
Limiter le taux de rafraîchissement pour économiser la batterie: Nous mentionnons dans la section affichage comment activer le rafraîchissement adaptatif, mais vous pouvez également limiter le taux de rafraîchissement à 48 Hz pour économiser la batterie dans les jeux qui nont pas besoin dun rafraîchissement rapide. Ouvrez lapplication Game Launcher et appuyez sur le bouton de menu en haut à gauche. Appuyez sur “Performances du jeu” pour entrer les paramètres. Vous pouvez ensuite basculer sur “faible taux de rafraîchissement”.
Bloquer les gestes de navigation dans les jeux: cest un gros problème pour vous empêcher de quitter accidentellement un jeu lorsque vous jouez parce que vos balayages ont été mal interprétés. Accédez aux paramètres du booster de jeu comme détaillé ci-dessus, puis sélectionnez “bloquer pendant le jeu”. Ici, vous pouvez désactiver les options de navigation. Pour quitter un jeu, vous devrez glisser deux fois.
Désactivez la luminosité automatique pendant les jeux: il ny a rien de plus ennuyeux que la diminution de la luminosité lorsque vous jouez. Dans le menu détaillé ci-dessus, vous pouvez également choisir de bloquer la luminosité automatique pour éviter ce problème.
Activez Dolby Atmos pour les jeux: une autre fonctionnalité du téléphone est Atmos et vous pouvez lactiver pour le jeu. Dirigez-vous vers les paramètres> sons et vibrations> qualité sonore et effets et vous verrez loption pour Atmos dans les jeux.
Comment utiliser le screenrecorder: Il y a un enregistreur décran intégré sur le S21 et vous pouvez y accéder via des paramètres rapides. Faites simplement glisser votre doigt vers le bas et vous pouvez lactiver, avec des options pour enregistrer aucun son, son multimédia ou son multimédia et le micro. Une fois quil est actif, vous obtenez des commandes à lécran, qui peuvent être minimisées sur le côté afin quelles ne gênent pas votre jeu.
Appareil photo et astuces photo Samsung Galaxy S21
Les caméras du S21 et du S21 + sont assez différentes du S21 Ultra – mais elles ont beaucoup de choses en commun et beaucoup de choses à maîtriser.
Activez le mode 108MP (S21 Ultra uniquement): Le S21 Ultra dispose dun appareil photo de 108 mégapixels, mais par défaut, il est réglé sur 12 mégapixels. Si vous voulez la pleine résolution, appuyez sur le bouton de rapport daspect dans le viseur et vous verrez loption «4: 3 108MP».
Activer le mode 64MP (S21, S21 + uniquement): les modèles non Ultra peuvent également filmer en haute résolution à laide du capteur 64 mégapixels. Comme ci-dessus, à partir de lappareil photo, appuyez sur le bouton de rapport daspect et vous verrez une option «4: 3 64MP».
Activez la capture vidéo 8K: Si vous souhaitez capturer une vidéo dans la résolution la plus élevée, passez en mode vidéo et appuyez sur licône de rapport hauteur / largeur – vous verrez loption pour 8K 24. Vous perdez certaines fonctionnalités à cette résolution, car il y a pas de stabilisation par exemple.
Activez le mode suggestion de prise de vue: une fonctionnalité introduite sur le S10, il analysera la scène et suggérera la meilleure composition. Lappareil photo vous proposera la meilleure photo que vous puissiez prendre et vous aidera à laligner à laide dun guide à lécran. Ouvrez lappareil photo et appuyez sur le rouage des paramètres et vous trouverez loption pour lactiver.
Utilisez loptimiseur de scène pour améliorer vos photos: l optimiseur de scène utilise lintelligence artificielle pour améliorer vos photos et autorise des photos de nuit plus longues. Dans le viseur de lapplication appareil photo, vous verrez une icône tourbillonnante dans un coin. Sil est bleu, loptimiseur de scène est activé et identifiera la scène et choisira les meilleurs paramètres pour vous. Sil ny a pas dicône tourbillonnante, accédez aux paramètres de la caméra et activez loptimiseur de scène. Vous avez également la possibilité de modifier son fonctionnement dans la même section.
Utilisez le mode nuit pour de meilleures prises de vue en basse lumière: dirigez-vous vers les modes de prise de vue et appuyez sur le mode nuit. Lors de la prise de vue dans des conditions de faible éclairage, maintenez lappareil photo aussi stable que possible, jusquà ce que la petite lune du déclencheur soit remplie de jaune. Cela fonctionne à la fois sur les caméras avant et arrière.
Utilisez Single Take pour les sujets en mouvement: si vous regardez quelque chose dintéressant qui bouge, comme un artiste de rue ou peut-être votre chien, Single Take peut saisir une gamme dimages et de vidéos pour vous, puis vous présenter une vidéo, des faits saillants et toutes sortes dautres plans.
Comment sortir dun mode appareil photo: si vous constatez que vous êtes bloqué en mode appareil photo et que vous ne savez pas comment revenir en arrière, recherchez la flèche de retour dans le coin gauche du téléphone. Cela reviendra au viseur normal.
Désactivez la correction de la distorsion ultra-grand angle: lorsque vous prenez une photo avec lappareil photo ultra-large, le logiciel corrige une partie de la distorsion qui laccompagne. Cela peut être une ligne droite qui est courbe alors quelle ne devrait pas lêtre, par exemple. Si vous préférez que le téléphone ne le fasse pas, accédez aux paramètres de lappareil photo> option denregistrement et vous verrez loption pour léteindre.
Lancement rapide de la caméra: Par défaut, une double pression sur le bouton latéral lancera la caméra. Si vous souhaitez changer cela – comme nous lavons mentionné pour les commandes des touches latérales ci-dessus – allez dans les paramètres> fonctionnalités avancées> touche latérale et vous trouverez les commandes.
Changer de mode de lappareil photo: lappareil photo se charge et vous pouvez faire défiler les modes de la photo, en faisant défiler les modes que vous verrez vers la droite ou vers le bas. Fondamentalement, vous pouvez faire défiler cette liste, en parcourant une seule prise, une photo, une vidéo, etc. Vous pouvez faire glisser votre doigt sur lécran de lappareil photo pour parcourir les modes. En plus, vous trouverez les autres fonctions, comme pro (contrôle manuel), nuit, mise au point en direct, hyperlapse et ainsi de suite.
Modifiez les modes de caméra disponibles: vous navez pas à vous en tenir aux options par défaut ci-dessus – vous pouvez ajouter ou supprimer des modes que vous trouvez plus utiles. Dirigez-vous vers “plus” et vous verrez un + apparaître à la fin de la liste. Appuyez dessus et cela vous permettra de faire glisser les modes de votre choix sur la liste, de sorte que vous puissiez facilement les sélectionner sans ouvrir le menu «plus» à chaque fois.
Passer rapidement de la caméra arrière à la caméra avant: il existe un bouton pour basculer entre les caméras avant et arrière, mais vous pouvez également le faire dun simple glissement. Faites simplement glisser votre doigt vers le haut ou vers le bas pour passer à lautre caméra. (Fondamentalement, faites glisser votre doigt dans la direction opposée à celle qui change le mode de prise de vue comme ci-dessus.) Ou, vous pouvez à nouveau appuyer deux fois sur le bouton dalimentation et les caméras basculeront.
Activer la capture brute: si vous voulez que les fichiers dng soient enregistrés ainsi que le JPEG normal, allez dans les paramètres> options denregistrement. Voici loption pour enregistrer les fichiers bruts et jpeg. Pour lutiliser, vous devez être en mode Pro, cependant, si vous voulez des fichiers bruts, activez-le et prenez des photos en Pro.
Activer la stabilisation vidéo: il existe des versions tweo de stabilisation, une dans les paramètres de la caméra qui semble sappliquer à tout, ou “Super Steady”, qui est beaucoup plus dramatique. Appuyez simplement sur licône à gauche avec une main et des lignes ondulées pour activer Super Steady. Il est jaune lorsquil est allumé, mais vous ne pouvez avoir que des options vidéo FHD 30 ou 60 sur la caméra arrière. Cest le mode qui vous permettra de vous promener et dobtenir des casseroles plus lisses, mais il est limité dans la qualité dans laquelle vous pouvez capturer.
Photographiez en vidéo HDR10 +: HDR10 + est une fonctionnalité bêta (ou «labs»). Dirigez-vous vers le mode vidéo, puis ouvrez les paramètres de la caméra> les fonctions denregistrement avancées. Vous pouvez basculer sur HDR10 +, mais sachez que vous ne pouvez les afficher que sur un écran HDR10 + compatible, sinon ils ressemblent à une vidéo de basse qualité. Vous pouvez également capturer uniquement HDR10 + à 1080 / 30p, pas la gamme complète des résolutions proposées par la caméra et vous ne pouvez léteindre que lorsque vous êtes dans ces paramètres. Vous pouvez ensuite utiliser la Galerie pour convertir la vidéo si vous souhaitez partager avec certains qui ne prennent pas en charge HDR10 +.
Prendre un portrait en selfie: passez simplement à la caméra frontale et sélectionnez Portrait dans le menu. Il y a sept effets et arrière-plans différents à essayer. Notez que le lissage de la peau est activé par défaut, alors appuyez sur licône de la baguette si vous souhaitez apporter des modifications.
Pour prendre une photo longue exposition: Ouvrez le mode Pro. Sur le côté droit / en bas, vous verrez la possibilité de modifier la longueur de lexposition avec un symbole qui ressemble à un obturateur dappareil photo. Utilisez le curseur pour sélectionner la durée souhaitée. Licône de compensation dexposition indiquera si vous allez sur ou sous-exposer, en passant de + à -.
Changer la vue de la galerie: si vous regardez vos photos et que vous voulez plus ou moins de vues, vous pouvez pincer le zoom pour changer la vue miniature.
Conseils sur lécran de bord Samsung Galaxy S21
Lécran de bord était censé rendre les bords incurvés plus utiles – mais bien que les Samsung Galaxy S21 et S21 + aient des écrans plats, ils offrent toujours la fonctionnalité!
Ajouter ou supprimer des panneaux de bord: accédez aux paramètres> affichage> panneaux de bord. Appuyez sur les panneaux et vous verrez la sélection de panneaux disponibles et vous pourrez ajouter et supprimer ceux que vous ne voulez pas. Tenez-vous-en à lutile, sinon vous passerez plus de temps à naviguer et moins de temps à faire. La sélection intelligente vaut la peine dêtre étudiée.
Déplacez la poignée du panneau de bord où vous le souhaitez: vous pouvez déplacer la poignée de bord (où vous devez faire glisser pour ouvrir les panneaux de bord) nimporte où à gauche ou à droite de lécran. Appuyez et maintenez et vous pouvez le faire glisser où vous le souhaitez. Si vous ne souhaitez pas pouvoir le déplacer, vous pouvez verrouiller la position dans les paramètres, comme ci-dessous.
Modifiez la taille et la transparence de la poignée du panneau de bord: Accédez aux paramètres> affichage> panneaux de bord> poignée. Dans ces paramètres, vous pouvez modifier la poignée – y compris la rendre invisible, changer la couleur, la taille et si vous voulez quelle vibre lorsquelle est touchée.
Désactiver lécran de bord: accédez aux paramètres> affichage> panneau de bord et désactivez les panneaux de bord. Ils seront bannis dans le seau des fonctions que vous nutilisez jamais.
Trucs et astuces Bixby
Bixby est lassistant de Samsung. Il a fait ses débuts sur le Samsung Galaxy S8 en 2017 et est ensuite apparu dans les téléphones qui ont suivi. Lassistant AI peut faire une gamme de choses, mais il est essentiellement divisé en Bixby Voice (avec son propre écran) et Bixby Vision. Nous avons couvert quelques astuces Bixby Voice dans la section assistants numériques ci-dessus. Si vous souhaitez en savoir plus sur Bixby, nous avons une fonctionnalité Bixby complète pour que vous puissiez en profiter .
Configurer une routine Bixby: Dirigez-vous vers les paramètres> les fonctionnalités avancées> les routines Bixby et vous trouverez cette option. Cela vous permettra de configurer diverses recettes If et Then. Par exemple, lorsque vous voyagez à létranger, désactivez les données mobiles. Vous pouvez créer des routines personnalisées basées sur louverture dune application, ce qui est idéal pour les jeux, par exemple.
Utilisez Bixby pour accéder aux paramètres de votre téléphone: l un des avantages de Bixby est quil peut être utilisé pour accéder aux paramètres de votre téléphone. Maintenez la touche Bixby enfoncée et Voice commencera à écouter, puis dites ce que vous voulez changer sur votre téléphone.
Utilisez des commandes rapides pour modifier létat de votre téléphone: il existe une gamme de commandes rapides qui adapteront votre téléphone à des paramètres particuliers, comme la conduite, par exemple. Ils vous permettront dutiliser Bixby Voice pour les activer en un éclair. Ouvrez Bixby via le bouton, faites glisser vers le haut pour ouvrir la page principale de Bixby, ouvrez le menu en haut à droite et vous trouverez des «commandes rapides». Ici, vous définissez ce que vous voulez quil se passe lorsque vous dites une chose particulière. Cest comme les routines Bixby mais pour la voix.
Utilisez Bixby Vision pour traduire: ouvrez lappareil photo et vous trouverez le Bixby Vision dans les modes de lappareil photo. Appuyez dessus et cela ouvrira Vision. Par défaut, il est configuré pour lire les codes-barres et les achats – mais ouvrez le menu et vous trouverez loption dactiver la traduction, ce qui est beaucoup plus utile. Ensuite, il trouvera du texte et le traduira en direct pour vous.
Capture décran Samsung Galaxy S21 et S21 +
Prendre une capture décran: appuyez simultanément sur les boutons de réduction du volume et de veille. Une capture décran sera capturée.
Balayage de la paume pour une capture décran: si vous ne souhaitez pas appuyer sur les boutons pour prendre une capture décran, accédez aux paramètres> fonctionnalités avancées> mouvements et gestes et activez le balayage de la paume pour capturer. Cela vous évite davoir à appuyer sur deux boutons à la fois. Il devrait être activé par défaut.
Utilisez la capture intelligente: Samsung vous offre plus doptions pour les captures décran. Dirigez-vous vers les paramètres> les fonctionnalités avancées> les mouvements et les gestes> la capture intelligente. Cela vous permettra de faire défiler pour obtenir plus dune page, avec des options de modification et de partage instantanées également. Cest idéal pour capturer des pages Web complètes. Il existe également un générateur de balises qui analysera limage et suggérera des balises à ajouter.
Capturez un gif à partir de lécran: vous pouvez créer un gif instantanément à partir de tout ce qui est lu sur votre téléphone, comme une vidéo sur Twitter, Instagram ou YouTube. Activez le panneau de bord de sélection intelligente. Ensuite, une fois que votre vidéo est affichée, faites glisser votre doigt pour effectuer une sélection intelligente à partir du bord et sélectionnez lanimation. Une fenêtre de prévisualisation apparaîtra qui vous permettra denregistrer une vidéo pour créer un gif.
Conseils de batterie du Samsung Galaxy S21
Voici comment tirer le meilleur parti de la batterie des modèles Galaxy S21.
Réduisez la luminosité de lécran: il nest pas surprenant que la luminosité de lécran soit lun des plus gros utilisateurs de batterie.
Passer à la Full HD + (S21 Ultra uniquement): cest le paramètre par défaut des téléphones Samsung pour une raison – parce que des résolutions plus élevées consomment plus dautonomie de la batterie. Encore une fois, les instructions sont ci-dessus, mais dirigez-vous vers paramètres> affichage et vous trouverez loption.
Activez le mode sombre sur votre appareil: il existe des preuves que lutilisation du mode sombre réduit la puissance dont le téléphone a besoin pour éclairer tous ces arrière-plans blancs. Encore une fois, cest dans les paramètres daffichage.
Désactivez les fonctionnalités que vous nutilisez pas: les téléphones Samsung sont dotés de fonctionnalités complètes et vous ne les utiliserez pas toutes. Dans de nombreux cas, vous pouvez les désactiver. Cela pourrait inclure tout ce qui concerne Bixby, NFC, le deuxième emplacement pour carte SIM, les panneaux de bord, léclairage des bords, toutes les notifications de vibration.
Voir ce qui consomme la batterie: accédez aux paramètres> entretien de la batterie et de lappareil et appuyez sur la batterie. Cela vous montrera lutilisation prévue de la batterie en fonction de vos moyennes sur 7 jours, et en appuyant sur «lutilisation de la batterie» vous montrera ce qui consomme cette batterie.
Regardez votre historique dutilisation de la batterie: sur la page dutilisation de la batterie détaillée ci-dessus, vous pouvez appuyer sur le graphique pour voir quelle était votre utilisation au cours des 7 derniers jours. Faire défiler la page vers le bas révélera les applications qui ont utilisé le plus de batterie.
Activez le mode déconomie dénergie: appuyez sur le raccourci dans les paramètres rapides ou accédez aux paramètres> batterie et entretien de lappareil> batterie. Ici, vous pouvez activer le mode déconomie dénergie, avec quelques options pour les mesures à prendre pour économiser votre batterie.
Utilisez Wireless PowerShare: le Samsung Galaxy S21 peut inverser la charge sans fil. Il existe une bascule de paramètres rapides pour la fonction qui vous permettra de charger un autre appareil lorsque vous les placez dos à dos. Appuyez simplement sur le bouton, puis placez lautre appareil à larrière du Galaxy S21, que ce soit le Samsung Buds Pro, un iPhone ou tout autre appareil Qi.
Temps jusquà pleine charge: le temps de charge est affiché lorsquil est connecté à un chargeur. Regardez en bas de lécran de verrouillage et dans lécran détat de la batterie. Si vous chargez rapidement, il le dira, ainsi que le temps restant estimé.Écrit par Chris Hall. Édité par Cam Bunton.





















![StifleStand: masquer l'application iOS Kiosque dans un dossier [iPhone & Mac]](https://thebelt.info/wp-content/uploads/2020/11/StifleStand-150x150.jpg)