Comment activer et utiliser la fonction d’enregistrement d’écran native sur Android
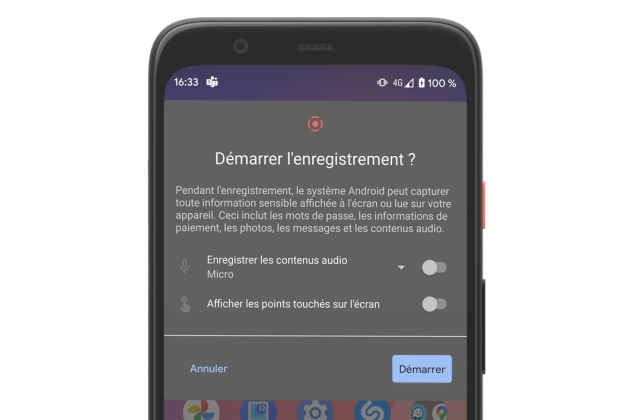
Réalisez une capture ou enregistrement d’écran vidéo de votre smartphone en utilisant l’outil intégré dans la mise à jour Android 11.
Jusqu’à maintenant, les utilisateurs de smartphone Android qui souhaitaient réaliser un enregistrement d’écran de leur appareil avaient deux solutions : opter pour une application tierce téléchargée depuis le Google Play Store, ou utiliser l’option intégrée dans la sur-couche constructeur présente sur leur smartphone Android, lorsqu’elle est proposée.
Avec Android 11, les choses changent puisque Google a décidé d’intégrer un outil d’enregistrement vidéo de l’écran directement dans son OS. Il faut toutefois réaliser quelques manipulations pour le trouver et l’exécuter.
Alire aussi :
Affichez la fenêtre de configuration rapide
Depuis la page principale de votre smartphone sous Android 11, déployez le volet de configuration rapide d’Android en balayant votre écran du haut vers le bas. Balayez à nouveau vers le bas pour l’ouvrir dans son intégralité. Appuyez ensuite sur l’icône figurant un crayon pour en modifier l’affichage.

A lire aussi :
Personnalisez le panneau de configuration rapide
Lorsque le panneau de configuration est en mode édition, vous pouvez voir dans la zone noire, l’ensemble des fonctions activables/désactivables rapidement déjà activées sur votre smartphone. La zone grise affiche quant à elle les icônes qu’il est possible de rajouter.
Repérez l’icône Enregistrement de l’écran, et faites-la glisser dans la zone noire pour l’ajouter aux icônes de lancement rapide d’Android. Fermez ensuite ces réglages.

A lire aussi :
Comment Jouer aux Jeux Nintendo sur votre PC avec un émulateur NES
Lancez l’enregistrement d’écran
Lorsque l’occasion d’enregistrer votre écran se présente, déployez la fenêtre de configuration rapide dans sa totalité, faites défiler les icônes si besoin et appuyez sur l’icône Enregistrement de l’écran Démarrer.
La fenêtre de configuration de l’enregistrement de l’écran devrait alors s’afficher. Vous pouvez, si vous le souhaitez, activer l’enregistrement des contenus audio. Appuyez sur la flèche pour déployer le menu qui y est associé. Vous pourrez alors enregistrer l’audio capturé par le micro de l’appareil, les sons provenant de l’appareil comme les musiques, les sonneries, et même les appels, ou les deux en même temps.

Il sera par ailleurs possible d’Afficher les points touchés sur l’écran, une fonction qui s’avérera pratique dans le cadre d’un enregistrement vidéo réalisé pour un tutoriel ou pour de l’assistance auprès d’un proche. Une fois vos préférences choisies, appuyez sur Démarrer pour lancer l’enregistrement de l’écran en vidéo.

Une petite icône ronde indiquant que l’enregistrement de l’écran est en cours devrait s’afficher dans la barre d’état en haut de l’écran. Pour stopper l’enregistrement, déployez le volet des notifications et appuyez sur la notification de l’enregistrement d’écran affichée en rouge.
Le fichier vidéo généré sera alors automatiquement enregistré dans la pellicule de votre smartphone.














![StifleStand: masquer l'application iOS Kiosque dans un dossier [iPhone & Mac]](https://thebelt.info/wp-content/uploads/2020/11/StifleStand-150x150.jpg)