Comment installer OS X sur Windows 10, 8, 7 avec une machine virtuelle

Vous êtes un utilisateur de Windows mais vous voulez tester MacOs X sur votre PC Windows ? Et vous vous demander “Comment installer OS X sur Windows 10, 8, 7 avec une machine virtuelle ?“. Ce guide complet est fait pour vous car aujourd’hui je vais vous apprendre comment télécharger et installer MacOS sur Windows 10, Windows 8, Windows 7.
Je parle de OSX pour ne pas citer une version ou surnom particulier parce que les étapes sont les mêmes pour :
- Mac OS X 10.8 (Mountain Lion)
- OS X 10.9 (Mavericks)
- OS X 10.10 (Yosemite)
- OS X 10.11 (El Capitan)
- macOS Sierra
Pour illustrer ce guide sur comment installer le système d’exploitation macOS sur un PC Windows, nous allons nous servir de l’image du système MacOS Mavericks mais ça reste pareil pour les autres versions de OS X.
A lire aussi :
Comment Télécharger un Statut WhatsApp (2 Méthodes) Android & iPhone
Conditions requises pour installer Mac OS X sur Windows 7/8/10 OS
Dans cet article, nous allons vous expliquer de manière détaillée comment installer OS X sur Windows 7, 8 ou 8.1 et 10.
Rassurez-vous d’avoir, au minimum, la configuration système suivante :
- 4 Go de RAM (Recommandé 8Go)
- Processeur Intel Dual Core (Recommandé Quad Core)
A lire aussi :
Étapes pour installer Mac OS X sur Windows avec une machine virtuelle
Etape 1 : Télécharger et installer le logiciel de virtualisation Oracle VM VirtualBox ou VMware.

Etape 2 : Télécharger l’image OS X Mavericks (5.08 Go) à installer dans la machine virtuelle.
Etape 3 : Il est maintenant temps de créer la machine virtuelle. Pour cela, vous devez ouvrir Virtual Box et cliquer sur Nouveau.
Une nouvelle fenêtre apparaîtra demandant des informations sur le nouveau système d’exploitation virtuel.
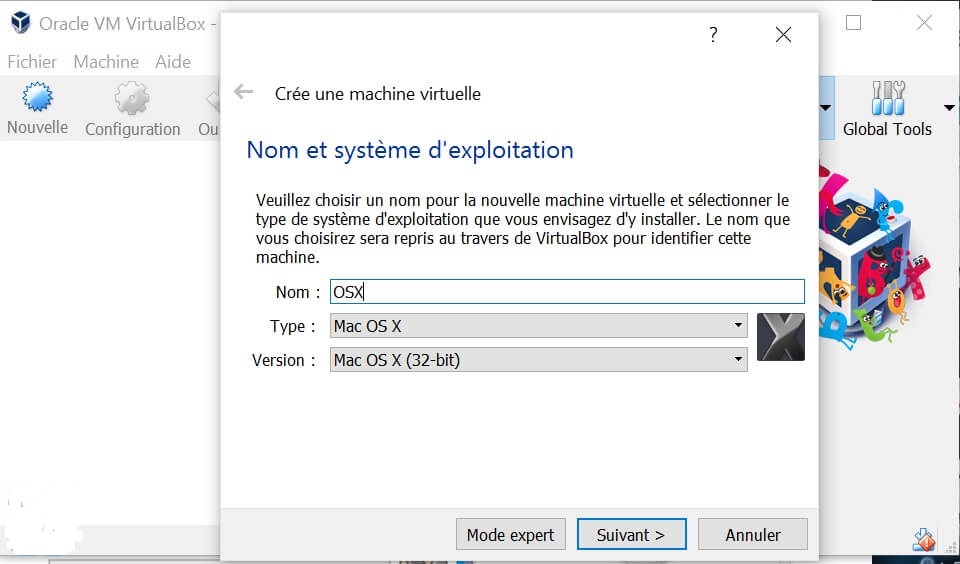
- Nom : OSX
- Type : Mac OS X
- Version : Mac OS X (32 bits)
Ensuite cliquez sur Suivant.
Etape 4 : Sélectionner la taille de la RAM pour la machine virtuelle. Taille minimum recommandée de la RAM : 2048 Mo (2 Go) puis cliquez sur Suivant.
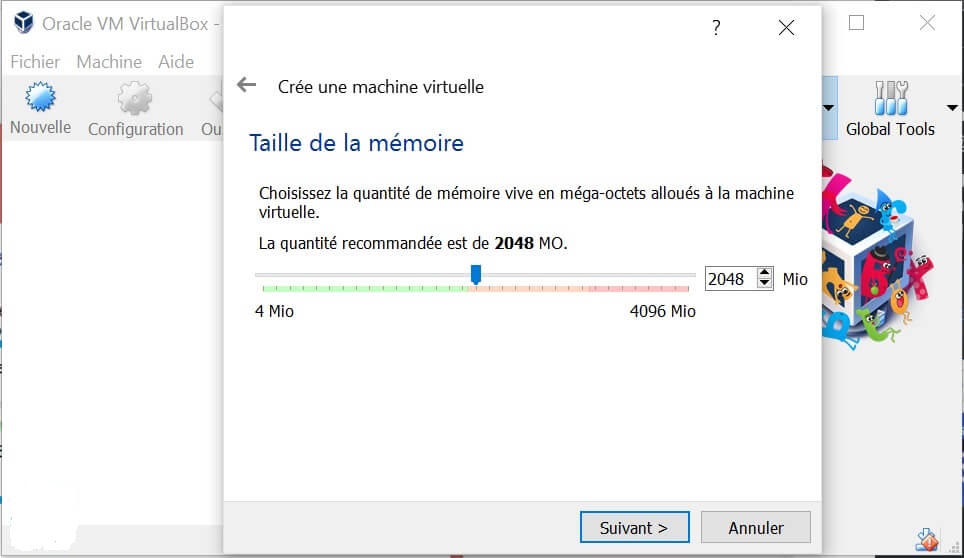
Etape 5 : Sélectionnez VDI (VirtualBox Disk Image) en tant que type de fichier de stockage. Il est toujours recommandé d’opter pour VDI pour utiliser une image ISO. Cliquez sur Suivant
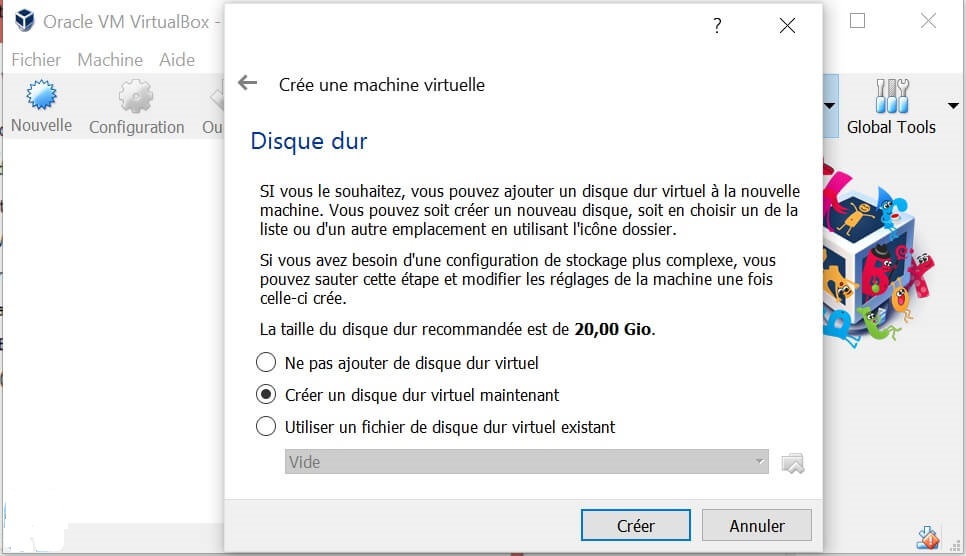
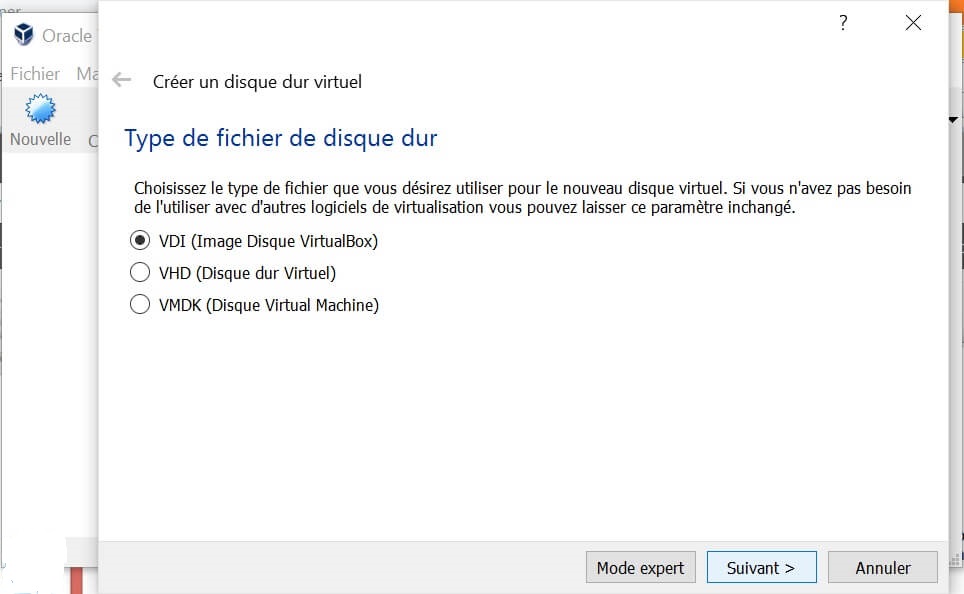
Etape 6 : Entrer alors un nom pour ce fichier de sauvegarde et allouer de l’espace pour celui-ci. Ensuite, cliquez sur Créer.

Etape 7 : Vous venez de créer avec succès une machine virtuelle sur votre Ordinateur Windows. Il reste maintenant à monter le fichier iso OS X qu’on déjà téléchargé à l’étape 2.
A lire aussi :
Quels sont les Sites Chinois de Shopping pour Produits High-Tech avec livraison à l’international
Pour cela, allez dans Paramètres >> Stockage >> Charger le fichier ISO >> Cliquez sur OK >> Démarrer.
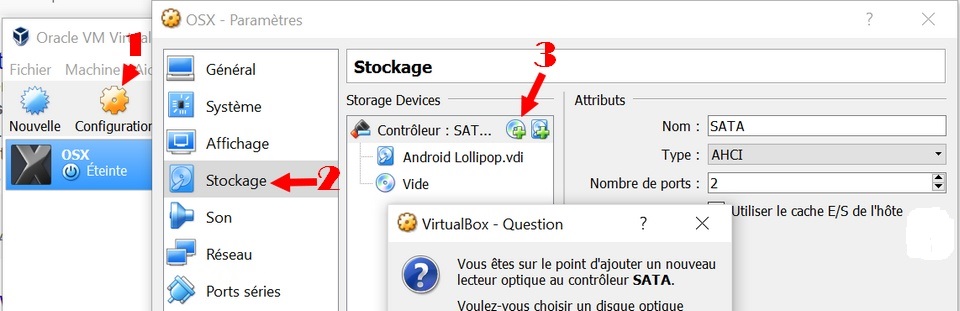
Etape 8 : L’installation de macOS X devrait démarrer.
Etape 9 : Démarrer votre machine virtuelle et profiter Mac OS X sur votre Windows














![StifleStand: masquer l'application iOS Kiosque dans un dossier [iPhone & Mac]](https://thebelt.info/wp-content/uploads/2020/11/StifleStand-150x150.jpg)