Comment faire une capture d’écran sur PC ou mobile ?
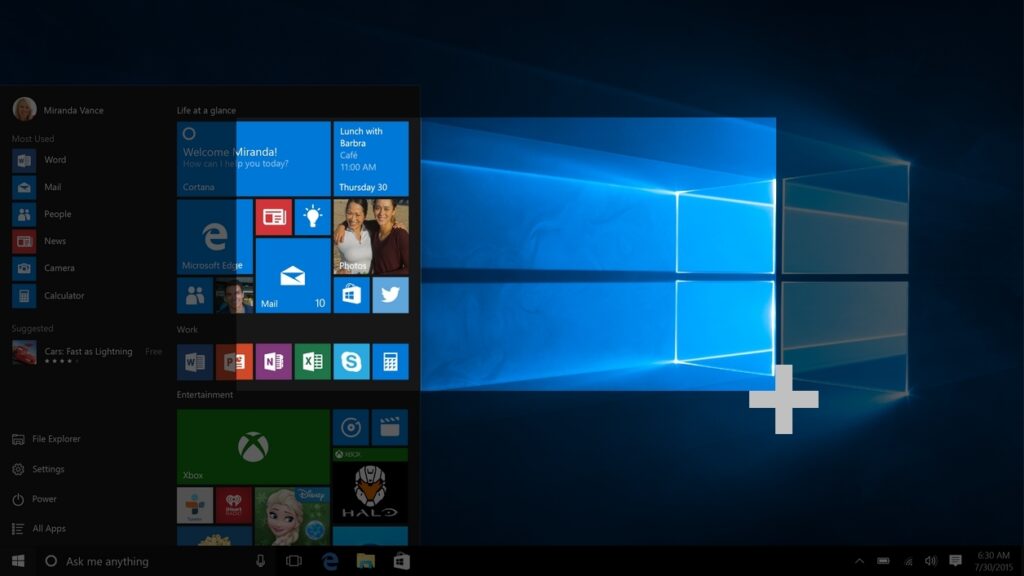
Vous avez certainement déjà entendu parlé ou rencontré sur le web le terme de capture d’écran, de copie d’écran ou d’impression écran. Que signifie ces termes ? Savez-vous comment effectuer un screenshot (le terme anglophone adéquat) depuis vote ordinateur (peu importe son système d’exploitation : Windows, macOs, Linux) ou depuis un smartphone Android, un iPhone/iPad ou une tablette tactile Android ? Suivez ce guide complet pour tout savoir sur les captures d’écran et comment les effectuer simplement avec des outils disponibles nativement depuis votre système d’exploitation plutôt que d’installer un logiciel dédié aux captures d’écran.
A lire aussi :
Qu’est-ce qu’une capture d’écran ?
Faire une capture d’écran, aussi appelée screenshot en anglais, c’est l’action de copier ce qui s’affiche à l’écran et enregistrer ce cliché de votre écran dans un fichier image (au format jpg, gif, png…).
La procédure pour capturer son écran varie selon le système d’exploitation utilisé. Je vous propose donc un tutoriel complet pour apprendre à réaliser une copie d’écran selon le système d’exploitation utilisé, que cela soit Windows (et notamment la dernière version du système d’exploitation de Microsoft, Windows 10), MacOS qui équipe les ordinateurs Mac, Linux. ou les OS pour mobiles comme Android ou iOS qui est embraqué dans les iPhone et les tablettes tactiles d’Apple, les iPad.
Comment faire une capture d’écran sous Windows 10 ?
L’outil Capture d’écran depuis Windows Vista
Depuis Windows Vista (et donc sous Windows 7, Windows 8, Windows 8.1, Windows 10), il existe dans Windows un outil très pratique nommé Outil Capture d’écran, plutôt simple à utiliser, qui permet de réaliser facilement un screenshot.
Il suffit de le chercher via la recherche de Windows (à côté du menu Démarrer sous Windows 10, il suffit de saisir Capture et l’outil de capture vous sera proposé) ou en passant directement par le menu Démarrer (accessible en cliquant sur la touche Windows de vos claviers) puis Programmes puis Accessoires.

Il existe différents modes de captures qui sont accessibles en cliquant sur la petite flèche noire à droite de Nouveau :
- Capture Forme libre : capture depuis la sélection effectuée à la souris
- Capture rectangulaire : permet d’enregistrer une zone particulière de l’écran
- Capture Fenêtre : enregistre la fenêtre sélectionnée par l’outil
- Capture Plein écran : capture tout l’écran

Il est également possible de programmer la copie écran jusqu’à 5 secondes (comme un retardateur sur un appareil photo).
Une fois qu’elle est effectuée, il est possible de l’enregistrer sur son ordinateur, l’envoyer par email et même surligner ou gommer des portions de l’image capturée. Microsoft fait régulièrement évoluer ses outils de screenshots mais celui-là reste celui intégré à l’OS de la firme de Redmond que je préfère car ultra léger et très ergonomique.
Jusqu’à Windows XP : utilisation de la touche Impr. écran pour réaliser une capture d’écran
Sans application dédiée pour les anciennes version de Windows, la situation était un peu plus compliquée pour les systèmes d’exploitation de Microsoft jusqu’à Windows XP :
- Il faut tout d’abord appuyer sur la touche “Impr. écran” (aussi appelé “Print screen“, “Impr Ecran“, “Impécr syst“, “Imp Ecran” , “Imprim écran“, “ImpÉc“ou “Iméc Syst” selon les ordinateurs, cette touche est située près du coin supérieur droit du clavier) pour capturer la totalité de l’écran. Utilisez la touche Alt et Impr. écran simultanément pour capturer seulement la fenêtre active.
- L’image capturée est alors copiée dans le presse-papiers de Windows et il faut ensuite la coller dans un logiciel de dessin/photo (Paint, Photoshop, Gimp etc…), de messagerie ou de bureautique (suite Office ou une de ses alternatives gratuites) en utilisant le menu Édition puis Coller (ou en utilisant le raccourci clavier “Ctrl + V“).
- Il ne vous reste plus qu’à enregistrer votre capture sur votre ordinateur !
Plus de détails sur les screenshots avec l’aide officielle de Windows et une vidéo récapitulative du site HT Pratique pour celles et ceux qui préfèrent ce format pour les tutos :

Comment réaliser une capture d’écran sur mac ?
Pour les ordinateurs fonctionnant avec les dernières versions du système d’exploitation d’Apple, MacOS (auparavant Mac OS X puis OS X), la capture écran avec un Mac mini, MacBook Air, MacBook Pro, iMac est simplissime si vous connaissez les raccourcis clavier adéquats :
- Pour faire une impression de tout votre écran sous Mac OS X, appuyer simultanément sur les touches Pomme (⌘ Cmd) + MAJUSCULE + 3 de votre clavier.
- Si vous souhaitez réaliser une capture d’une partie de l’écran, il faut appuyer sur Pomme (Cmd) + MAJUSCULE + 4
- Afin de faire la capture de la fenêtre active de votre Mac, appuyer sur Pomme (Cmd) + MAJUSCULE + 4 + espace
Par défaut, votre screenshot sera horodaté et enregistré sur le bureau de votre Mac.
Plus de détails sur l’aide officielle d’Apple
Effectuer une impression d’écran sous Linux
Linux possède bien sûr lui aussi des outils pour faire des captures écran, que cela soit à l’aide de raccourcis clavier ou bien en utilisant un logiciel spécifique comme Gnome Screenshot. Installé de base avec Ubuntu (probablement la distribution Linux la plus populaire), ce petit logiciel gratuit dispose des fonctions de base de copie d’écran (capture l’ensemble de l’écran, la fenêtre actuelle ou une zone à capturer) ainsi qu’un retardateur bien pratique dans certaines situations.
Voici les raccourcis clavier pour prendre un instantané de votre écran :
- Touche Impr. Écran de votre clavier pour copier l’écran en entier
- Utiliser la combinaison Alt + Impr. Écran pour effectuer la copie de la fenêtre active
- Combinaison Maj + Impr. Écran pour sélectionner une zone rectangulaire à copier.
Pour rappel, le libellé de la touche Impr. Ecran varie selon les claviers et leurs constructeurs.
Vos copies d’écran sont de base stockées dans votre dossier Images.
Il existe bien sûr de nombreux autres utilitaires de screenshots sur Linux (avec notamment des fonctionnalités d’annotation) comme notamment Ksnip.
Méthodes pour réaliser une capture d’écran sous Android
La marche à suivre varie selon la version d’Android que vous utilisez.
Jusqu’à Android 4.2
Pour les versions les plus anciennes d’Android, la capture d’écran est obtenue à partir d’une combinaison de touches malheureusement pas toujours aisée à réaliser…
- Appuyer sur le bouton Marche / Veille et sur “Volume bas” en même temps
- Maintenir enfoncé jusqu’à entendre un son ou voir une animation.
A partir d’Android 4.3
Capturer un écran est devenu beaucoup plus simple avec les versions plus récentes d’Android grâce à une application spécifique qu’il suffit de lancer pour réaliser la copie de l’écran (on y accède notamment via le bouton marche/veille de votre téléphone / tablette Android).Ces astuces ne fonctionnent pas sur votre smartphone Android ? Découvrez d’autres conseils sur AndroidPit
Le screenshot est le plus souvent accompagnée d’un petit son (déclic d’appareil photo) qui vous confirme que la capture a bien été réalisée.
En complément, voici une vidéo qui vous expliquera la démarche en images :
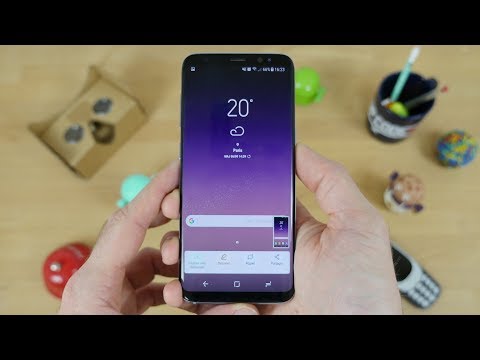
Comment effectuer une impression d’écran de son navigateur Mozilla Firefox ?
La version 56 de Mozilla Firefox (dernière version du navigateur avant le passage à Firefox Quantum) a introduit un utilitaire incorporé au navigateur, Firefox Screenshots. Il permet notamment de prendre des captures d’écrans de son navigateur web, de les enregistrer mais aussi de stocker sur les serveurs de Mozilla et partager ses copies d’écran sur les réseaux sociaux (Facebook, Twitter, Pinterest etc…) ! (Edit : cette dernière fonctionnalité semble avoir été abandonnée en cours de route par Mozilla).
Il est vraiment très simple de faire des screenshots de votre navigateur avec Firefox, voici la marche à suivre :
- Faire un clic droit dans Firefox puis sélectionner Effectuer une capture d’écran dans la fenêtre contextuelle du navigateur

- Le navigateur vous explique alors la marche à suivre : Sélectionner une zone de la page par cliquer-glisser ou en cliquant sur l’élément à sélectionner. Appuyez sur Échap pour annuler.

- Choisir ce que l’on veut capturer : une zone définie par le navigateur ou une zone que vous définissez vous-même. Il est également possible de se servir des deux boutons en haut à droite de la page : Capturer la page complète (cela enregistrera toute la page web affichée dans Firefox, pratique !) ou Capturer la zone visible pour afficher la zone affichée sur votre écran.
 Capture d’une zone sélectionnée par l’utilisateur
Capture d’une zone sélectionnée par l’utilisateur - Il ne vous reste plus qu’à appuyer sur Télécharger pour enregistrer votre image dans votre dossier par défaut de téléchargements ou sur Copier pour copier l’image dans le presse papier.
Comment faire un screenshot de Netflix ou Snapchat sur Android ?
Plusieurs personnes m’ont interrogé sur les réseaux sociaux sur les moyens de faire une capture de leur appareil Android lorsqu’ils regardent un film ou une série sur Netflix ou lorsqu’ils utilisent Snapchat ou Instagram. Personnellement, je n’ai jamais rencontré de problème pour faire un screen de Netflix avec mon Huawei p20 sous Android 9 mais des internautes m’ont signalé des problèmes avec leur smartphones, notamment les plus anciens.
Pour capturer l’image ou la vidéo de ces apps Android, je vous conseille l’utilisation de l’application AZ Screen Recorder sous Android plutôt que d’utiliser l’application native fournie avec votre version d’Android. Pas de publicité, pas de filigrane, l’utilisation d’AZ Screen Recorder est vraiment simple et intuitive et conviendra à la plupart des utilisateurs. Cette application permet également l’enregistrement vidéo de votre smartphone ou tablette Android et possède de nombreuses fonctionnalités (superposition de la caméra frontale, dessin sur l’écran, compte à rebours, découpage qui en font l’un, sinon le meilleur enregistreur d’écran sur le marché des applications du système d’exploitation de Google pour mobile.
A lire aussi :
Comment afficher les fichiers et dossiers cachés sous Windows ?
Héberger en ligne sa capture écran
Souvent, quand on a besoin d’aide et qu’on sollicite un forum ou site pour trouver une solution à son problème, il vous est demandé de poster une capture écran de votre affichage.
Comment faire pour héberger son screenshot ?
Il existe de nombreux sites en ligne qui permettent d’héberger des images. Ils proposent même souvent le code HTML ou le code BBC (code propre aux forums) pour vous aider à partager vos images.
Quelques sites d’hébergement gratuit d’images
- CJoint : http://www.cjoint.com/
- NoelShack : https://www.noelshack.com/
- GooPics : https://goopics.net/
Partager ses screenshots via le Cloud
Il est également possible d’envoyer directement votre image, même volumineuse, à votre destinataire via un service de partage de fichiers gratuit mais aussi d’héberger directement ses images dans les services de Cloud. De nombreux services comme pCloud (ou Dropbox, Google Drive, OneDrive etc…) permettent en effet de stocker gratuitement images et autres fichiers multimédias et bien sûr de les partager.














![StifleStand: masquer l'application iOS Kiosque dans un dossier [iPhone & Mac]](https://thebelt.info/wp-content/uploads/2020/11/StifleStand-150x150.jpg)