Comment Désactiver le TouchPad Quand la Souris USB est Branchée

Dans un tutoriel précédent je vous ai parlé des 10 mouvements créatifs que vous pouvez faire à l’aide du TouchPad sous Windows.
Cependant, quand on utilise une souris USB il est gênant d’avoir le pavé tactile (TouchPad) activé car on risque de le toucher par erreur…
C’est encore pire si le pavé tactile est endommagé et force le curseur de la souris de bouger de façon aléatoire.
Dans ce tutoriel vous allez voir comment désactiver le TouchPad de façon automatique quand vous utilisez votre souris sous Windows 7, 8, 8.1 et 10 !
Allons-y !
A lire aussi :
Top 9 Applications Pour Transformer un Smartphone en Caméra de Surveillance
Désactiver le TouchPad sous Windows
Via le Panneau de configuration :
Si vous voulez désactiver le pavé tactile via la méthode classique allez sur le Panneau de configuration puis cliquez sur « Souris ».
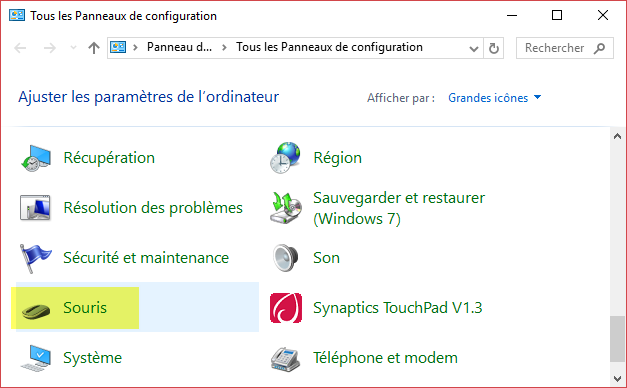
Allez ensuite sur l’onglet « Réglages du dispositif« .
Vous n’avez qu’à cocher : Désactiver le dispositif de pointage interne lorsque le dispositif de pointage USB est relié au système.
Cela va ajouter une clé sur le Registre pour dire à Windows de ne plus utiliser le TouchPad quand vous branchez la souris sur le port USB.
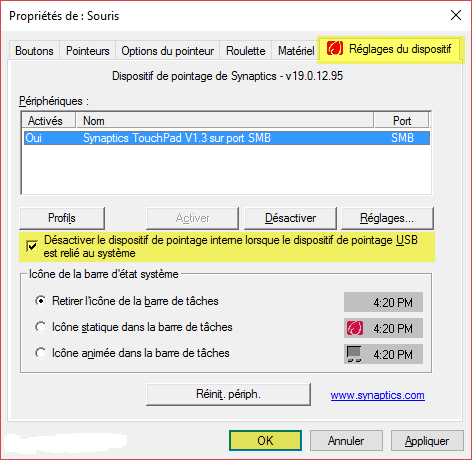
Redémarrez votre PC pour que les changements prennent place.
Si vous ne trouvez pas l’option décrite en haut sur votre fenêtre de réglages, vous n’avez qu’à suivre la deuxième méthode en utilisant l’éditeur de Registre.
A lire aussi :
Télécharger ACHIWA pour Surveiller et Détecter les intrusions de son WiFi
Via l’éditeur de Registre
Ouvrez Exécuter (Win+R) puis tapez « Regedit », l’éditeur de Registre va s’ouvrir.
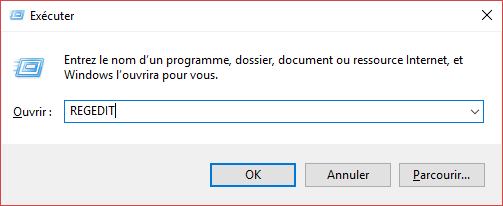
Suivez ensuite ce chemin en cliquant sur les flèches des dossiers dans la barre latérale de gauche :
"HKEY_CURRENT_USER" > "SOFTWARE" > "Synaptics" > "SynTPEnh"
Cherchez ensuite la clé DisableIntPDFeature dans la partie droite de la fenêtre et faites un double-clic !
Remarque : Si vous ne la trouvez pas faites un clic droit > Nouveau > Valeur DWORD 32bit et mettez DisableIntPDFeature comme nom.
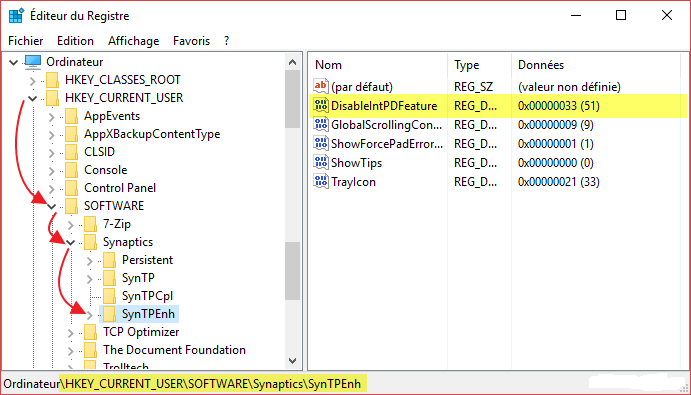
Mettez la valeur « 33 » en Hexadécimale.
Cliquez sur le bouton OK et redémarrez votre machine 
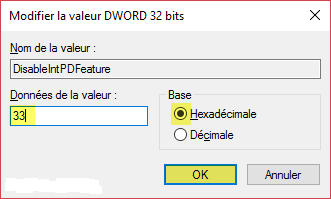
Et voilà !
Vous avez découvert comment désactiver le TouchPad ou le pavé tactile sous Windows lors de l’utilisation de la souris USB 
Une question ? Une remarque ? Une autre solution ?
J’attends votre commentaire 














