Planifier Arrêt & Redémarrage de votre PC (sans logiciels)
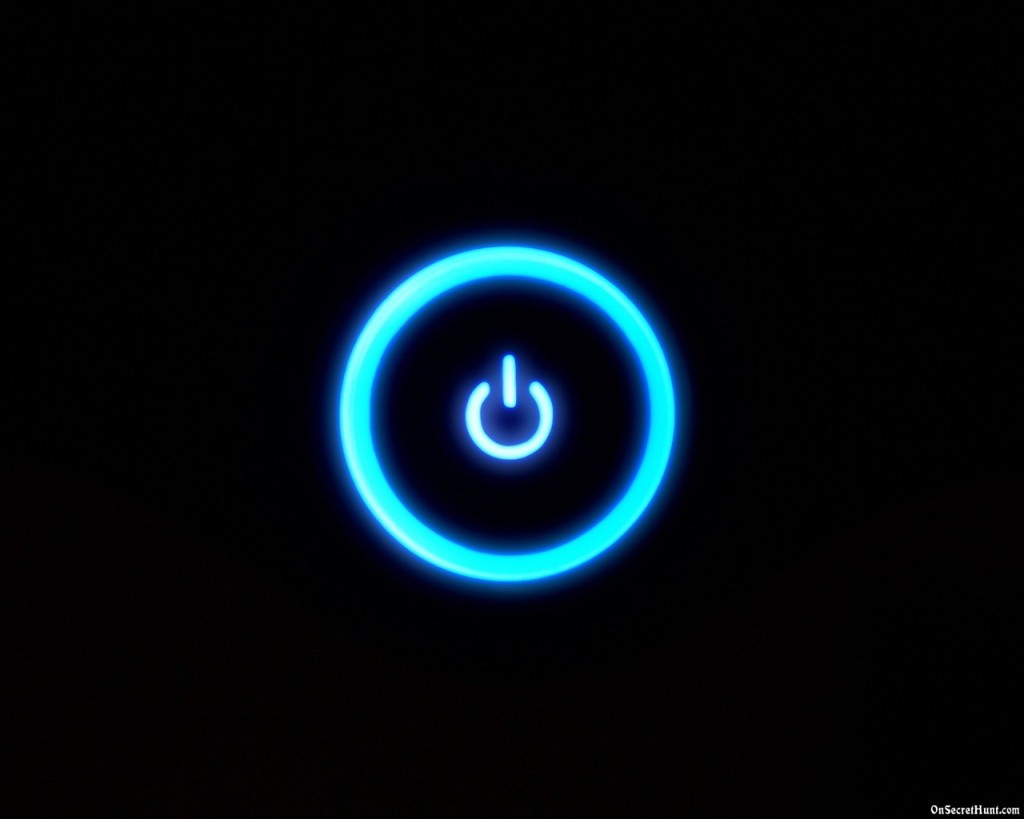
Avez-vous des tâches que vous voulez exécuter sur votre PC sans qu’il reste allumé pour toute la journée ? Et vous vous demander “comment Planifier l’Arrêt & Redémarrage de votre PC (sans logiciels) ?“.
Cherchez-vous une solution permettant de planifier l’arrêt de votre ordinateur, qui n’est pas compliquée ?
Heureusement, qu’il existe une méthode très facile et que vous pouvez appliquer pour planifier ou automatiser l’arrêt de votre ordinateur sans installer aucun logiciel !
Vous allez découvrir comment planifier l’arrêt ou le redémarrage via la fenêtre de commandes Exécuter, ou via un simple programme que vous allez créer vous-même.
A lire aussi :
Télécharger ACHIWA pour Surveiller et Détecter les intrusions de son WiFi
Allons-y !
Comment automatiser l’arrêt de son PC
1. Planification via la fenêtre »Exécuter »
Planifier l’arrêt
Il existe une commande DOS sur Windows appelée « shutdown » avec des attributs tels que « -t« , « -s » ou « -r » permettant respectivement d’exécuter la commande après t secondes, l’arrêter ou le redémarrer.
Pour arrêter l’ordinateur après X secondes, voici la commande à suivre :
shutdown -s -t X

Remarque : Vous aurez un message sous forme d’un infobule comme celui là…

Planifier le redémarrage
Même chose que l’arrêt, la commande DOS à exécuter est la suivante :
shutdown -r -t X

Annuler la planification
Pour annuler la planification, il suffit d’exécuter cette commande :
shutdown -a

Trop de codes ? Voici un programme complet pour « easytutorialiser » la tâche !
2. Planification via un programme « .cmd »
Tout ce que vous avez à faire c’est ouvrir un nouveau fichier Bloc Notes (la commande notepad dans exécuter).

Puis collez ce code ci-dessous.
@Echo off GOTO MENU :MENU Echo !!!!!!!!!!!!!!!!!!!!!!!!!!!!!!!!!!!!!!!! Echo !! Gestion de l'arret du systeme !! Echo !!!!!!!!!!!!!!!!!!!!!!!!!!!!!!!!!!!!!!!! Echo 1 - Planifier l'arret du systeme... Echo 2 - Planifier le redemarrage du systeme... Echo 3 - Annuler l'arret planifie... Echo !!!!!!!!!!!!!!!!!!!!!!!!!!!!!!!!!!!!!!!! SET /p Action=Votre Choix (1,2 ou 3) : IF %Action% == 1 GOTO PlanifierArret IF %Action% == 2 GOTO PlanifierRedemarrage IF %Action% == 3 GOTO AnnulerPlanification IF %Action% GTR 3 GOTO SaisieIncorrecte :AnnulerPlanification shutdown -a Echo Planification Annulee Goto Fin :PlanifierRedemarrage Echo !! Info : 1 heure = 3600 secondes !! SET /p Secondes= Secondes avant le redemarrage du systeme : IF '%Secondes%' == '' GOTO PlanifierRedemarrage shutdown -r -t %Secondes% GOTO Fin :PlanifierArret Echo !! Info : 1 heure = 3600 secondes !! SET /p Secondes= Secondes avant l'arret du systeme : IF '%Secondes%' == '' GOTO PlanifierArret shutdown -s -f -t %Secondes% GOTO Fin :SaisieIncorrecte CLS Echo !!! Attention : Valeur saisie incorrecte !!! GOTO Menu :Fin
Vous n’avez pas la suite qu’à enregistrer le fichier avec l’extension « .cmd« .
Quand vous allez exécuter le programme vous aurez une fenêtre comme celle-ci :

Tout est expliqué, pour comprendre le code, il suffit de lire les instructions, c’est très facile 
A lire aussi :
Top 9 Applications Pour Transformer un Smartphone en Caméra de Surveillance
3. Créer un raccourci sur Bureau pour planifier l’arrêt
Cliquez bouton droit sur le bureau puis faites : Nouveau > Raccourci
Vous devez avoir une fenêtre avec une zone de chemin, mettez le code en haut (partie 2) après ce code :
%SystemRoot%\System32\
Pour avoir ceci comme exemple :
%SystemRoot%\System32\shutdown.exe -f -s -t 3600

Après avoir choisi un nom pour le raccourci, voilà donc un raccourci exécutable que vous pouvez à tout moment modifier via le menu contextuel (bouton droit) > Propriétés

Et voilà !
Si vous avez des questions je suis là pour répondre 
On se voit dans le prochain tutoriel !














