ES File Explorer pour Android : Transfert et Gestion des Fichiers
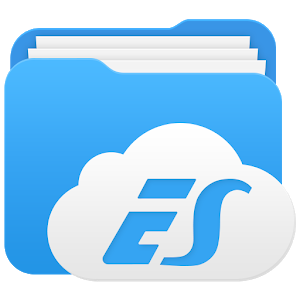
Plusieurs amis m’ont souvent sollicité pour savoir comment transférer par wifi (voire 3G) les photos prises par l’appareil photo de leur téléphone sous Android. C’est pourquoi j’ai décidé de rédiger ce mini-tuto expliquant comment parvenir à réaliser aisément des transferts de documents (photos ou non) sous Android, à destination ou en provenance d’un partage réseau ou d’un serveur FTP, en utilisant l’application gratuite ES File Explorer et entièrement francisée !
A lire aussi :
Télécharger Adobe InDesign CC Version complète + Clé d’Activation
Pour réaliser ce test, je vais me servir de mon HTC Hero sous Android 2.1 , connecté à mon réseau local en Wifi et de mon Nas Synology sous DSM-3.1 offrant des partages CIFS/SMB et un serveur FTP. Un ordinateur sous Windows ferait tout aussi bien l’affaire avec un dossier partagé. Pour un Mac, il faut que les partages Windows soient supportés ou qu’un serveur FTP tourne dessus.
Tout d’abord il s’agit d’installer, par le biais de l’Android Market par exemple, l’application Es File Explorer. Une fois l’opération effectuée, il suffit de lancer l’application pour commencer les manipulations.
Un premier écran s’affiche avec 3 onglets : Local / Lan / FTP .
- L’onglet Local affiche le contenu du téléphone et le contenu du dossier /sdcard contient les données stockées sur la carte mémoire du téléphone .
- L’onglet Lan contiendra les serveurs SMB/CIFS que vous aurez définis
- et l’onglet FTP contiendra vos serveurs FTP
A lire aussi :
Commençons par créer un premier serveur SMB/CIFS.
Tout d’abord on sélectionne l’onglet LAN , puis la touche Menu et enfin Nouveau . Il est alors proposé Serveur ou Scanner . Pour ma part l’option Scanner ne me donne rien … Je définis donc Serveur , et je saisis les informations demandées : Adresse IP et compte de connexion ou connexion anonyme. Si le serveur auquel on veut se connecter est disponible, on voit apparaitre son icône à l’écran .
Les serveurs définis par ce procédé resteront mémorisés dans l’application.
Un « clic » sur l’icône du serveur montre les différents partages qu’il offre.
Vient ensuite le premier copier (ou couper) / coller .
De retour dans l’onglet Local, je choisis par exemple le dossier Screenshots de mes copies d’écran afin de le transférer vers mon Nas Synology (mais cela marcherait avec un autre également).
Pour ce faire, je laisse mon doigt appuyer sur le dossier Screenshots et apparait alors un menu me proposant différentes options dont l’option Copier.
Il apparait alors comme une « tirette » dans le bas de l’écran. Celle-ci contient la copie de ma sélection. Il ne reste plus qu’à se rendre sur l’onglet LAN , puis de sélectionner dans notre serveur défini précédemment le dossier destination .
Une fois dans le dossier désiré, il ne reste plus qu’à remonter la « tirette » pour voir apparaitre le dossier sélectionné plus haut.
En sélectionnant le dossier Screenshots, il se copie dans le dossier destination (ici Public) puis la « tirette » disparait pour laisser place au contenu intégral du dossier destination.
La manœuvre bien évidemment identique pour réaliser une copie depuis le réseau vers le téléphone sous Android.
Comme on peut le voir , la manipulation est simple . Elle est identique pour un serveur FTP.
Pour moi, il s’agit d’un applicatif indispensable sur appareil sous Android.



















