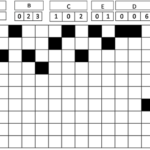Meilleurs Conseils Pour Résoudre Le Problème de démarrage Windows

Récemment Microsoft a publié Windows 10 considéré comme la meilleure solution, alors que ce n’est en effet pas le meilleur en ce qui concerne les attentes des utilisateurs. En fait, Ce système est gaché par les mises à jour énergiques, le problème de démarrage lent, les bogues de redémarrage lent… Et l’on se demande “Comment Résoudre Le Problème de démarrage Windows”.
Windows 10 de Microsoft s’est amélioré rapidement depuis, mais certains problèmes restent toujours actifs, tels que le problème de démarrage et de redémarrage lent, ont persisté même avec la nouvelle mise à jour de Windows 10 pour certains.
Dans cet article, nous allons vous fournir les meilleurs conseils que nous avons rencontrés pour résoudre le démarrage lent de Windows 10.
A lire aussi :
Comment accélérer Windows 10 et résoudre le problème de démarrage ?
- Vérifier l’heure du dernier bios :
La première chose à vérifier est votre Windows 10 Last Bios Time. En gros, il s’agit du temps pris par le micro logiciel UEFI pour initialiser votre matériel avant le démarrage de Windows 10 . .
Maintenant, pour vérifier la dernière heure de BIOS de votre PC Windows est très simple. Pour l’afficher, vous devez ouvrir votre gestionnaire de tâches. Puis, cliquez simplement avec le bouton droit sur la barre des tâches et sélectionnez Gestionnaire de tâches. Ou vous pouvez également appuyer sur Ctrl + Maj + Échap pour ouvrir le gestionnaire de tâches.
Maintenant, vous devez cliquer sur l’onglet Démarrage. Si votre fenêtre du gestionnaire de tâches n’affiche pas les onglets tels que Processus, Performances, Démarrage, etc., vous devez cliquer sur Plus d’informations au bas de la fenêtre du Gestionnaire de tâches.
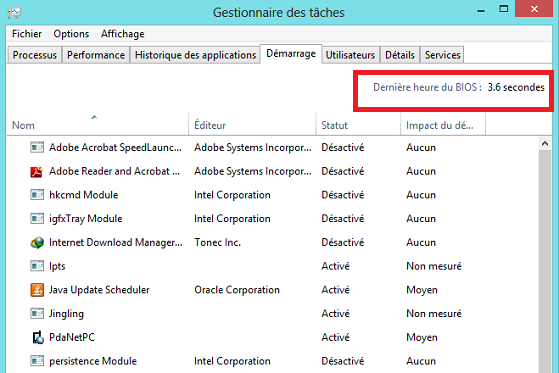
- Désactivez le démarrage rapide de Windows 10
Le démarrage rapide de Windows 10 est une fonctionnalité très prise pour toutes les mauvaises raisons. Avec l’apparition de Windows 10, la fonctionnalité de démarrage rapide a causé de nombreux problèmes et de nombreux utilisateurs ont signalé que le démarrage lent et redémarrage lent.
Pour désactiver le démarrage rapide, il suffit de :
- Ouvrez le Panneau de configuration et sélectionnez Options d’alimentation.
- Cliquez sur Choisir ce que font les boutons d’alimentation.
- Maintenant, cliquez sur Modifier les paramètres actuellement indisponibles.
- Sous Paramètres d’arrêt, désactivez le démarrage rapide.

N.B: essayez de désactiver et d’activer le démarrage rapide sous Windows 10 lors du redémarrage après chaque modification pour savoir si la fonctionnalité de démarrage rapide est à l’origine du problème.
- Désactiver la maintenance automatique de Windows 10
Ce correctif du problème de démarrage lent de Windows 10 peut être inconnu pour la plupart des utilisateurs. La maintenance automatique de Windows 10 pose des problèmes qui entraînent des points de rotation redoutés depuis des lustres. Cela est particulièrement vrai pour les PC et les ordinateurs portables dotés de deux cartes graphiques.
Si vous voulez essayer cette solution particulière,
- Lancez l’éditeur de registre en tapant regedit dans la zone de recherche ou sur Exécuter.
- Accédez à la clé suivante:
HKEY_LOCAL_MACHINE \ LOGICIEL \ Microsoft \ Windows NT \ CurrentVersion \ Schedule \ Maintenance
- Dans le volet de droite, il y aura une valeur DWORD 32 bits du nom MaintenanceDisabled . Si cette valeur n’existe pas, créez-la vous-même en cliquant avec le bouton droit de la souris sur l’espace vide dans le volet de droite, puis sur Nouvelle> Valeur DWORD (32 bits) .
Voilà, et votre maintenance automatique dans Windows 10 est maintenant désactivée.
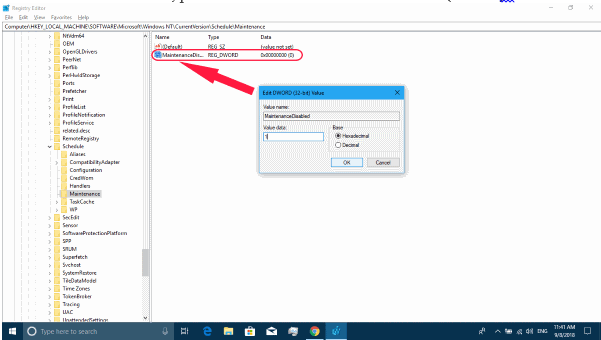
N.B : Toutefois, si vous trouvez que ce correctif ne fonctionne pas ou si vous souhaitez réactiver la fonctionnalité, supprimez simplement la clé ou définissez la valeur sur 0.
- Désactiver les services de démarrage et les programmes de démarrage
Windows 10 gère les programmes de démarrage et autres de la même manière que les anciens (Windows 8 et Windows 8.1). Si vous voulez voir vos services de démarrage et vos applications de démarrage,
- Lancez le gestionnaire de tâches en cliquant avec le bouton droit de la souris sur le menu Démarrer et en sélectionnant Gestionnaire de tâches ou en utilisant le raccourci Cntrl + Alt + Suppr .
- Rendez-vous sur Démarrage, sélectionnez les programmes d’accumulation de performances, puis désactivez-
Maintenant pour les services,
- Cliquez droit sur le menu Démarrer et sélectionnez Exécuterou appuyez sur latouche Windows + R .
- Cela ouvrira la fenêtre d’exécution et à partir de là, tapez msconfig.
- Dans la fenêtre de configuration système àvenir , accédez à l’ onglet Services .
- Vous pouvez maintenant choisir ceux qui sont essentiels et les services dont vous n’avez pas besoin pour démarrer parallèlement au système d’exploitation.
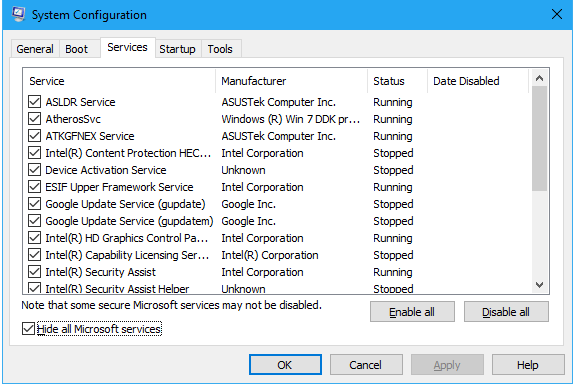
N.B : N’oubliez pas de masquer tous les services Microsoft pour être sûr. Les services Microsoft étant peut-être essentiels, essayez de désactiver d’autres services pour résoudre le problème de démarrage lent de Windows 10.
- Désactiver les services Windows 10
Cela ne devrait pas surprendre car la plupart des gens recommandent de désactiver. certains de vos services locaux pour résoudre le problème de démarrage et de démarrage de Windows 10.
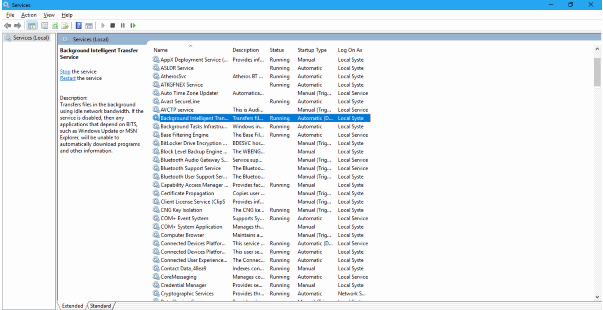
N.B : Certains services sont essentiels pour vos programmes. Désactiver certains services essentiels de la nouvelle version de Windows 10 peut avoir des conséquences néfastes.
Pour faire ces actions mentionnées,
- Rendez-vous sur Services en entrant dans les Commande msc dans Exécuter.
- Localisez chacun de ces services mentionnés.
- Cliquez avec le bouton droit de la souris sur chacune d’elles et sélectionnez les propriétés.
- Cliquez sur Arrêter et définissez le type de démarrage sur Désactivé .
A lire aussi :
6. Installer les dernières mises à jour de Windows 10
En outre, des problèmes peuvent également survenir lors du processus de mise à jour, notamment lorsque les fichiers de mise à jour sont corrompus et empilés. Une autre solution évidente que vous devriez essayer est de mettre à jour votre Windows 10 avec les dernières mises à jour. Cela peut inclure des mises à jour importantes des pilotes et des mises à jour cumulatives. Pour vérifier les mises à jour,
- Allez dans Paramètres> Mises à jour et sécurité.
- Cliquez sur Vérifier les mises à jour.
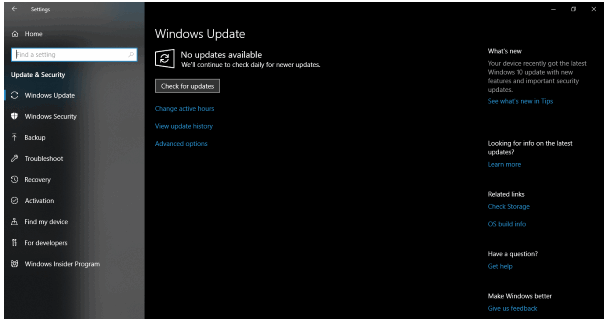
Windows va maintenant vérifier les mises à jour et les installer automatiquement.