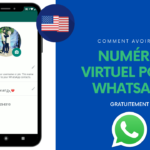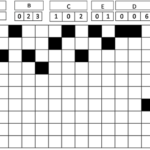Méthodes pour programmer l’arrêt ou le redémarrage d’un PC avec ou sans logiciel

De fois je peux avoir envie de suivre la musique jusque dans les heures tardives de la soirée avec mon ordi, tout en sachant que je finirais par m’endormir et je n’aimerais pas que ma machine reste allumé toute la nuit, soit pour économiser ma batterie si c’est un PC portable ou pour autre diverses autres raisons. Et l’on se demande “quelles sont les méthodes pour programmer l’arrêt ou le redémarrage d’un PC avec ou sans logiciel”.
Nous n’avons pas besoin de logiciel de fermeture automatique d’un pc pour effectuer ces taches. L’outil qui va nous servir pour cette fin est l’ « invite de commande » auquel via la commande « cmd » ou Encore cette planification peut s’exécuter en utilisant l’outil « exécuter ».
A lire aussi :
2 méthodes pour planifier l’arrêt ou le redémarrage d’un ordinateur sans logiciel

En utilisant l’invite de commande
Ouvrir l’invite de commande, en tant qu’administrateur, depuis le menu Démarrer

L’invite de commande va s’ouvrir et maintenant on peut commencer :

Que ma préférence des couleurs ne vous stresse pas vous pouvez aussi rendre cette fenêtre aussi belle comme beau vous semble. Par défaut, elle se présente en noir.
A lire aussi :
Télécharger Windows 10, 7, 8,Windows XP, Vista image .iso gratuitement (32/64bits)
Planification de l’arrêt de l’ordinateur
Taper les lignes des commandes qui suivent :
Shutdown /s /t tmp
Ici tmp sera la valeur du temps en seconde, sachant que si on n’entre rien en paramètre comme temps, le temps par défaut est 30 secondes.
Par exemple, si je veux éteindre mon ordi après une heure j’utiliserai la commande :

Le message suivant me sera notifié si l’opération a réussi.

Pour annuler l’arrêt j’entre la commande « shutdown /a »
Le message de confirmation suivant me sera délivré

Planification du redémarrage de l’ordinateur
Pour ce qui est du redémarrage, on remplace le « /s » dans la commande d’arrêt par « /r ».
Planification de la mise en veille prolongée de l’ordinateur
Pour ce qui est de la programmation de la veille prolongée, on remplace le « /s » dans la commande d’arrêt par « /h ».
A lire aussi :
Top 6 des meilleurs sites de partage de fichiers qui vous paie
En utilisant l’outil « exécuter » de Windows
La fenêtre « exécuter » sert à beaucoup de chose que vous trouverez dans cet article sur les principales commandes de Windows Run.
Si vous n’êtes pas trop fan de l’invite de commande vous pouvez utiliser la méthode suivante pour aboutir à vos fins.
Utiliser la combinaison « Windows + R » pour ouvrir la « fenêtre exécuter »
Taper les mêmes commandes en remplaçant le « /s » par « -s » pour l’arrêt, « /r » par « –r » pour le redémarrage, « /h » par « –h » pour l’hibernation ou la mise en veille prolongée et « /t » par « -t » pour la spécification du temps toujours en seconde et remplacer « /a » par « -a » pour l’annulation d’une planification mais cette fois-ci en utilisant la fenêtre « exécuter ».
L’exécution des commandes dans la fenêtre EXÉCUTER aura les mêmes effets que l’utilisation du « cmd »
Pour planifier un arrêt dans une heure (3600 secondes) par exemple utiliser la commande suivante :

Pour ce qui est du redémarrage dans une heure (3600 secondes) toujours comme exemple utiliser la commande suivante :

Pour annuler une planification d’arrêt ou de redémarrage taper la commande suivante :

Merci encore une fois de m’avoir lu et s’il y’a de préoccupation ou tout autre chose, postez votre commentaire et j’y répondrais volontier.