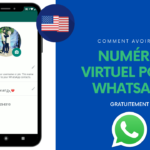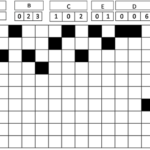Comment Redimensionner des Images par Lot sur Windows 10 sans Logiciel

Il existe pleins de logiciels pour redimensionner les images, mais savez-vous que vous n’avez pas besoin de logiciel pour redimensionner des images par lot sur Windows 10 ? Dans cet article, je vais vous montrer une astuce simple pour redimensionner plusieurs photos à la fois sous Windows 10.
Nous allons également vous proposer un petit outil gratuit, qui s’intègre parfaitement au système d’exploitation Windows, pour faire la même chose.
Si vous souhaitez redimensionner une seule image sur Windows, vous pouvez l’ouvrir dans un logiciel de traitement d’image telle que Paint, Photos ou Photoshop et effectuer les modifications manuellement. Toutefois, si vous devez redimensionner plusieurs images, cette méthode manuelle sera incroyablement longue et peu efficace.
A lire aussi :
Comment récupérer l’argent PayPal dans n’importe quel pays (non supporté par le virement PayPal)
Pour la compression des photos par lot (car le redimensionnement d’image compresse aussi), voici les deux méthodes rapides à utiliser :
Compresser Des Images par Lot avec « Envoyer vers Destinataire »
Le moyen facile de redimensionner une ou plusieurs photos sur Windows 10 consiste à utiliser une fonctionnalité de l’explorateur des fichiers : Envoyer Vers -> Destinataire.
Bien la fonction principale de cette option n’est pas de « redimensionner des images en bloc », elle peut toujours être utilisée. Voici comment :
Etape 1 : Sélectionner les photos à redimensionner
Etape 2 : Cliquer dessus avec le bouton droit de la souris et choisissez « Envoyer vers » ensuite « Destinataire ».

Etape 3 : La fenêtre « Joindre des fichiers » apparaîtra, choisissez la taille d’image que vous souhaitez et cliquer sur « Joindre ».
Etape 4 : MS Outlook (ou le logiciel de messagerie par défaut) devrait se lancer, Cliquer sur l’une des photos, « Sélectionner tout, ensuite « Enregistrer sous ».
Etape 5 : Sélectionner un dossier de destination et enregistrer les images et là vous venez de compresser ces images.
Les images ne sont pas seulement redimensionnées mais aussi compressées. La taille de ces 7 images est passée de 43,4 Mo (étape 3) à 606 ko (étape 5).
A lire aussi :
ClixSense avis : J’ai Gagné Plus de 50$ + Preuve de Paiement
Redimensionner Des Images avec Image Resizer for Windows
Image Resizer est un outil gratuit, petit et s’intègre totalement au système d’exploitation Windows.
Télécharger et Installer Image Resizer for Windows.
Une fois le programme installé sur votre ordinateur, allez dans le dossier contenant les photos que vous voulez redimensionner. Sélectionner les images, cliquer dessus avec le bouton droit de la souris et choisissez « Redimensionnez des images ».
Sélectionnez la taille et redimensionner. Vous pouvez aussi définir une taille personnalisée.
A lire aussi :
Guide 3 Payoneer : Comment activer ma carte MasterCard Payoneer
Conclusion
Ce sont les deux méthodes simples pour redimensionner et compresser plusieurs images à la fois sous Windows. Connaissez-vous d’autres ?