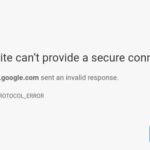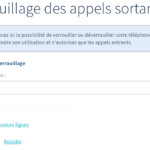VLC Media Player : Les 12 Meilleurs Astuces à Découvrir

Sans doute, vous connaissez le lecteur VLC Média Player… le lecteur multimédia le plus léger au marché ! Si vous ne le connaissez pas, alors là vous êtes sur le point de non seulement le découvrir, mais plutôt le maîtriser et profiter des fonctionnalités qui engendrent ce géant lecteur !
En fait, ce lecteur ne permet pas seulement de lire des fichiers multimédias, écouter la radio et convertir des vidéos à n’importe quelle extension, ce fameux lecteur permet aussi de lire des filmes depuis Megaupload, capturer des images et faire un zoom en temps réel !
Vous allez découvrir dans ce tutoriel les 12 fonctionnalités que la plupart des utilisateurs ne connaissent pas sous forme de tutoriel…
Allons-y !
Avant de commencer, si vous n’avez pas le VLC Média Player, vous pouvez utiliser ce lien pour le télécharger : http://www.videolan.org
Et voici l’aperçu du logiciel, pour ceux qui ne le connaissent pas :
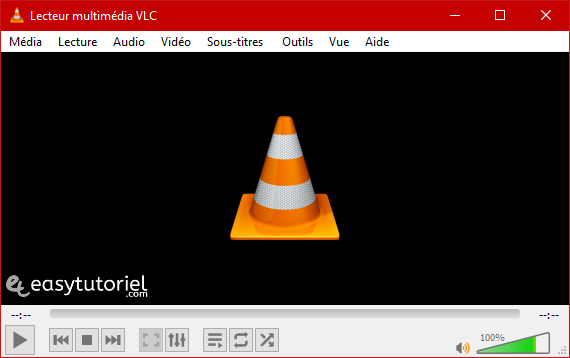
Simple, mais vous allez voir tout de suite qu’il ne l’ai plus 
A lire aussi :
Télécharger ACHIWA pour Surveiller et Détecter les intrusions de son WiFi
1. Ouvrir VLC via Exécuter
Le premier astuce va vous servir pour ouvrir VLC rapidement, via Exécuter, juste tapez vlc dans Exécuter pour l’accès rapide.
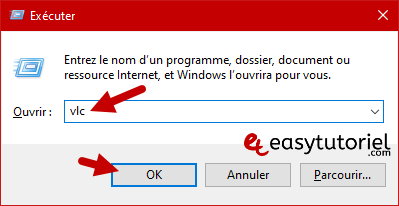
2. Convertir les vidéos et audios dans VLC rapidement
C’est l’une des meilleures fonctionnalités utiles de VLC, vous pouvez convertir n’importe quel fichier multimédia à l’aide de cet incroyable lecteur multimédia.
Pour ce faire allez dans « Média » > « Convertir / Enregistrer… »
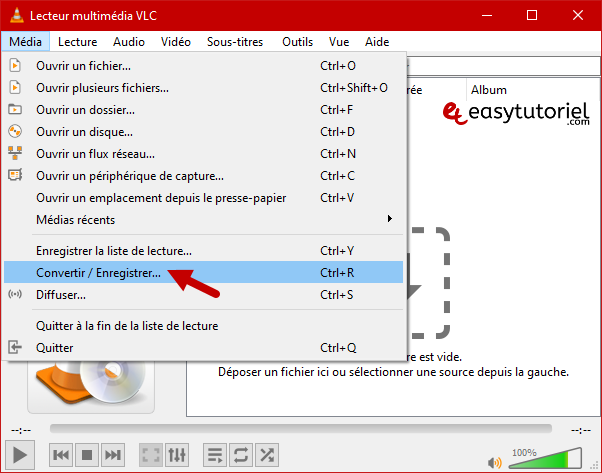
Cliquez sur « Ajouter« .
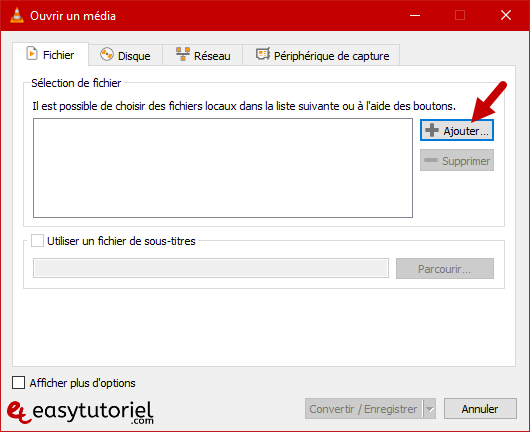
Sélectionnez la vidéo à convertir ou le fichier audio, cliquez sur « Ouvrir« .
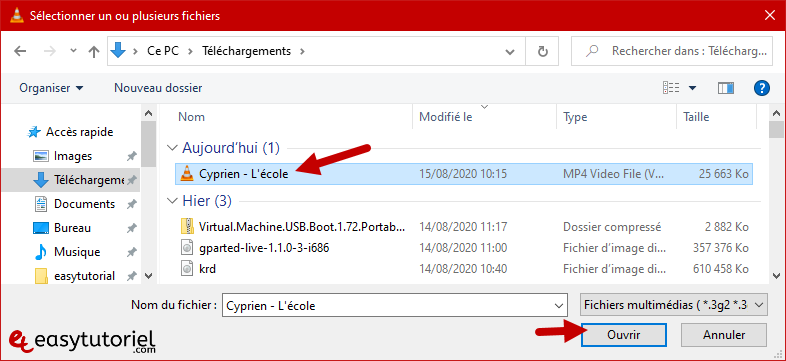
Cliquez sur le bouton « Convertir / Enregistrer » en bas.
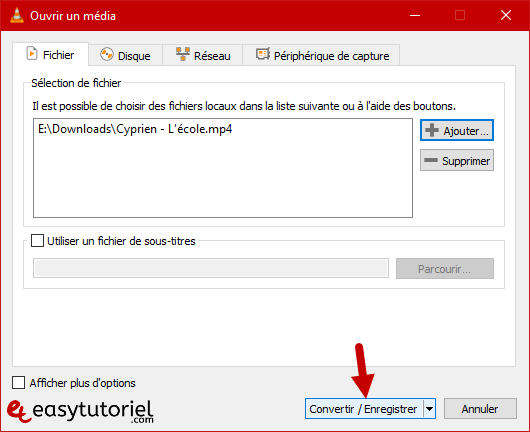
Sélectionnez le format que vous voulez avoir au final dans Profil, cliquez sur « Parcourir » et enregistrez le fichier avec l’extension souhaitée. Cliquez sur « Démarrer« .
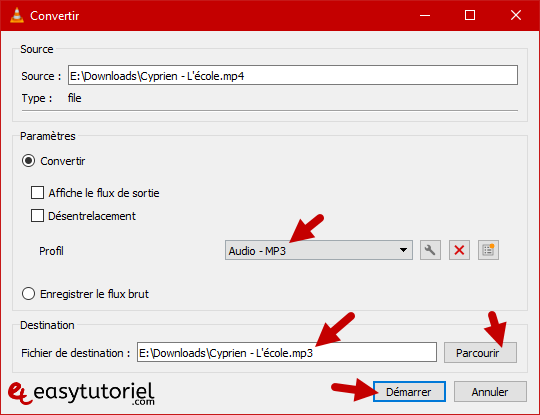
Attendez quelques secondes… la conversion ne devra pas prendre beaucoup de temps…
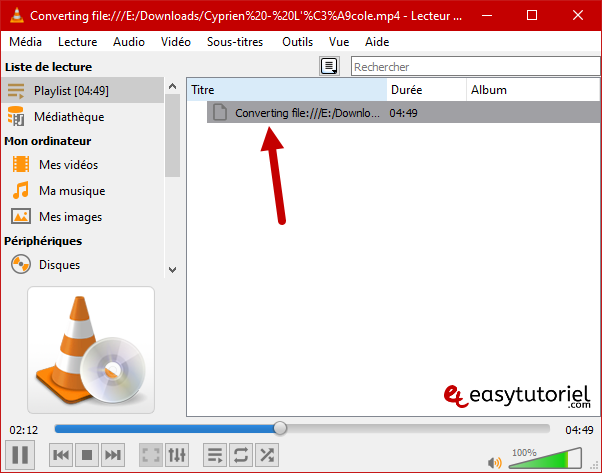
Voici le résultat, j’ai convertit une vidéo de Cyprien en mp3.
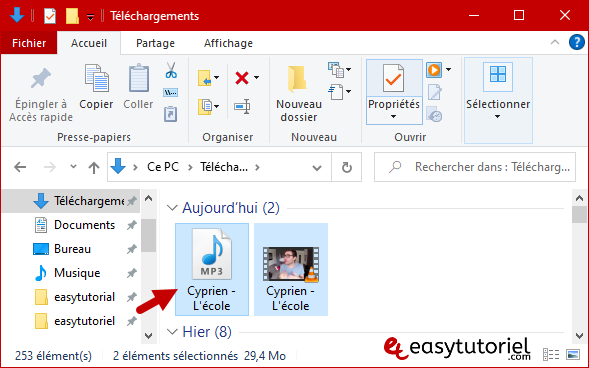
3. Lire / Télécharger les vidéos YouTube en Streaming sur VLC
Dans cet astuce nous allons voir comment utiliser VLC pour visionner les vidéos YouTube sans publicités ou coupures… Vous pouvez même utiliser cet astuce pour télécharger ou convertir les vidéos gratuitement.
Allez dans « Média » > « Ouvrir un flux réseau… »
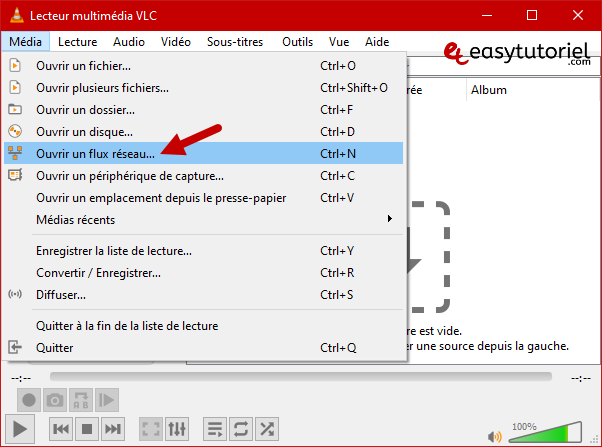
Collez le lien de la vidéo dans la zone et cliquez sur « Lire » pour visionner la vidéo, ou sur la flèche puis « Convertir » pour la télécharger.
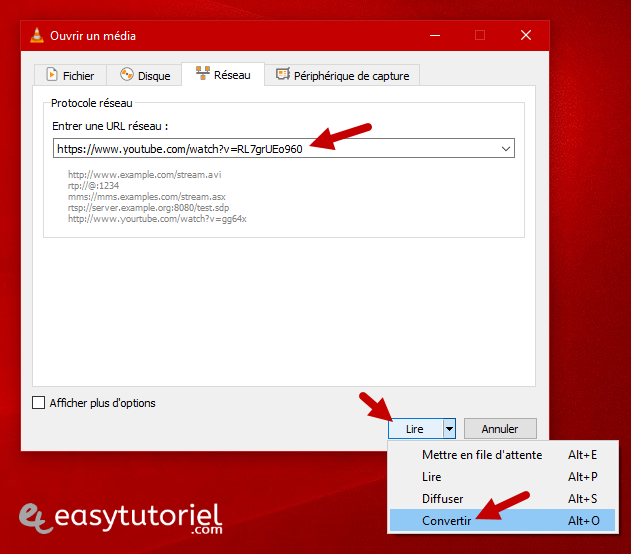
Voici le résultat, la vidéo est visionnée en qualité HD.
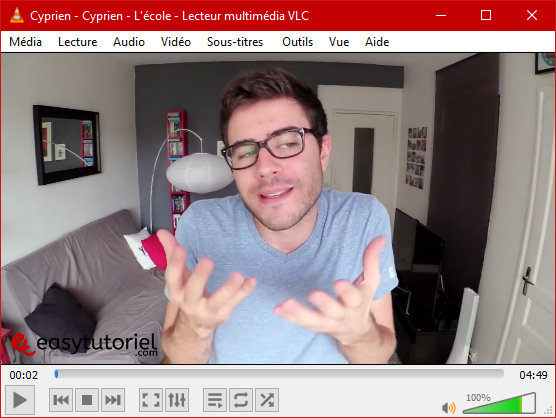
4. Enregistrer une vidéo en cours de lecture avec VLC
Allez sur « Vue » et cochez « Contrôles avancés« . Maintenant vous aurez 4 nouveaux boutons, utilisez le bouton en rouge pour enregistrer n’importe quelle séquence vidéo ou audio en cours de lecture.
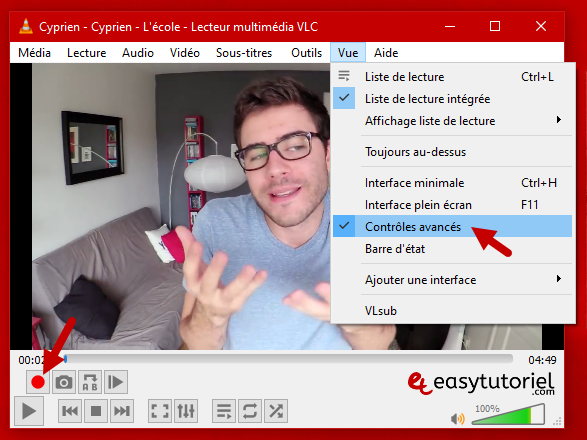
5. Contôlez la vitesse de lecture sur VLC
Pour ralentir ou accélérer la lecture, allez dans « Lecture » > « Vitesse » et choisissez la vitesse que vous voulez…
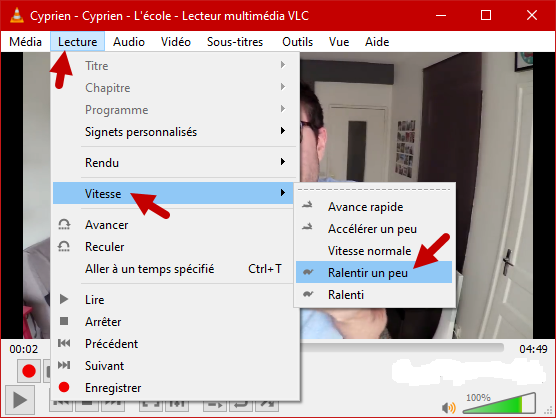
6. Enregistrer l’écran avec VLC
Vous n’avez pas les moyens pour se procurer un logiciel d’enregistrement d’écran Windows, VLC est la solution !
Pour filmer ou enregistrer votre écran via VLC allez sur « Média » > « Convertir / Enregistrer… »
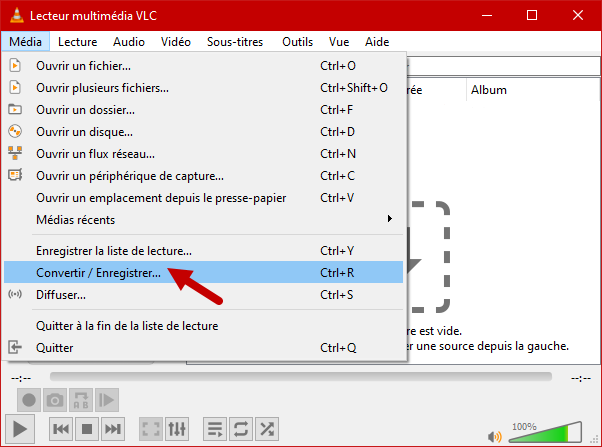
Sélectionnez dans « Mode de capture » > « Bureau » et mettez un FPS entre 20 et 30, cliquez sur « Convertir / Enregistrer« .
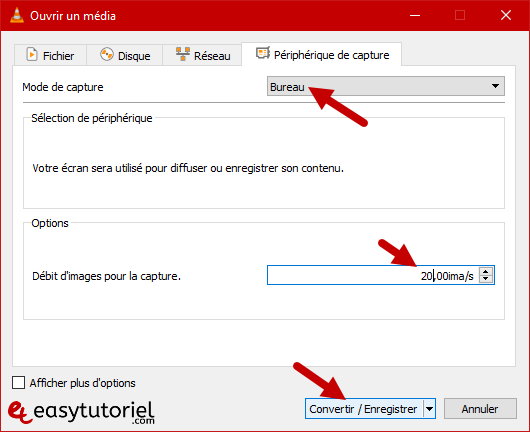
Choisissez le format de l’enregistrement dans Profil et sélectionnez le fichier de destination.
Cliquez sur « Démarrer » pour commencer l’enregistrement.
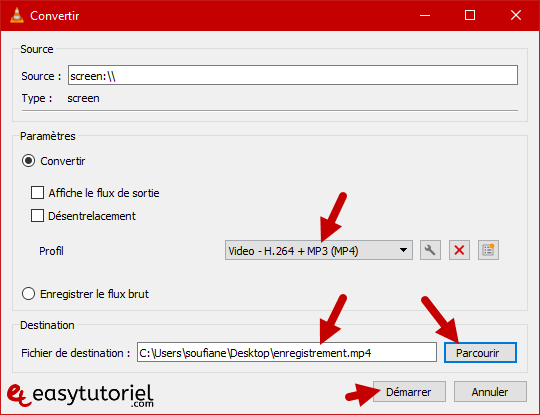
Cliquez sur « Stop » pour arrêter l’enregistrement.
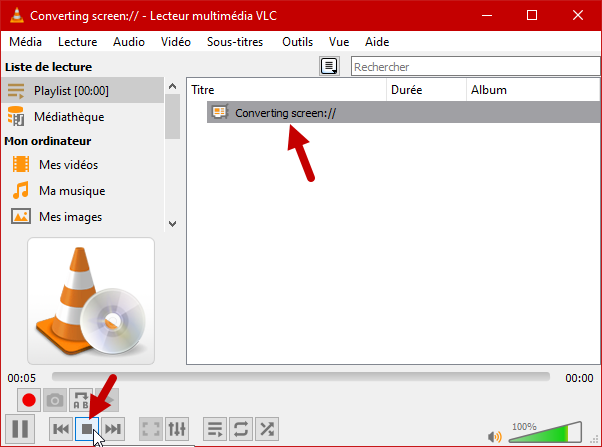
Voici le résultat…
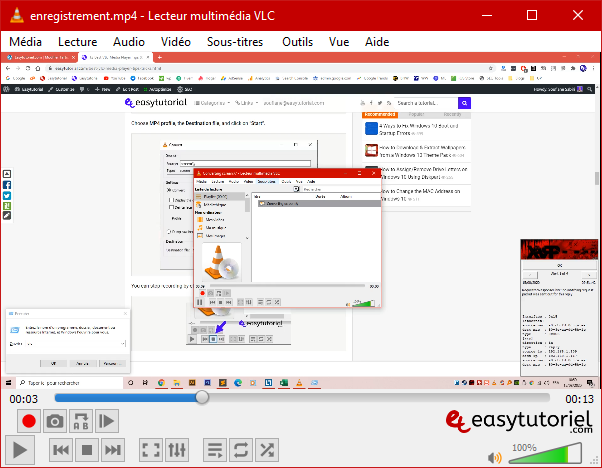
7. Enregistrer votre caméra (webcam) avec VLC
Pour enregistrer une vidéo avec votre webcam c’est simple…
Allez sur « Média » > « Ouvrir un périphérique de capture… »
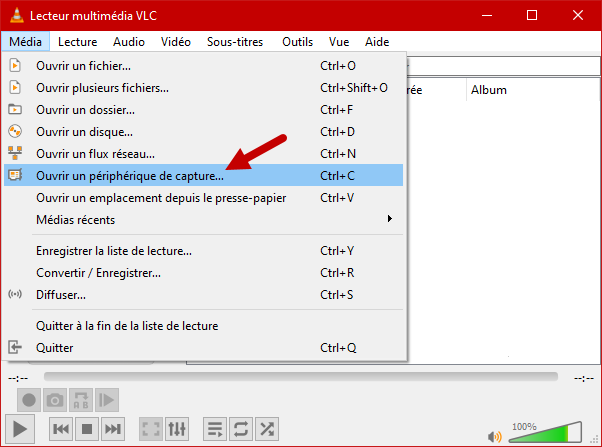
Sélectionnez « DirectShow » dans « Mode de capture » puis sélectionnez votre webcam dans le périphérique vidéo et votre microphone dans le périphérique audio, ma webcam est dotée d’un microphone donc j’ai selectionné HD Pro Webcam C920 dans les deux.
Cliquez sur « Lire« .
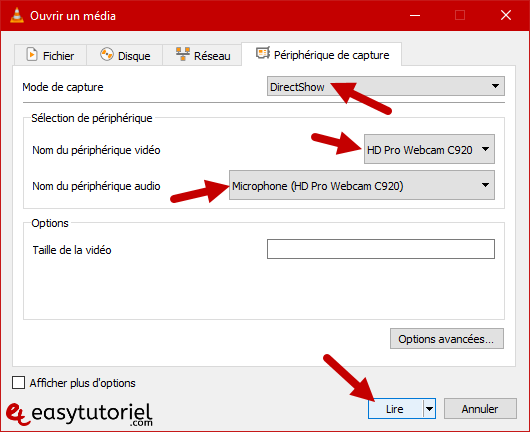
Voici le résultat !
Vous pouvez maintenant l’enregistrer en faisant les même étapes sauf à la fin ne cliquez pas sur « Lire » mais sur la flèche, comme si vous allez enregistrer votre écran.
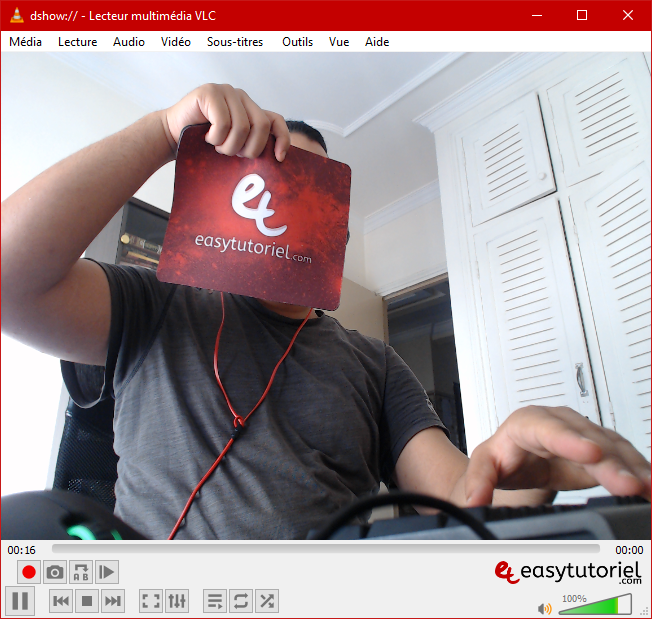
8. Contôler VLC à distance via son navigateur web
Vous pouvez contrôler votre lecteur VLC depuis n’importe ou, il existe même la possibilité de le contrôler via une application mais je vais pas montrer ça dans ce tutoriel. Le navigateur est largement suffisant et accessible depuis n’importe ou.
Allez dans « Outils » > « Préférences« .
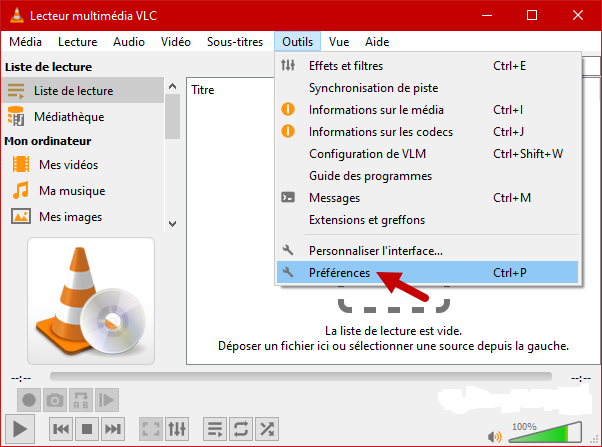
Sélectionnez « Tous » dans « Afficher les paramètres » et dans Interfaces principales sélectionnez « Web« .
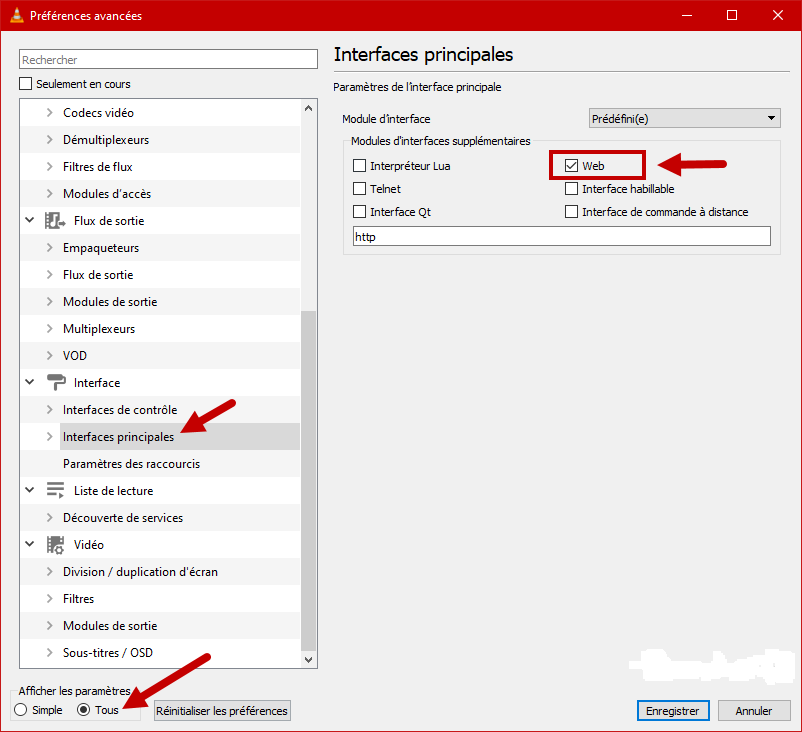
Dans Lua mettez un mot de passe, cliquez sur « Enregistrer« .
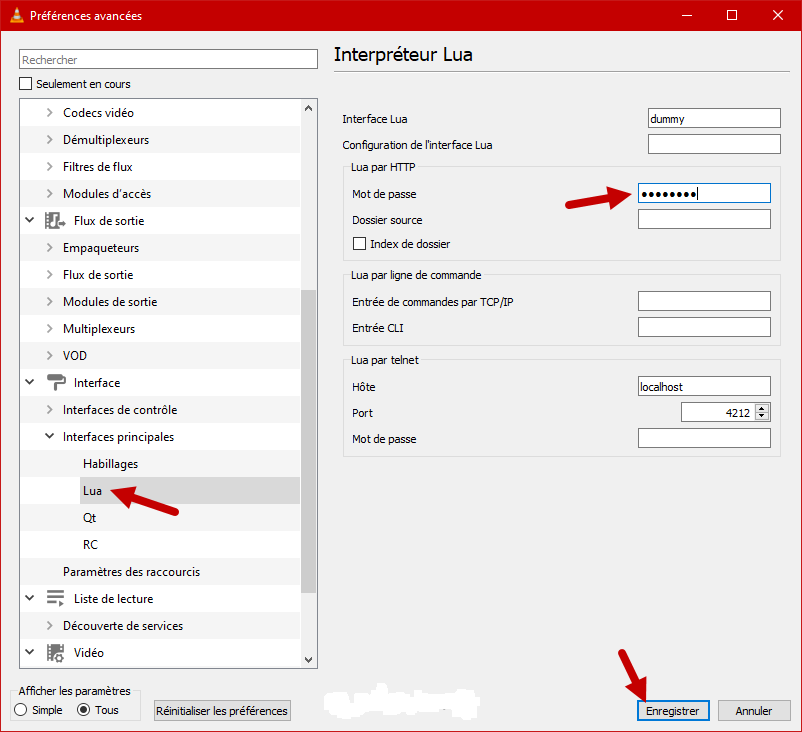
Fermez VLC et ouvrez-le de nouveau (redémarrez VLC), autorisez l’accès.
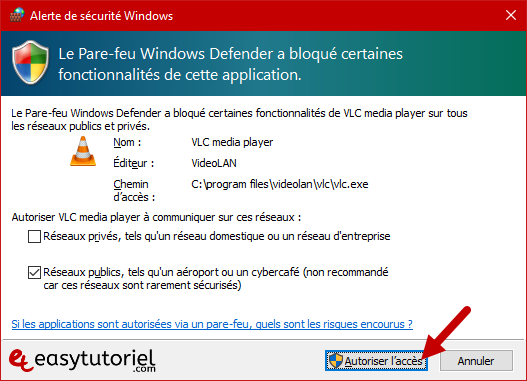
Ouvrez votre navigateur internet et mettez l’adresse suivante http://127.0.0.1:8080 mettez le mot de passe que vous avez entré ultérieurement et cliquez sur « Connexion« .
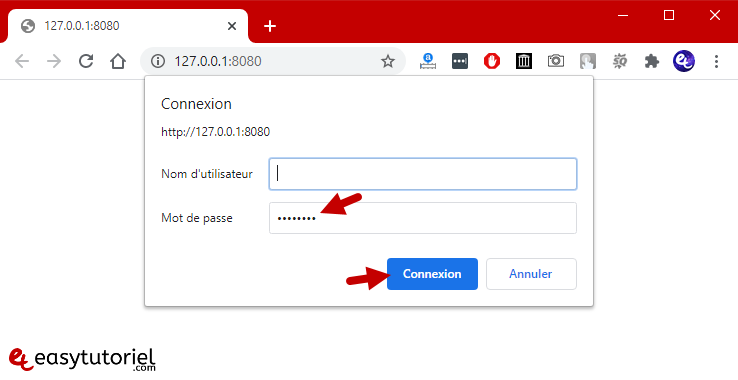
Et voilà, vous avez tout le contrôle sur votre lecteur. Vous pouvez utiliser l’adresse IP de votre ordinateur pour accéder à l’interface sur un autre ordinateur/smartphone.
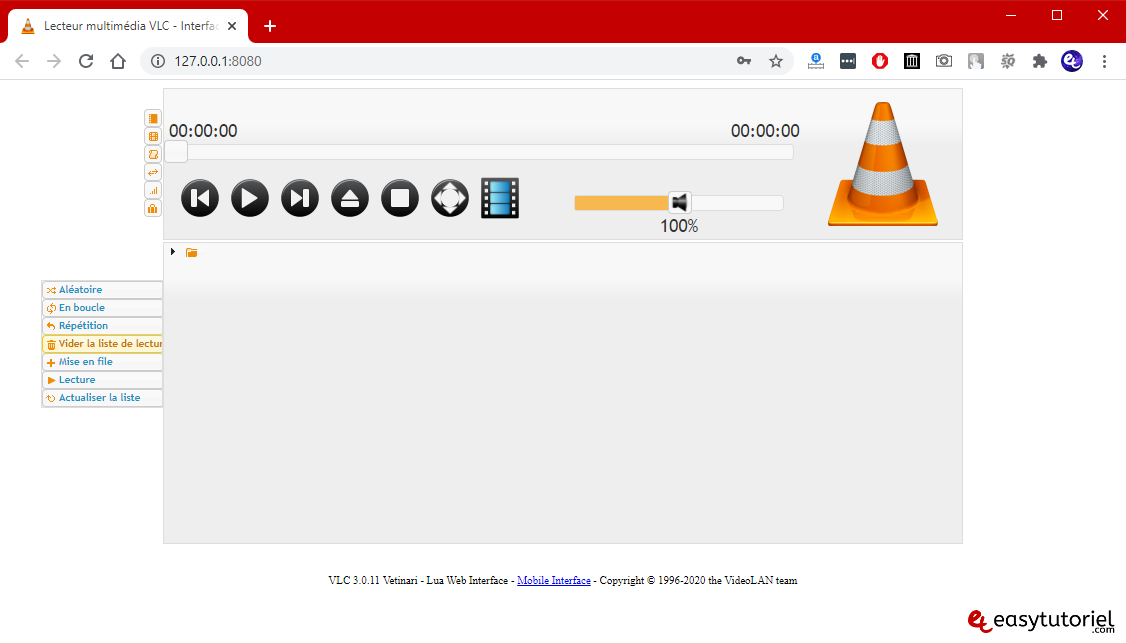
9. Effets et filtres VLC
Il existe des dizaines d’effets, à vous de les découvrir.
Pour accéder aux effets il suffit d’y aller à « Outils » > « Effets et filtres » ou faire tout simplement un Ctrl+E.
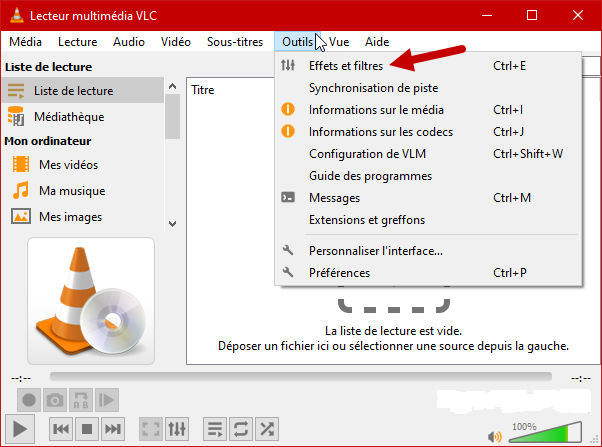
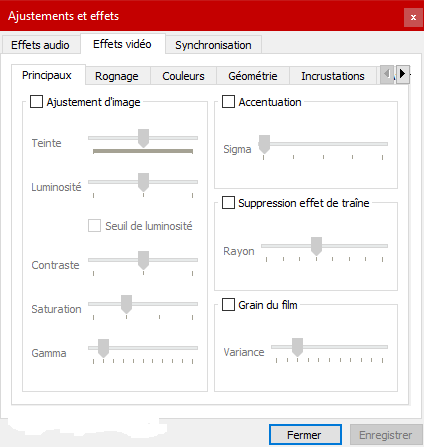
10. Ecouter la radio en-ligne avec VLC
VLC est muni d’une liste de plusieurs radios en-ligne.
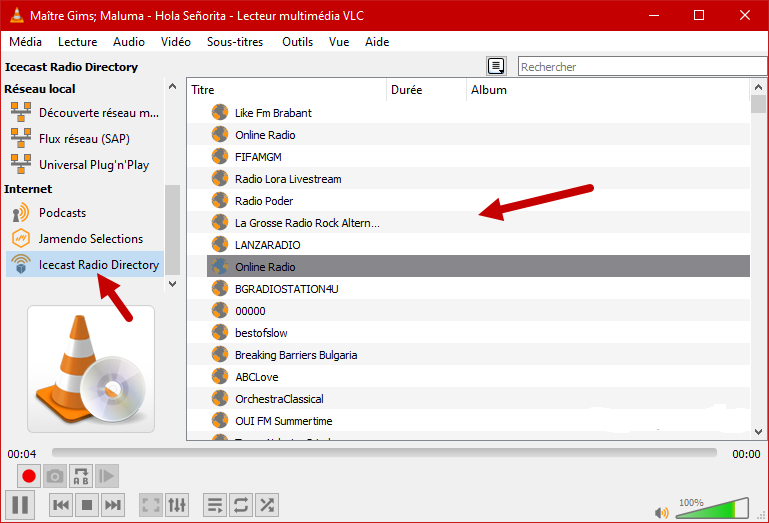
11. Capturer l’écran de VLC
Vous pouvez prendre des captures en faisant le raccourci clavier Shift+S, les captures sont enregistrées dans le dossier Images.
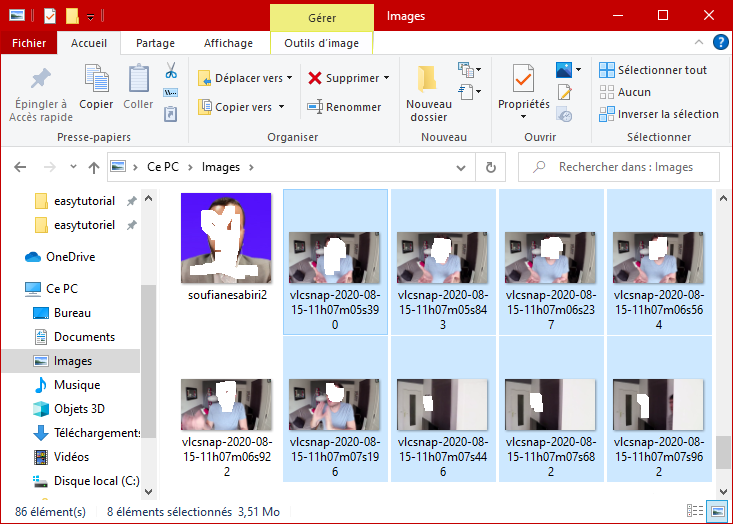
A lire aussi :
Utiliser WinX DVD Ripper Platinum pour Convertir ses DVDs en Disque Dur
12. Ajouter des sous-titres
Vous pouvez ajouter les sous-titres d’un filme via VLC.
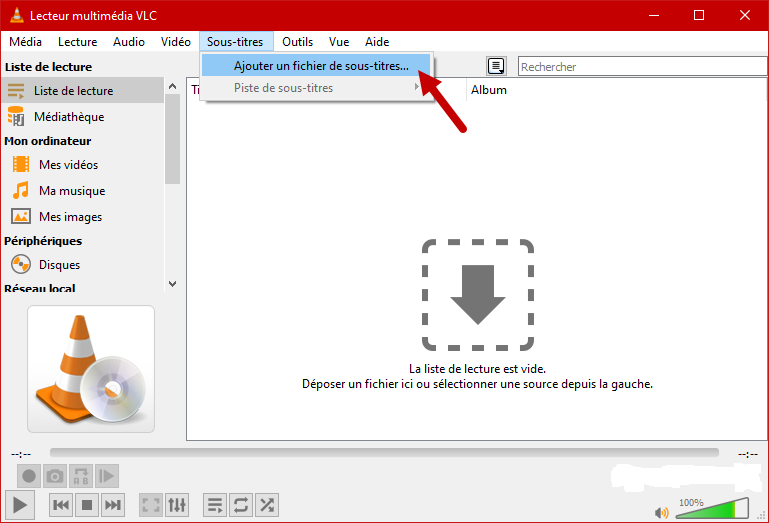
Il existe beaucoup d’autres fonctionnalités, mais je préfère vous laisser découvrir 
Et voilà !
Vous avez découvert les meilleurs fonctionnalités du géant léger VLC Media Player, le logiciel qui a l’air simple, mais cache des mystères !
Si vous connaissez d’autres astuces à partager, je vous invite à les publier en commentaires