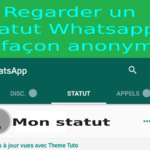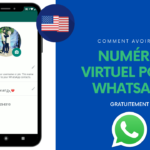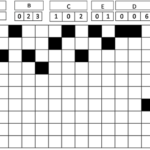Top 10 Trucs et Astuces pour Utiliser Microsoft Word Comme un Pro
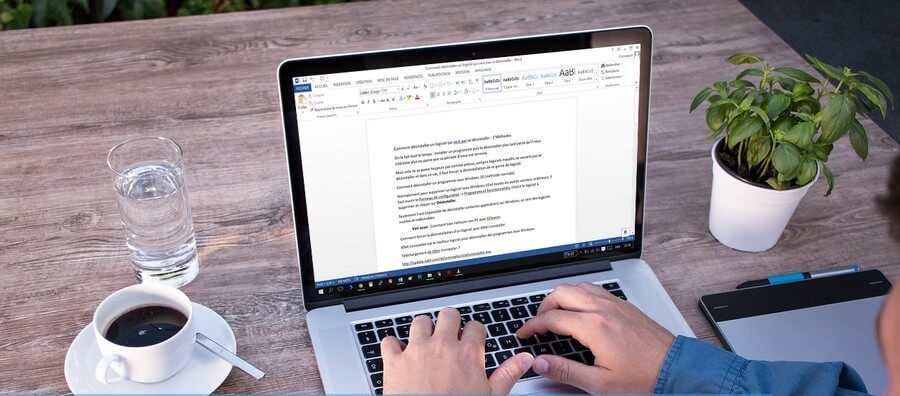
Word reste l’outil le plus populaire de la suite bureautique Office de Microsoft. Sa dernière version est Office 2016. Savez-vous l’utiliser correctement ? Découvrez dans cet article les meilleurs trucs et astuces Word que vous devriez connaitre aujourd’hui.
La suite Office est disponible sur Windows mais aussi sur les autres systèmes d’exploitation (OS X, plusieurs distribution Linux, et disponible même pour les appareils mobiles).
Dans cet article j’essayerais de répondre de la manière la plus simple possible sur les questions qui me sont plus fréquemment posées sur le logiciel Word.
Ci-après je vous présente les meilleurs trucs et astuces Word qui sont souvent ignorés par plusieurs utilisateurs débutants de ce logiciel.
A lire aussi :
Utiliser MS Word en ligne sans le télécharger
Savez-vous qu’il est possible d’utiliser gratuitement Microsoft Word sans l’avoir télécharger ou acheter? Vous avez besoin de travailler sur un document mais vous ne savez pas comment faire. Vous pouvez utiliser la version de Microsoft Office Word disponible en ligne en cliquant ici.
Vous allez devoir vous connecter grâce à votre compte Microsoft et si vous n’en avez pas encore créez-le maintenant.

Le document que vous créez sera stocker dans votre OneDrive mais vous pouvez le télécharger pur le stocker sur votre Ordinateur ou smartphone.
Travailler à plusieurs sur un document dans Word
Vous travaillez sur un projet en équipe mais vous êtes limités par la distance qui séparent les membres de votre équipe.
Internet, couplé à votre logiciel, peut vous permettre d’arriver à vos fins chaque se trouvant dans son endroit.
Utiliser l’onglet « partager » qui se trouve à la partie supérieur droite de votre fenêtre
Ou utiliser « Fichier > Partager » puis commencer par enregistrer votre fichier dans le cloud comme il vous ai proposé par Word. Votre fichier sera enregistré dans votre OneDrive personnel

Il vous sera demandé de vous connecter et une fois la connexion réussi votre document sera stocker sur votre OneDrive et vous pouvez « Inviter des personnes », en entrant leurs adresses mails de vos collaborateurs en choisissant s’ils peuvent modifier ou uniquement consulter.

Cette méthode présente quelques difficultés comme par exemple les mails qui n’arrivent pas à destination. Cependant, il est possible d’appliquer cette seconde méthode qui consiste à partage le lien du document avec ses collaborateurs.

Vous aurez ce qui suit dans le volet de navigation

Après Word va générer un lien que vous pourrez envoyer à vos utilisateurs vous pouvez soit choisir un lien pour l’affichage seulement ou celui avec la permission de modification. Vos collaborateurs entreront le lien dans leur navigateur et serons dirigé vers la version online de Word.

Si vous avez un message d’avertissement comme celui qui suit ne paniquez pas, c’est n’est qu’un avertissement de sécurité.

Vous pouvez maintenant travailler sur un même document en temps réel, noter qu’il vous faudra sauvegarder chaque fois que vous modifier quelque chose pour que les autres le voient grâce au bouton de sauvegarde et d’actualisation.

Faire des captures d’écran directement à partir de Word
Vous faites des tutoriels comme nous, vous écrivez des livres sur le fonctionnement des logiciels pas trop besoin d’un logiciel de capture d’écran car Word dispose d’un outil qui fonctionne bien. Allez dans à l’onglet « Insertion » et dans « Illustration cliquer sur « Capture »

Créer une nouvelle section dans un document Microsoft Word
Vous vous trouvez dans l’incapacité de bien faire une mise en page dans votre document comme par exemple avoir une page en paysage alors que les autres pages sont en portrait, une nouvelle section vous sera d’une importance capitale.
Allez dans « Disposition > Saut de pages > Page suivante » Office 2013 et 2016, pour les version antérieures utilisez l’onglet « Mise en page »

Attention : le « saut de page » de l’onglet « Mise en Page » ou « Disposition » selon la version de votre Office est différent de celui de l’onglet « Insertion »
Ainsi vous pouvez avoir une mise en page portrait et paysage dans un même document, utilisez plusieurs types de formats de numérotation des pages dans un même document (chiffre romain et arabe), ne pas commencer la numérotation à la première page, etc.
A lire aussi :
Top 5 de Logiciels Gratuits de Capture Vidéo d’Ecran sur Windows
Remplacer un mot par son synonyme dans Word
Parfois on peut être en train de rédiger un document et qu’on ait besoin de changer un mot par son équivalent, avec Word, il est possible actuellement d’utiliser les synonymes. Fait un clic droit sur le mot que vous voulez voir ses synonymes et choisissez « Synonymes »

Produire une bibliographie automatique dans Word 2016
Les étudiants qui écrivent leurs mémoires et travaux de fin de cycle savent généralement comment ajouter un sommaire. Mais saviez-vous qu’il était également possible d’ajouter une bibliographie ? Pour ce faire, vous devez d’abord ajouter une source pour chaque citation (onglet Références). Ensuite, il suffit de cliquer sur Bibliographie pour l’ajouter.

Signalons que le même onglet « Références » permet de faires aussi des tables d’illustrations, de légendes, des notes des bas de pages et autres en plus de la table des matières.
Personnaliser le temps de sauvegarde automatique
Eh oui, Word sauvegarde automatiquement votre document toute les dix minutes, ce qui peut être long surtout si vous utiliser un ordinateur portable qui a une batterie ne fonctionnant pas correctement.
Cliquer sur Fichier> Enregistrer sous > Parcourir puis choisissez Outils et choisissez Option d’enregistrement

Vous aurez ce qui suit et pouvez changer le temps d’enregistrement automatique de votre document

Protéger un document avec un mot de passe dans Word 2016
Proceder comme précédemment en cliquant sur Fichier> Enregistrer sous > Parcourir puis choisissez Outils mais cette fois choisissez Options générale

Choisissez votre mot de passe pour la lecture et pour la modification puis cliquer sur « OK » pour valider.
Utiliser un modèle préétabli dans Word 2013/2016
Vous êtes fonctionnaire d’un bureau et vous rédiger chaque fois des types de documents semblables comme des CV, des calendriers ou des lettres de motivation? Certains modèles sont déjà préétablis dans Word puis sa version 2007 mais vous pouvez enregistrer votre document sous forme de modèle.
Enregistrer un modèle
Cliquez sur « fichier » puis « enregistrer sous » puis cliquer « parcourir » pour enregistrer votre modèle en local.

Entrez le nom de votre modèle et dans le type de fichier choisissez l’un des formats encadrés sur l’image suivante :

Si votre document contient des macros, cliquez sur Modèle Word prenant en charge les macros.
Dès que vous choisissez le l’un des types de fichiers encadré ci-haut, Office accède automatiquement au dossier des « modèles Office personnalisés » et cliquer sur « Enregistrer ».
Modifier votre modèle
Ouvrir le modèle que vous voulez modifier
- Cliquez sur Fichier> Ouvrir.
- Double-cliquez sur Ordinateurou Ce PC.
- Accédez au dossier Modèles Office personnalisésqui se trouve sous Mes documents.
- Cliquez sur votre modèle, puis sur Ouvrir.
Apportez les modifications souhaitées, puis enregistrez et fermez le modèle.
Utiliser votre modèle
Pour créer un nouveau document basé sur votre modèle, cliquez sur Fichier > Nouveau > Personnel, puis sur votre modèle.

A lire aussi :
Guide 3 Payoneer : Comment activer ma carte MasterCard Payoneer
Conclusion
Etant sujet des plusieurs questions et préoccupations des différentes personnes, nous avons choisis de vous présenter ces trucs et astuces Word que nous pensons utiles sur l’utilisation de Microsoft Office Word pour permettre à ceux qui ignorent ces astuces magnifiques de mieux maîtriser MS Word et d’être plus rapide lors des saisies et tout autre manipulation sur les documents Word.
Merci de nous laisser un commentaire sur d’autres utilisation que vous connaissez.