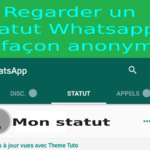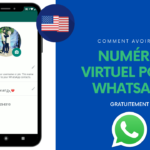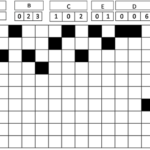Comment Afficher le Débit Internet dans la Barre des Tâches Windows

Certains constructeurs de smartphones Android disposent d’une option native pour surveiller son débit internet en affichant la vitesse de connexion dans la barre d’état. En fouillant un peu sur Internet, je suis tombé sur un outil similaire pour le système d’exploitation Windows.
Dans cet article, je vais donc vous montrer comment afficher la vitesse en temps réel de sa connexion Internet (Download/Upload) directement dans la barre des tâches sur Windows 10.
Ces outils de mesure de vitesse Internet fonctionnent aussi sur Windows 8, 7 et même sur XP.
A lire aussi :
Importance d’Outil de Suivi de la Vitesse et Débit Internet
Sur l’interface MIUI de Xiaomi, directement dans les paramètres de la barre d’état, je peux cocher la case « Afficher la vitesse de connexion » pour effectuer le suivi de la vitesse en temps-réel de ma connexion Internet et lorsque j’utilise une autre marque de smartphone telle que Samsung, j’utilise l’APK Internet Speed Meter.

Je suis tellement habitué à cela que je ne peux pas être connecté sur Internet sans jeter un coup d’œil à la vitesse de connexion Internet. Personnellement, j’adore cette fonctionnalité, car elle me permet simplement de m’assurer que ma connexion internet est rapide ou est utilisé en arrière-plan par une application quelconque.
A lire aussi :
Comment et pourquoi connaitre le processeur de son smartphone – CPU
Afficher sa Vitesse Internet dans la Barre des Tâches Windows Gratuitement
Windows 10 n’a pas d’option intégrée ni d’application officielle permettant d’afficher un compteur pour le débit internet dans la barre des tâches. Nous allons donc utiliser une application gratuite et légère appelée NetSpeedMonitor pour voir l’utilisation de la bande passante dans la barre des tâches.
- Télécharger NetSpeedMonitor. Choisir la version x86 ou x64 selon l’architecture de votre système d’exploitation.

- En cliquant directement sur le fichier d’installation de NetSpeedMonitor, vous aurez le message d’erreur que votre système d’exploitation (Windows 10) n’est pas pris en charge et vous recommande Windows XP, Windows Server 2003, Windows Vista ou Windows 7.

- Ne vous inquiétez pas, nous allons bypasser cela en quelques clics. Arrêter l’installation et Aller dans les propriétés du fichier d’installation, ensuite dans l’onglet comptabilité et cocher « Exécuter ce programme en mode comptabilité pour : Version précédente de Windows» et valider.

- Maintenant lancer l’installation et tout devrait bien se passer.

- NetSpeedMonitor est installé sur votre PC Windows. Pour l’activer, faire un clic droit sur la barre des tâches -> barres d’outils et cocher NetSpeedMonitor.

Si votre Ordinateur a plusieurs cartes réseaux alors vous devez choisir la carte réseau que vous utilisez et valider.

- Directement un compteur affichant la vitesse de votre connexion devrait apparaître dans la barre des tâches Windows.

Vous pouvez, dans les configurations NetSpeedMonitor, personnaliser l’unité de la vitesse de l’internet, la police, la taille et la position du compteur et pleins d’autres trucs.
A lire aussi :
Afficher le Débit Internet dans la Status Bar sur Mac
Sur Mac, utilisez l’un de ces logiciels :
- TransData (4,99$)
- Internet Speed Meter (0,99$)
- iNET Meter (1,99$)
- Bandwidth+ (Gratuit)
- SharkStats (0,99$)
Conclusion
Comme vous pouvez le constater, il est assez simple de voir le débit internet sur votre ordi en affichant la vitesse de votre connexion (Download/Upload) dans la barre des tâches de Windows 10 et sur Mac. Si vous avez des questions sur ce sujet, n’hésitez pas de les poser dans les commentaires.