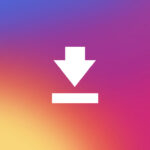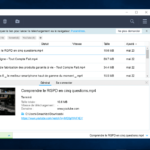Comment utiliser Signal : 10 astuces à connaître absolument
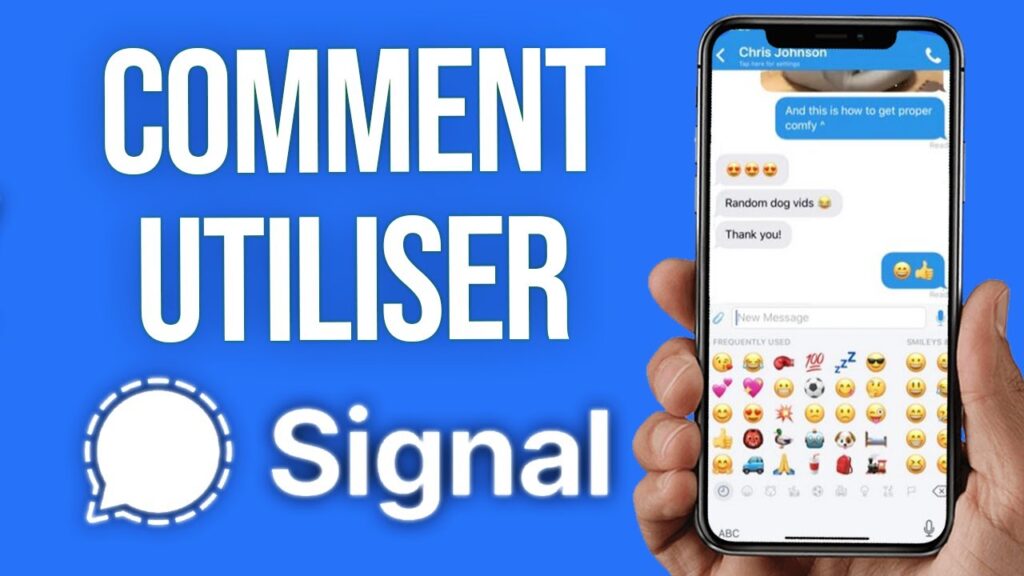
Lancé en juillet 2014, Signal est une application de messagerie chiffrée et gratuite, disponible pour iOS, Android, Windows, macOS et Linux. À travers cette plateforme, il est possible de passer des appels vocaux ou vidéo, d’envoyer des messages textuels ou des médias. Signal est distribué comme logiciel libre et open source (sous la licence GPLv3). Ainsi, l’on se demande comment utiliser Signal ? Voici les 10 astuces à connaître absolument pour pouvoir bien utiliser Signal.
Les astuces à connaître pour utiliser Signal, l’application de messagerie sécurisée.
A lire aussi :
1. S’inscrire et vérifier son numéro de téléphone
Une fois l’application téléchargée, il est nécessaire de la lier à un numéro de téléphone. Pour gagner du temps lors de cette étape, vous pouvez autoriser la visualisation des messages textes par Signal. Cette fonctionnalité permet à l’application de détecter vos messages, et vous évitera d’avoir à saisir manuellement le code reçu par SMS.
Si vous ne souhaitez pas accepter cette visualisation automatique, vous devrez terminer la configuration du numéro de téléphone en saisissant manuellement le code à 6 chiffre reçu par SMS, directement dans l’application.
A lire aussi :
Telegram : Guide complet d’utilisation de cette application de messagerie
2. Choisir un nom d’utilisateur et un avatar
Vous avez la possibilité de définir un nom d’utilisateur et un avatar dédié dans l’application. Ces informations seront visibles par tous les contacts enregistrés dans votre carnet d’adresses, lorsque vous lancerez de nouvelles conversations avec eux.
Une fois votre nom d’utilisateur défini, et votre avatar choisi, cliquez sur Terminer pour finaliser l’étape. Vous pouvez cliquer sur Définir plus tard pour ignorer cette étape.
A lire aussi :
3. Définir Signal comme application de messagerie texte par défaut

Lorsque vous avez fini de configurer le numéro de téléphone et le profil, Signal vous propose de devenir votre application de messagerie texte par défaut. Cette option vous permet de recevoir tous les messages, y compris les SMS qui ne proviennent pas de Signal, directement dans l’application. Vous pourrez ainsi centraliser tous vos messages dans une seule application.
Attention, si vous choisissez de mettre en place Signal comme application de messagerie par défaut, les messages que vous enverrez à vos contacts qui n’ont pas installé l’application ne seront pas chiffrés.
Pour valider le paramètre, il vous suffit de cliquer sur Utiliser comme application de messagerie par défaut.
A lire aussi :
Telegram vs Signal : Quelle app choisir pour votre messagerie ?
4. Envoyer un message chiffré
Signal offre la possibilité d’envoyer des messages chiffrés et sécurisés. Pour activer cette fonctionnalité, cliquez sur l’icône en forme de crayon (en bas à droite de l’écran). Vous aurez ainsi accès à la liste de vos contacts qui utilisent Signal. Si vous souhaitez adresser le message à une personne qui ne fait pas partie de votre carnet d’adresses, vous pouvez directement taper son numéro de téléphone.
Si le texte Message Signal s’affiche, c’est que le contact à qui vous souhaitez envoyer le message utilise également Signal, et que le message envoyé sera chiffré. Dans le cas contraire, il n’y aura pas de chiffrement. Vous pouvez ainsi envoyer des messages texte, photo, vidéo et audio, qui seront totalement chiffrés. Il est également possible de joindre des fichiers à vos messages.
A lire aussi :
5. Lancer un appel vocal chiffré
Pour lancer un appel avec un contact, il vous suffit de vous rendre sur sa fiche contact, ou sur la conversation avec lui. L’icône de téléphone se situe en haut à droite de l’écran.
Si la personne utilise Signal, une petite icône de verrou sera située à côté de celle du téléphone. C’est cette icône qui vous garanti un appel chiffré.
A lire aussi :
Guide complet pour réinitialiser TECNO aux réglages d’origine
6. Lancer un appel vidéo chiffré
Pour lancer un appel vidéo chiffré, il suffit de suivre la même procédure que pour un appel normal, en autorisant l’accès à la caméra. Pour ajouter la caméra pendant un appel, touchez l’icone caméra (en haut au centre) sur l’écran d’appel.
Si votre contact utilise Signal, l’appel vidéo sera chiffré de bout en bout.
A lire aussi :
Comment trouver le code IMEI de son téléphone et à quoi sert-il ?
7. Lancer une conversation de groupe chiffrée bien utiliser Signal
Tout comme WhatsApp, Signal permet de créer des conversations de groupe, entièrement chiffrées. Pour créer un nouveau groupe, il faut cliquer sur l’icône menu située en haut à droite (les trois points), puis cliquer sur Nouveau groupe.
Une fois que vous avez cliqué, l’application vous propose d’ajouter les contacts que vous souhaitez. Tapez les noms où les numéros de téléphone dans la barre de recherche, puis sélectionnez les participants. Une fois ajoutés à la conversation, vous pouvez choisir un nom de groupe et valider en cliquer sur la coche, en haut à gauche de l’écran.
L’icône, le nom ou les participants du groupe pourront toujours être modifiés à l’avenir, en cliquant sur l’icône menu, puis sur Modifier le groupe.
A lire aussi :
Google Find My Device : L’application pour bloquer le téléphone en cas de vol ou perte
8. Mettre les conversations en sourdine bien utiliser Signal
Les conversations de groupe sont souvent sources de beaucoup de notifications, et il est parfois préférable de les mettre en sourdine (temporairement ou définitivement). Signal propose aux utilisateurs de pouvoir choisir leurs paramètres de notification.
Il suffit de vous rendre sur la conversation en question, et de cliquer sur l’icône de menu (les trois points), en haut à droite. Une fois dans le menu, sélectionnez Notifications en sourdine, et sélectionnez la durée que vous souhaitez. Pour enlever la sourdine, vous pouvez suivre la même procédure.
A lire aussi :
9. Vérifier l’authenticité de ses contacts pour bien utiliser Signal
Il est possible de vérifier l’authenticité d’un contact sur Signal, pour effectuer une vérification de clé (processus qui s’assure que la clé de chiffrement du contact n’a été ni altérée, ni remplacée par une autre). Attention, ce processus n’est réalisable que si vous rencontrez physiquement votre contact.
Pour le réaliser, il faut se rendre sur la conversation et ouvrir le menu (les trois points), en haut à droite. Sélectionnez Paramètres de la conversation, puis Afficher le numéro de sécurité. Vous obtenez un QR code ainsi qu’un numéro de sécurité, qui vous est propre. Votre contact doit réaliser la même opération afin que son QR code s’affiche également à l’écran. En cliquant sur votre QR code, vous allez pouvoir accéder à l’appareil photo, et scanner le QR code du contact.
Si une page avec un grand rond vert et une coche au centre s’affiche, le contact est vérifié, et le chiffrement sécurisé. Au contraire, si le rond est rouge avec une croix au centre s’affiche, c’est que la vérification n’a pas fonctionné, et que la conversation n’est pas sécurisée.
A lire aussi :
Call of Duty Vanguard : Tout ce qu’il faut savoir sur le Mode Multijoueur Vanguard
10. Envoyer un message éphémère
Les messages éphémères permettent de supprimer tous les messages de tous les appareils, après un certain temps de lecture défini. Ils n’empêchent pas les captures d’écran, il y a donc toujours une possibilité de garder une trace de la conversation.
Pour les activer, rendez vous dans l’écran d’envoi de message à un contact, et cliquez sur l’icône de menu (trois points), en haut à droite de votre écran. Sélectionnez ensuite l’option Messages éphémères. Vous pouvez choisir un délai de disparition après la lecture (1 minute, 5 minutes ou 30 minutes par exemple). Une fois la durée définie, un message de confirmation s’affiche dans la conversation.
#Comment utiliser Signal : 10 astuces à connaître absolument