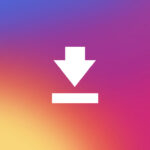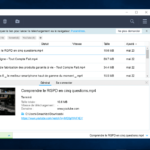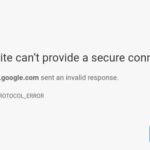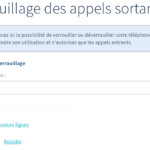Comment imprimer un fichier PDF protégé (protégé contre l’impression)

En tant qu’étudiant, vous avez peut-être rencontré des fichiers PDF sécurisés. Ou si vous ne l’avez pas encore fait, notez que certains documents (PDF) contenant des informations sensibles sont généralement protégés par un cryptage par mot de passe. Lorsque vous téléchargez de tels fichiers PDF, il sera difficile d’en copier le contenu ou de l’imprimer. Mais ceux qui signifient que vous ne pouvez pas imprimer un tel document? Eh bien, c’est de cela qu’il s’agit aujourd’hui. Nous allons vous guider à travers les étapes à suivre pour imprimer un fichier PDF protégé. Il existe de nombreuses façons de procéder et nous expliquerons trois méthodes simples.
Les fichiers PDF peuvent être protégés de telle manière que vous ne pouvez pas accéder au contenu sans saisir le mot de passe de cryptage. En revanche, il peut être protégé contre l’impression uniquement. Nous allons discuter ici du cas où le fichier PDF est protégé contre l’impression.
A lire aussi :
Imprimer un fichier PDF protégé contre l’impression

Si votre fichier PDF s’ouvre bien mais que vous ne pouvez pas l’imprimer, c’est assez simple. Il existe 2 méthodes simples que vous pouvez utiliser pour imprimer un tel document PDF sans connaître le mot de passe de cryptage :
Méthode 1: imprimer un PDF protégé contre l’impression à l’aide de Google Docs
Vous pouvez facilement imprimer un fichier PDF protégé sans connaître le mot de passe d’autorisation en utilisant Google Docs. Voici les étapes à suivre;
Étape 1: télécharger vers Goole Doc
Lorsque vous rencontrez un tel fichier PDF, si vous avez accès à Internet, vous pouvez facilement imprimer le fichier sans connaître le mot de passe d’autorisation. Tout d’abord, téléchargez le fichier sur Google Drive. Ouvrez Google Docs puis cliquez sur «Icône de dossier» puis sur l’écran contextuel, cliquez sur télécharger et téléchargez le PDF protégé.

Étape 2: Téléchargez la version imprimable de votre fichier PDF
Après avoir téléchargé le fichier PDF protégé contre l’impression sur Google Docs, il ouvrira le document. Cliquez sur l’icône de l’imprimante en haut et le document s’ouvrira dans un nouvel onglet de votre navigateur Web.

Maintenant, cliquez sur le bouton de téléchargement pour télécharger une version imprimable du document.

Après avoir téléchargé le nouveau fichier PDF (imprimable), vous pouvez maintenant ouvrir avec n’importe quel lecteur PDF et l’imprimer immédiatement. Vous pouvez également décider de cliquer sur l’icône de l’imprimante ci-dessus pour imprimer directement le document.
A lire aussi :
Méthode 2: Imprimer un PDF sécurisé avec Wondershare PDF Password Remover
Wondershare PDF Password Remover peut être utile lorsque vous avez un document restreint afin que vous ne puissiez pas copier, imprimer ou même modifier le texte. Cependant, il vous permet de modifier, de copier et d’imprimer n’importe quel PDF gratuitement car il peut déverrouiller le PDF pour l’impression dans le cas où vous avez oublié le mot de passe. Cet outil est facile à utiliser pour les débutants grâce à son interface simple et intuitive. Vous n’aurez pas besoin d’une tonne de connaissances sur la protection PDF.
Décapant de mot de passe PDF Wondershare
Étape 1: importez un PDF protégé
Téléchargez et lancez Wondershare PDF Password Remover et cliquez sur le bouton «Ajouter des fichiers» dans le coin supérieur gauche. Après avoir cliqué sur le bouton «Ajouter des fichiers», accédez à l’emplacement du fichier PDF protégé et sélectionnez-le.
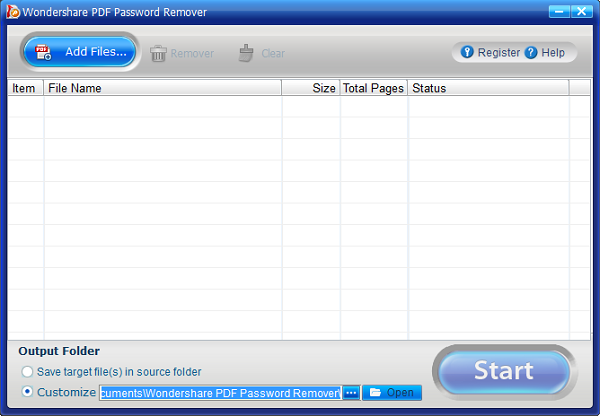
Étape 2: Déverrouillez le PDF pour l’impression
Après avoir chargé le fichier PDF que vous souhaitez supprimer la protection d’impression, sélectionnez l’emplacement préféré pour enregistrer le fichier modifié (version imprimable) et cliquez sur le bouton « Démarrer ». Il convient de noter que si vous utilisez la version gratuite de Wondershare PDF Password Remover, vous ne pouvez que rendre les cinq premières pages imprimables. Vous aurez besoin de la version complète pour déverrouiller des documents plus longs.
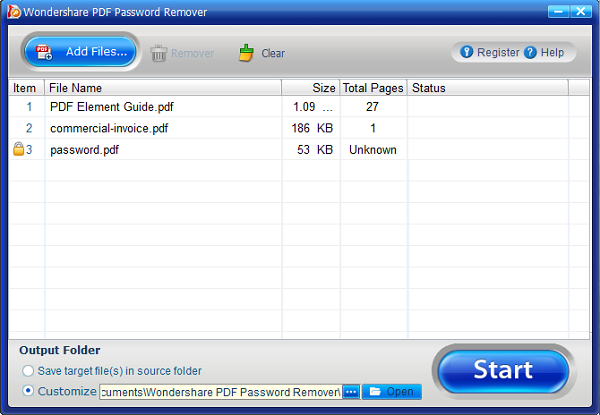
Étape 3: Imprimer un PDF protégé
Après avoir supprimé la restriction d’impression du PDF, vous pouvez maintenant ouvrir le PDF avec et le lecteur PDF pour l’imprimer.
Méthode 3: à l’aide de votre navigateur Web
C’est l’une des méthodes les plus simples et ne nécessite aucune connexion supplémentaire. Aucun outil à télécharger. Pour cela, vous pouvez utiliser des navigateurs Web comme Firefox, Google Chrome, etc.
Pour supprimer la protection contre l’impression d’un fichier PDF et l’imprimer à l’aide du navigateur Web Firefox, procédez comme suit :
Supprimer la protection d’impression d’un fichier PDF à l’aide de Google Chrome
Voici Comment Supprimer Le Mot de Passe d’un PDF avec Google Chrome / Sans Logiciel