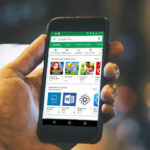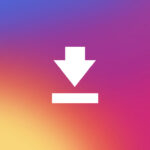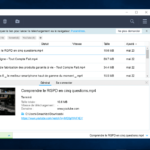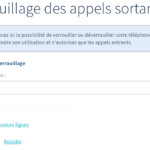Comment réparer «ERR_SSL_PROTOCOL_ERROR» pour Google Chrome
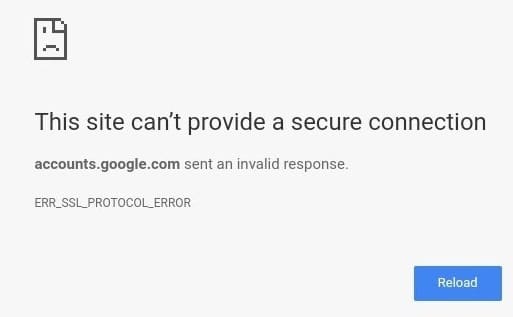
Utilisez-vous Google Chrome pour naviguer sur le Web ? C’est génial! La plupart des autres internautes sont satisfaits de son interface utilisateur fluide. Cependant, vous pouvez parfois rencontrer une erreur de sécurité SSL «Ce site ne peut pas fournir une connexion sécurisée – ERR_SSL_PROTOCOL_ERROR» lors de la navigation sur des sites Web sécurisés SSL sur le navigateur Google Chrome.

Maintenant, souvent cette erreur disparaît d’elle-même lorsque vous actualisez la page, mais parfois elle revient encore et encore. Si vous rencontrez ce type d’avertissements, nous expliquons ici différentes solutions pour corriger «ERR_SSL_PROTOCOL_ERROR».
A lire aussi :
Comment Mettre un Mot de Passe sur Google Chrome et Opera – Protéger le Navigateur
1. Vérifiez la date de Votre système
La date est la raison la plus courante des erreurs SSL. Lorsque la date de votre ordinateur n’est pas synchronisée avec la date du serveur auquel vous essayez d’accéder, vous serez confronté au problème ERR_SSL_PROTOCOL_ERROR sur votre navigateur Chrome. La solution est simple: ajustez simplement la date de votre système à la date actuelle, puis essayez d’ouvrir le site. Vous ne rencontrerez aucun problème.
2. Effacer les données de navigation
Parfois, les données de navigation peuvent également nuire à votre expérience de navigation sur Internet, vous donnant ainsi cette méchante erreur SSL encore et encore. Si la date sur votre ordinateur est correcte, suivez les étapes ci-dessous pour supprimer les données de navigation de votre navigateur Chrome :
- Lancez Chrome;
- Appuyez sur Ctrl + Maj + Suppr;
- Assurez-vous que la plage de temps est réglée sur «Tout le temps»;
- Cochez la case «Cookies et autres données du site»;
- Cochez la case «Images et fichiers mis en cache»;
- Hit Clear Data
Attendez qu’il se termine et, une fois terminé, essayez à nouveau de charger le site Web dans votre navigateur. Il y a de très bonnes chances qu’il s’ouvre très bien.
A lire aussi :
Google Photos : Comment sauvegarder toutes vos photos dans le cloud
3. Effacez votre état SSL
Si votre problème persiste, la prochaine chose que vous devriez essayer est d’effacer l’état SSL de votre ordinateur. Suivez les étapes ci-dessous pour ce faire :

- Cliquez sur les 3 points affichés à côté de la barre d’adresse dans Chrome, juste en dessous du bouton de fermeture du navigateur.
- Cliquez sur Paramètres et faites défiler jusqu’à Avancé Cliquez sur le bouton pour développer Paramètres avancés;
- Maintenant, faites défiler jusqu’à l’option « Open Proxy Settings » dans la section System et cliquez dessus;
- Une fenêtre nommée «Propriétés Internet» s’ouvrira. Accédez à l’onglet Contenu dans cette fenêtre et cliquez sur Effacer l’état SSL
Essayez à nouveau d’ouvrir le site Web dans Chrome.
4. Désactiver le protocole QUIC de Chrome
Toujours pas de chance? D’accord, essayez de désactiver le protocole QUIC du navigateur Google Chrome. Suivez les étapes ci-dessous pour ce faire:
- Collez chrome://flags/#enable-quic dans la barre d’adresse de votre navigateur Chrome et appuyez sur Entrée;
- Sous l’option Protocole expérimental QUIC, vous verrez qu’il est défini sur « Par défaut ». Désactivez-le.

Relancez maintenant Chrome et essayez d’ouvrir à nouveau le site Web.
A lire aussi :
Meilleures Extensions Chrome à Installer sur le Navigateur Google Chrome
5. Vérifiez vos paramètres antivirus
Parfois, votre antivirus peut également être à l’origine d’une erreur SSL. Tous les programmes antivirus modernes analysent les sites Web à la recherche d’éléments malveillants et d’autres menaces de sécurité, ce qui inclut également la vérification de la version SSL / TLS d’un site. Si un site Web utilise une version obsolète de SSL, l’antivirus la bloque et ne nous permet pas de la visiter.
Dans ce cas, le problème peut être résolu en désactivant temporairement l’antivirus. Éteignez simplement votre antivirus pendant un certain temps et voyez si vous pouvez ouvrir le site Web générateur d’erreurs ou non.
A lire aussi :
Pourquoi et Comment Migrer de Google Chrome vers le Navigateur Brave
6. Vérifiez votre pare-feu
Si un site Web est présent dans la liste de blocage de votre pare-feu Internet, Chrome ne pourra pas l’ouvrir. Vérifiez votre pare-feu pour vous assurer que le site Web que vous essayez de visiter ne figure pas dans sa liste de blocage. Si vous le trouvez, supprimez-le et essayez à nouveau de charger le site Web.
7. Désactiver les extensions
Les extensions aident à améliorer considérablement les fonctionnalités de Chrome, mais parfois elles gâchent également l’expérience Internet en générant des erreurs inutiles. Désactivez vos extensions Chrome une par une et ouvrez le site Web générateur d’erreurs encore et encore au fur et à mesure. Si vous trouvez qu’une extension est le coupable, supprimez-la.
A lire aussi :
Voici Comment Supprimer Le Mot de Passe d’un PDF avec Google Chrome / Sans Logiciel
8. Ajustez votre sécurité Internet et votre niveau de confidentialité
Si tout ce qui est mentionné ci-dessus échoue, la dernière chose que vous devriez essayer est de vérifier le niveau de votre sécurité et confidentialité sur Internet car un niveau de confidentialité trop élevé peut également bloquer votre accès à certains sites Web. Suivez les étapes ci-dessous :

- Tapez « Options Internet » dans la barre de recherche de votre ordinateur et appuyez sur Entrée;
- La boîte de dialogue «Propriétés Internet» s’ouvre. À l’intérieur, accédez à l’onglet Sécurité et regardez le curseur qui s’y trouve. Si ce curseur est trop haut sur l’échelle, amenez-le au milieu (au niveau Moyen) et cliquez sur OK.
Essayez maintenant d’ouvrir le site Web que vous tentiez d’ouvrir.
Parmi les méthodes ci-dessus, au moins une résoudra certainement votre problème d’ERR_SSL_PROTOCOL_ERROR sur Google Chrome. Essayez chacun d’eux jusqu’à ce que vous trouviez votre solution et ainsi réparer «ERR_SSL_PROTOCOL_ERROR» pour Google Chrome.




![StifleStand: masquer l'application iOS Kiosque dans un dossier [iPhone & Mac]](https://thebelt.info/wp-content/uploads/2020/11/StifleStand-150x150.jpg)