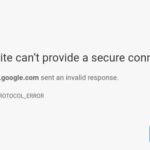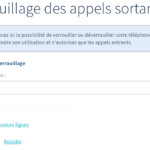Windows 32 bits ou 64 bits ? Quelle différence ?
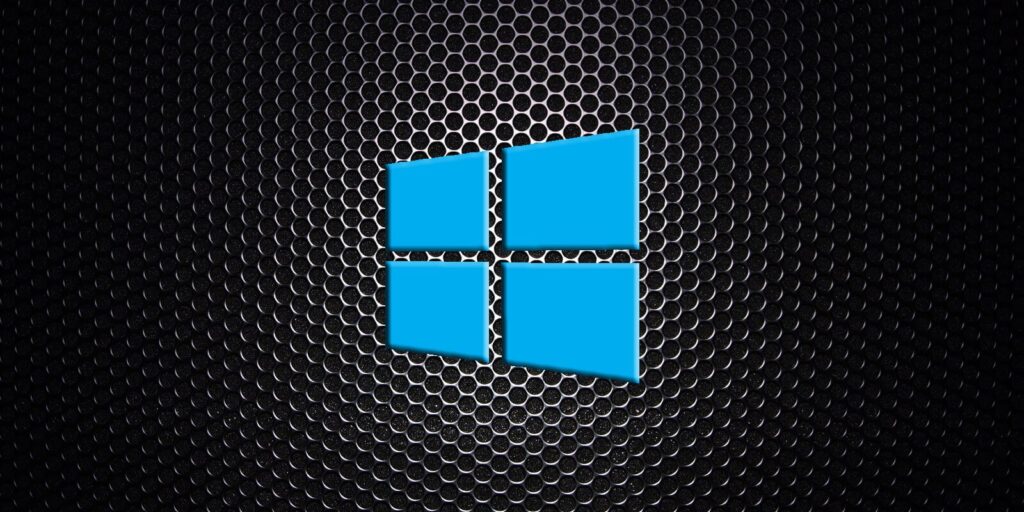
Je suis à peu près sûr que vous avez été confronté au moins une fois à cette question : utilisez-vous un Windows 32 bits ou un Windows 64 bits ?
En effet, il est fréquent que cette question soit posée quand vous téléchargez un logiciel qui dispose de deux versions optimisées : soit pour un Windows 32 bits ou alors pour un Windows 64 bits.
A lire aussi :
Comment afficher les fichiers et dossiers cachés sous Windows ?
Comment connaître sa version de Windows ? 32 bits ou 64 bits ?
Plutôt que de laisser le hasard décider (j’ai déjà connu des personnes qui agissaient ainsi…), il existe un moyen simple de déterminer si votre système d’exploitation Windows est en 32 bits ou en 64 bits : il suffit de regarder dans Windows et plus précisément dans les informations système ! Cela peut vous être par exemple utile si vous souhaitez passer gratuitement de Windows 7 à Windows 10.
Identifier la version de Windows 10 (32 bits ou 64 bits ?)
- Cliquez sur le Menu Démarrer de Windows 10
 puis sur Paramètres
puis sur Paramètres 
- Dans les paramètres de Windows 10, cliquez sur Système (Affichage, notifications, alimentation).
 Les paramètres Windows (Windows 10)
Les paramètres Windows (Windows 10) - Cliquez ensuite dans le menu de gauche sur Informations Système, ce que l’on recherche se trouve dans la rubrique Type du système.
 Les informations système (Windows 10)
Les informations système (Windows 10)
Dans le cas de ce screenshot, nous sommes en présence d’un Windows 10 64 bits (dans le cas contraire, il aurait été indiqué Système d’exploitation 32 bits) avec un processeur lui aussi en 64 bits (logique vous me direz).
Méthode alternative pour connaitre sa version de Windows ( Windows 8, Windows 8.1, Windows 10)
Faire un clic droit sur le Menu Démarrer de votre Windows puis cliquer sur Système dans le menu contextuel, vous arriverez directement dans les Informations Système, il ne vous reste plus qu’à chercher la section Type du système.
Identifier la version de son Windows 7
La méthode est sensiblement la même pour Windows 7 : cliquez sur le menu Démarrer de Windows 7, faites un clic droit sur Ordinateur puis cliquez sur Propriétés.
L’information se trouve dans la section Système.
Source : https://support.microsoft.com/fr-fr/help/15056/windows-7-32-64-bit-faq
Quelles différences entre Windows 32 bits et Windows 64 bits ?
Les termes 32 bits et 64 bits se référent à la capacité du processeur (un des éléments le plus important d’un ordinateur, tablette ou smartphone) de traiter des informations (faire des calculs) et de gérer la mémoire vive (RAM).
Schématiquement, les processeurs 64 bits sont plus puissants puisqu’ils sont capables de traiter plus de calculs et ils peuvent en plus gérer des plus grandes capacités de RAM (ce qui permet des performances plus importantes de votre ordinateur). Les processeurs 32 bits ne peuvent pas eux gérer plus de 4 Go de RAM.
Est-ce que mon ordinateur peut supporter une version 64 bits de Windows ?

Pour supporter une version 64 bits de Windows, il vous faudra un processeur 64 bits pouvant tirer profit des capacités d’un Windows 64 bits.
Il est tout à fait possible d’utiliser un Windows 32 bits avec un processeur 64 bits mais l’inverse ne sera pas possible.
Pour des explications plus détaillées sur les systèmes et processeurs 32 bits / 64 bits :
- http://www.pointgphone.com/les-differences-entre-les-systemes-32-et-64-bits-50081/
- https://fr.wikipedia.org/wiki/Processeur_64_bits
Je ne connais pas la version de Windows que j’utilise, comment faire ?
Si vous êtes vraiment novice en informatique, vous ne savez peut-être même pas quelle version de Windows vous utilisez. Comment donc faire pour connaitre sa version de Windows ? Pas de panique, je vous ai concocté un tutoriel pour identifier la version de Windows installée sur un ordinateur.