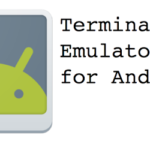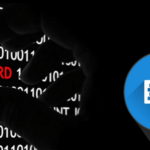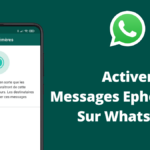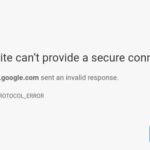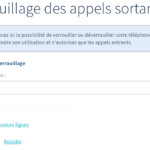Installer Ubuntu en DUAL-BOOT avec Windows 8/8.1/10

Avez-vous essayé d’installer Ubuntu en dual-boot avec Windows mais sans succès ?
Vous ne savez pas la différence entre l’ancien BIOS et le nouveau UEFI ?
Voulez-vous installer Ubuntu tout en gardant Windows à côté ?
Alors vous êtes dans la bonne place …
… si vous utilisez une version récente de Windows, par exemple : Windows 8, Windows 8.1 ou Windows 10 !
Dans ce tutoriel complet vous allez découvrir :
- Comment créer une clé de récupération (au cas ou),
- Comment désactiver le « secure boot » et le démarrage rapide,
- Comment créer une clé USB bootable Ubuntu 15.1 (64bit)
- Comment créer un espace libre sur votre disque dur,
- Comment installer Ubuntu de A à Z avec une partition personnalisée,
- Comment personnaliser l’ordre de boot (UEFI & Grub 2)
Cliquez sur l’une des puces ci-dessus pour aller directement à une des étapes facilement 
***
ATTENTION !!!!!!!! ASSUREZ-VOUS de SAUVEGARDER les fichiers et documents importants dans un disque dur externe, vous risquez de perdre toutes les données sur votre PC. Sachant que je vais TOUT expliquer, il est IMPORTANT de GARDER vos données dans un endroit sûr !!!
***
Si vous choisissez de continuer, c’est que vous avez déjà sauvegardé les données sensibles dans un endroit protégé, ce tutoriel est facile à suivre, ne sautez aucune étape pour être sûr que Ubuntu va marcher correctement à côté de votre Windows déjà installé.
Allons-y !
A lire aussi :
Télécharger ACHIWA pour Surveiller et Détecter les intrusions de son WiFi
Dual-Boot entre Ubuntu 15.1 et Windows 8-10
0. Bios UEFI uniquement.
Avant de commencer, cherchez « Informations système » sur le menu Démarrer. Nous voulons savoir le type de boot utilisé par votre machine, UEFI ou BIOS.
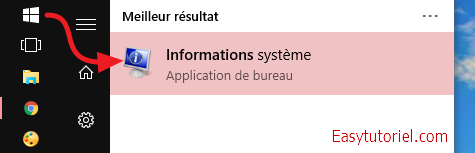
Assurez-vous que vous avez le « Mode BIOS » mis en « UEFI » comme dans l’image ci-dessous.
Sachant qu’il y a une grande différence entre le « BIOS » qui est utilisé par les anciens systèmes d’exploitation Windows 98 jusqu’à Windows 7, et le UEFI qui est utilisé par Windows 8 / 8.1 / 10.
Si vous avez ici le Mode en UEFI, ce tutoriel est fait pour vous et doit marcher correctement.
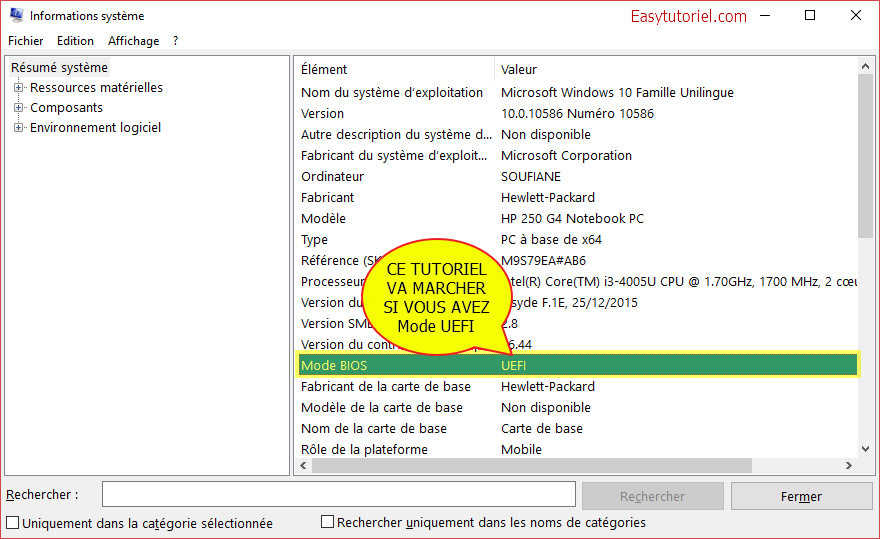
1. Créez une clé de récupération au cas ou…
Windows vous permet de créer une clé de récupération, cette clé peut vous aider à récupérer le système d’exploitation en cas de panne.
Les fichiers ailleurs du dossier documents/images/etc… ne seront pas sauvegardés, il faut les recopier sur un disque dur externe.
Sur le « Panneau de configuration« , choisissez « Afficher par : Grandes icônes » puis cliquez sur « Récupération« .
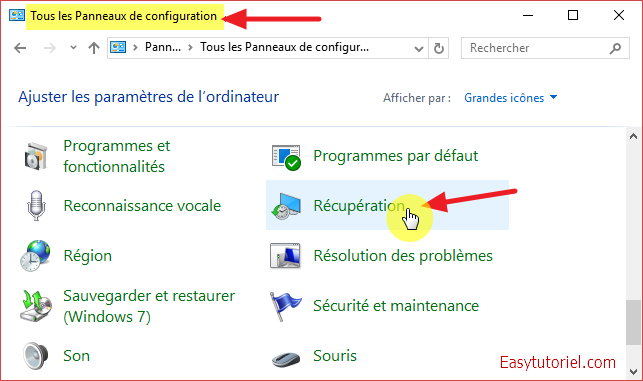
Puis cliquez sur « Créer une lecteur de récupération« .
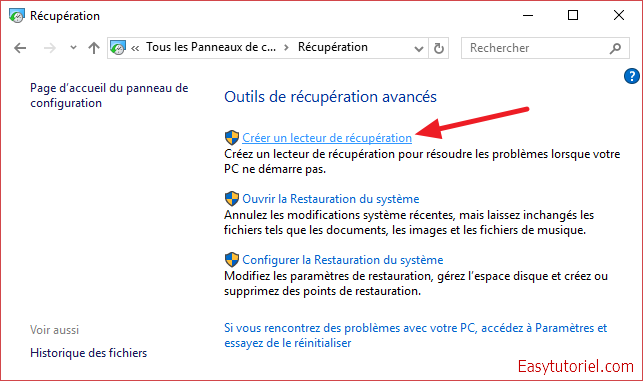
Insérez votre clé USB puis laissez Windows recopier les fichiers correctement.
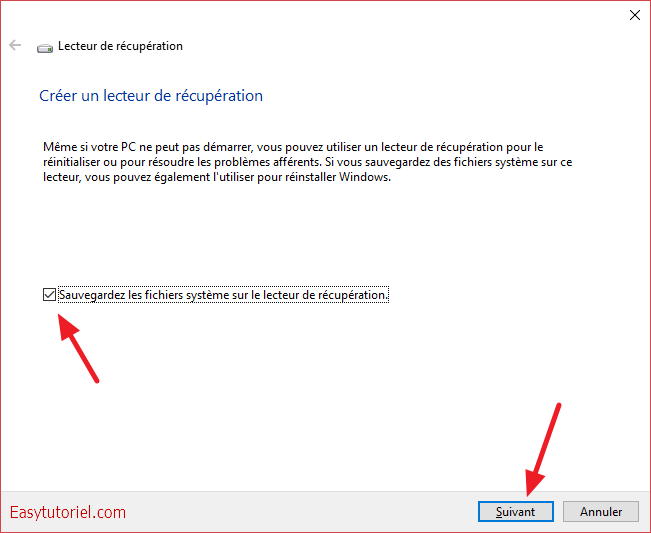
Si vous n’arrivez pas à créer une clé USB de récupération, ce n’est pas un problème tant que vous avez sauvegardé vos données et vous avez un DVD d’installation Windows en cas d’échec.
2. Préparation du démarrage (boot).
Désactiver le démarrage rapide.
Afin de garantir le bon déroulement de l’installation vous devez désactiver le démarrage rapide de Windows, ouvrez le « Panneau de configuration » > « Options d’alimentation » puis cliquez sur « Choisir l’action du bouton d’alimentation« .
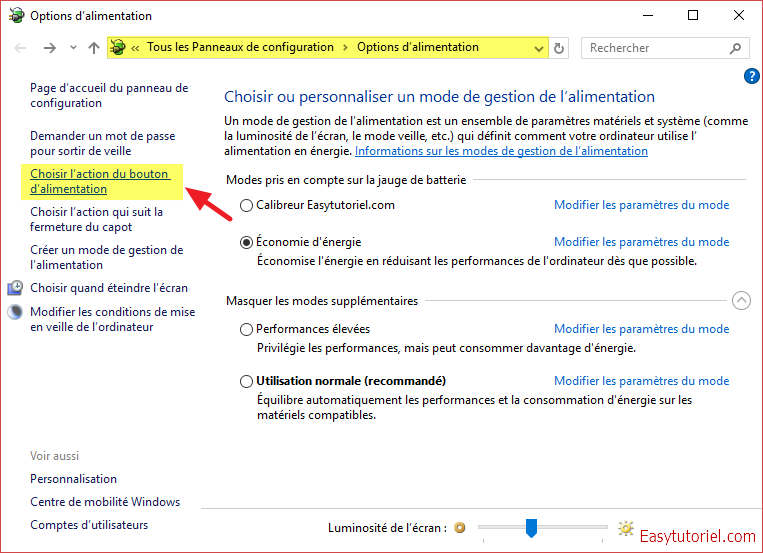
Cliquez ensuite sur « Modifier des paramètres actuellement non disponibles » puis décochez dans les paramètres d’arrêt « Activer le démarrage rapide (recommandé) » pour désactiver le démarrage rapide.
Puis cliquez sur « Enregistrer les modifications » pour enregistrer les nouveaux paramètres.
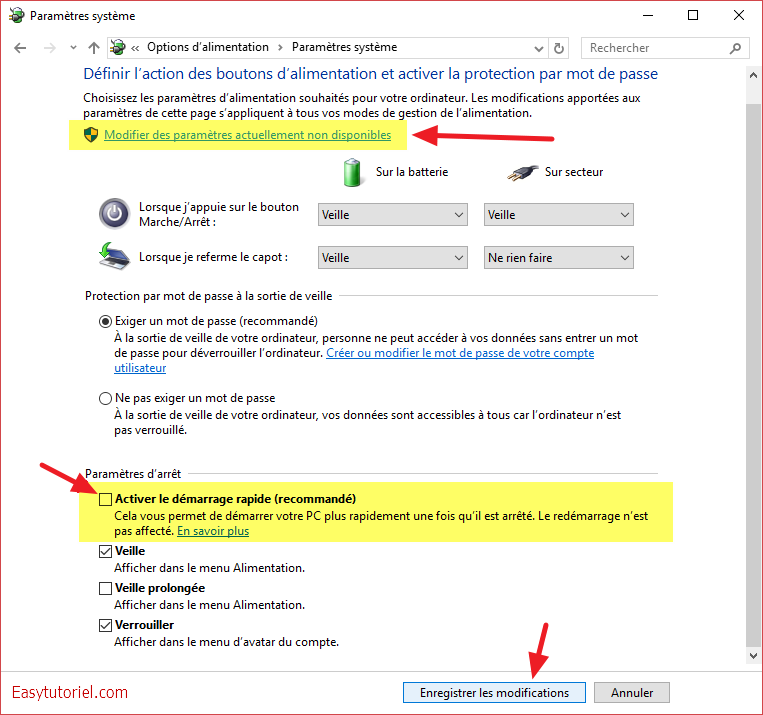
Désactiver le « secure boot » et active le boot « UEFI »
Sur votre BIOS, cherchez dans « Boot Options » l’option « Secure Boot » et désactivez-la.
Si vous avez la possibilité de désactiver l’ancien Boot (Legacy Boot), il est recommandé de le désactiver juste pour ce tutoriel, vous pouvez le réactiver après si vous voulez installer Windows 7 ou Windows XP sur une troisième partition après.
L’objectif ici c’est forcer notre BIOS à démarrer sur UEFI uniquement, ce qui va rendre l’installation de Ubuntu forcément sur UEFI et donc marcher comme il le faut.
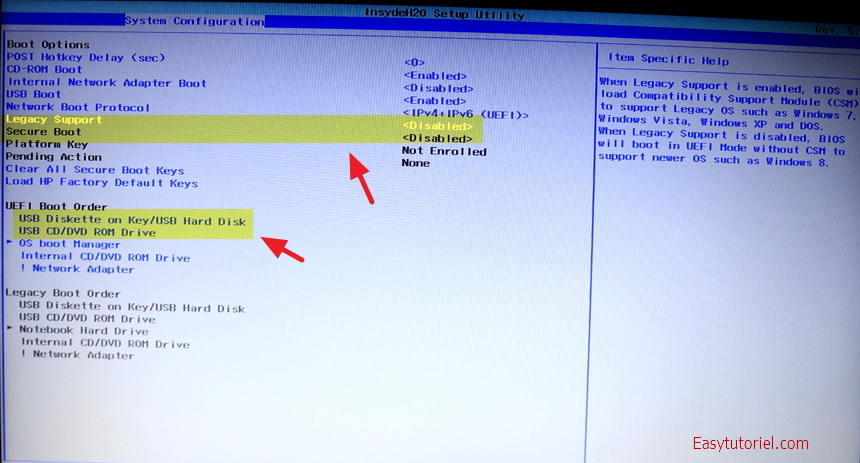
Une fois cela est fait, passons à la création de notre clé USB Ubuntu.
3. Créer une clé bootable Ubuntu (64bit).
Téléchargez votre copie de Ubuntu 15.1 (ou la dernière version) via le site officiel de Ubuntu : http://www.ubuntu.com/download/desktop
Ce tutoriel marche aussi avec Ubuntu Desktop 14.04.4 LTS, et doit aussi marcher avec les versions 32bit.
Le fichier ISO que j’ai utilisé dans ce tutoriel je l’ai téléchargé par torrent : http://releases.ubuntu.com/15.10/ubuntu-15.10-desktop-amd64.iso.torrent
Nous allons utiliser pour la création de la clé USB l’outil Universal USB Installer que vous pouvez trouver ici : http://www.clubic.com/telecharger-fiche417860-universal-usb-installer.html
Une fois téléchargé, l’outil ne demande aucune installation ; just do it 
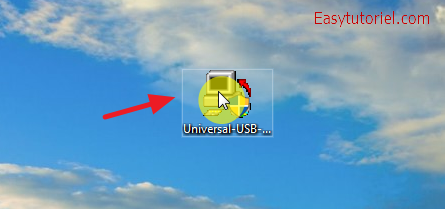
Cliquez sur « I Agree » ou tapez ALT+A (c’est ça le rôle du « _ » en dessous de Agree)
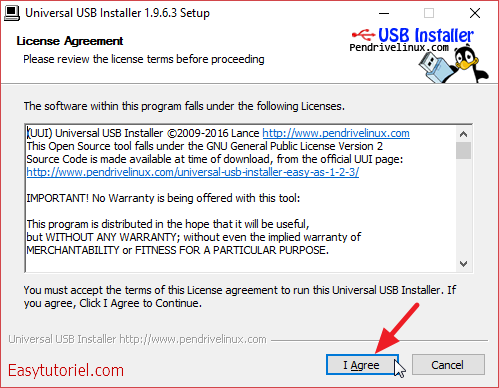
Dans la liste choisissez « Ubuntu« , cliquez sur « Browse » pour importer le fichier ISO.
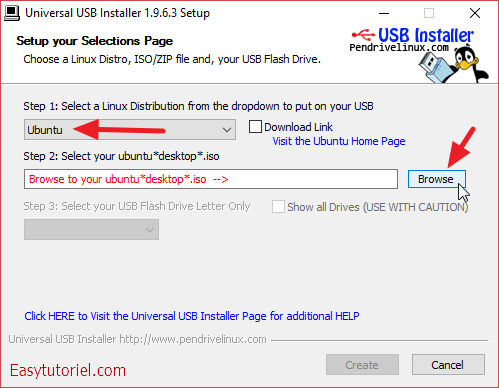
Sélectionnez votre fichier ISO puis cliquez sur « Ouvrir« .
Remarque : Quand le fichier termine par un « i386.iso » cela veut dire que c’est un système 32bit et s’il se termine par un « amd64.iso » c’est que c’est un système 64bit.

Choisissez votre clé USB et cochez « Format Drive » puis cliquez sur « Create« .
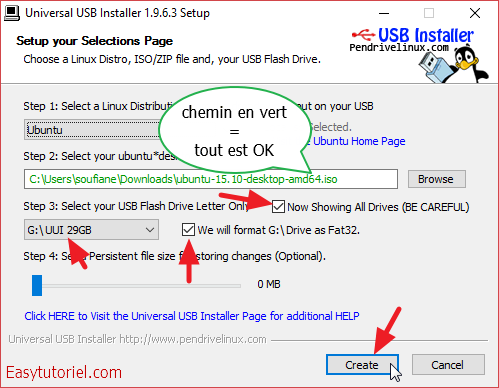
Votre clé USB sera formatée complètement, pensez à sauvegarder les données de votre clé dans un emplacement sûr.
Cliquez « Oui » pour formater la clé USB et créer la clé USB bootable Ubuntu.
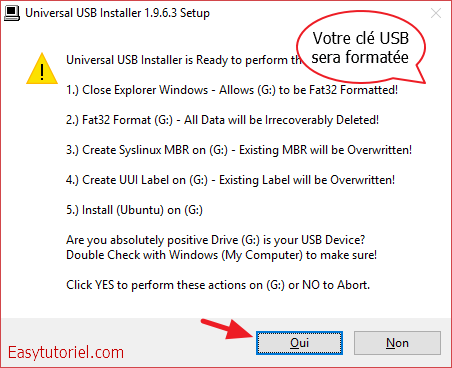
Après quelques minutes, votre clé est prête à être utilisée.

4. Créer espace libre pour Ubuntu.
Afin d’installer Ubuntu nous devons créer de l’espace ; pour ce faire exécutez la commande diskmgmt.msc sur la fenêtre de commande « Exécuter » (WIN+R)

Suivez ces étapes pour créer un espace libre (Non alloué) ;
- Sélectionnez le disque dur
C:dans la partie en haut, - Faites un clic droit sur la partition de Windows puis faites « Réduire le volume…« ,
- Attendez pendant quelques secondes le calcul de l’espace que vous pouvez réduire,
- Choisissez en MB (Mo) la taille de l’espace que vous voulez allouer pour la partition Ubuntu,
- Cliquez sur « Réduire« ,
- Ne créez pas de partition, nous allons la créer via Linux.
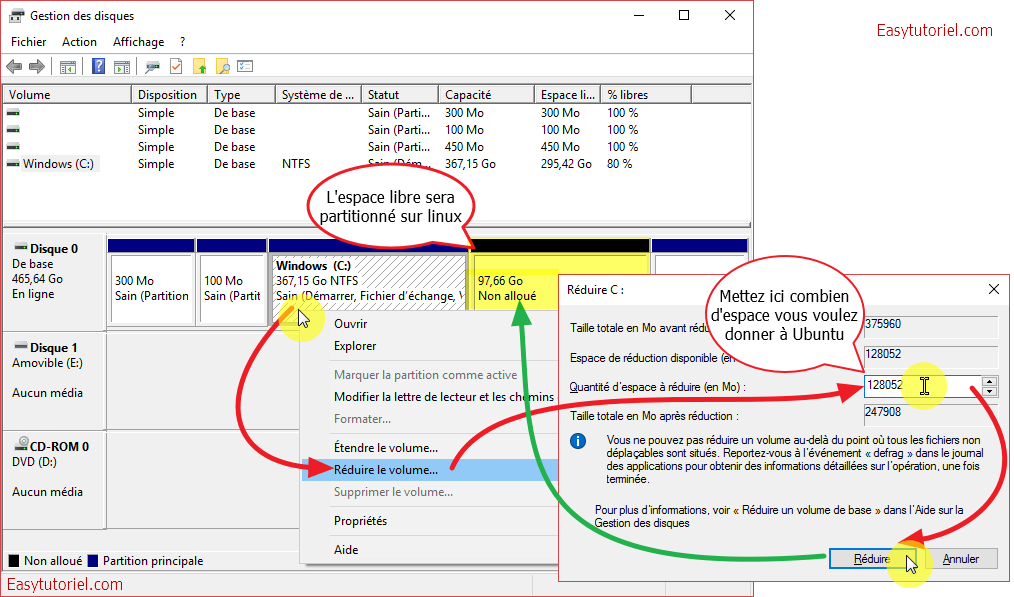
5. Installation de Ubuntu.
Redémarrage en LiveCD Ubuntu.
Insérez votre clé USB et appuyez sur l’une des touches suivantes pour s’assurer de démarrer sur votre clé USB en UEFI : F9, F2, F12, F10 ou ESC.
Assurez-vous bien que sur le menu de Boot vous avez « UEFI » comme mode de démarrage, utilisez les flèches ↑ et ↓ pour choisir votre clé.
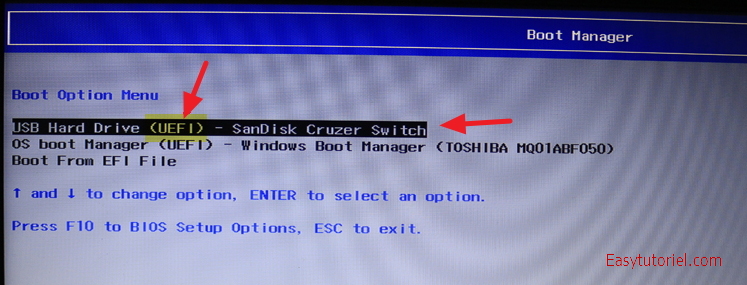
Après l’apparition des quelques lignes de texte, vous aurez votre ubuntu live entrain de démarrer 

Choisissez dans le menu GRUB « Try Ubuntu without installing« .
Cela va vous offrir la possibilité d’utiliser le navigateur tout en installant votre système Ubuntu, très utile pour ne pas se perdre ; vous pouvez par exemple (si vous avez une connexion qui marche sur Ubuntu Live) suivre ce tutoriel de Ubuntu.
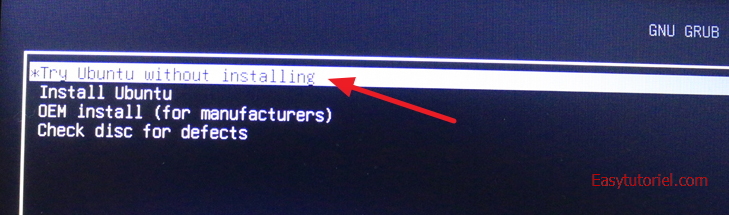
Lancez l’installation de Ubuntu en cliquant sur « Install Ubuntu 15.10 » dans le « Bureau ».

Choisissez comme langue « Français » puis cliquez sur « Continuer« .
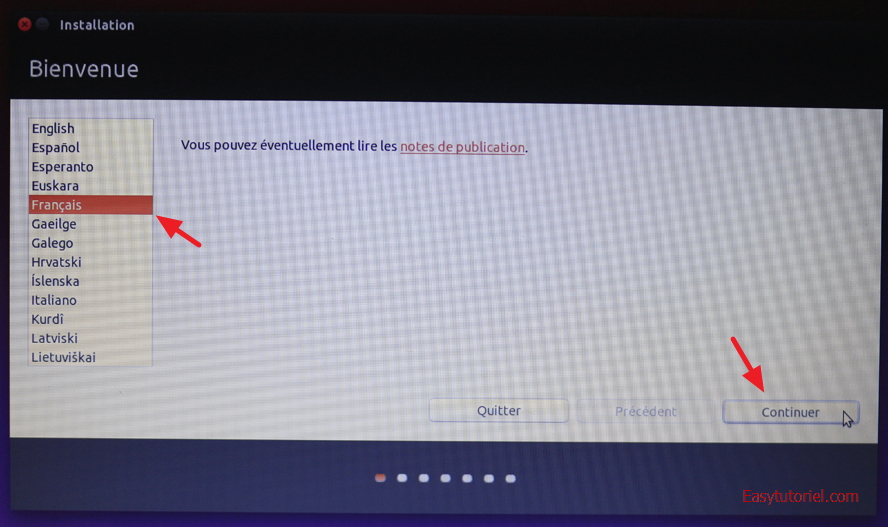
Si votre connexion Internet marche sur Ubuntu, vous aurez le « ✔ est connecté à l’internet« .
Vous pouvez donc cocher l’option « Télécharger les mises à jour pendant l’installation » pour s’assurer que Ubuntu télécharge et installe les pilotes manquants au cours d’installation.
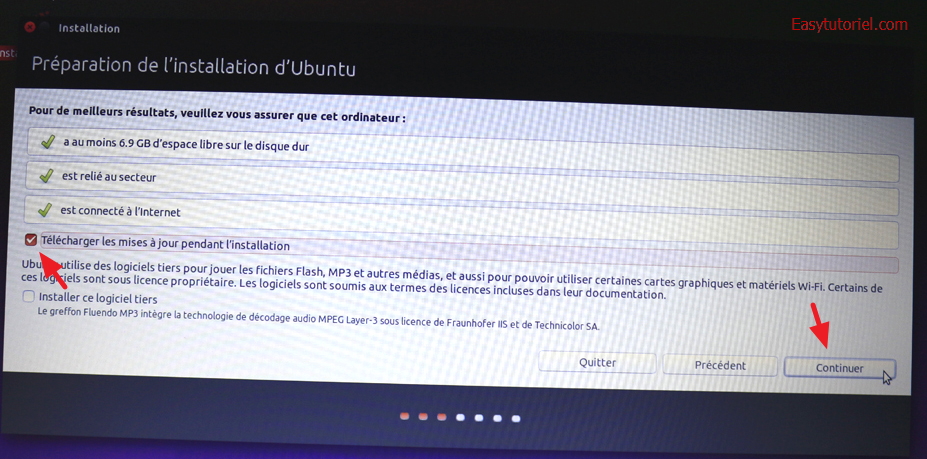
Cliquez sur « Continuer » pour passer à l’étape des partitions.
Création des partitions ext4 « / » et swap.
Contrairement à Windows, sur Linux (ici Ubuntu) on utilise un système de fichiers différent (ext4 au lieu de NTFS) et on utilise une partition swap permettant d’améliorer la performance entre le disque dur et la mémoire du système.
Dans ce tutoriel nous allons créer DEUX partitions, pour garder les choses simples et faciles :
- Une partition
ext4pour le root « /« - Une partition swap
Commençons par la partition « / » en ext4, sélectionnez l’espace libre que vous venez de créer sur Windows puis cliquez sur le bouton « +« .
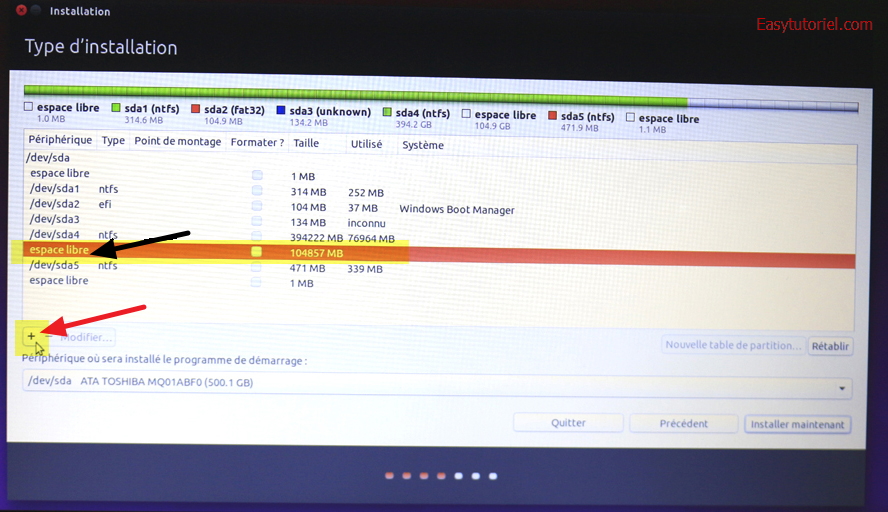
Pour savoir la taille que nous allons allouer à la partition Ubuntu, il faut un peu de math 
Sortez votre calculatrice, ou faites comme moi, utilisez Google.
Multipliez la taille de RAM installée sur votre machine par 2 puis par 1024 pour obtenir la taille de la partition SWAP : SWAP = TAILLE RAM X2 X1024
Faites la soustraction entre l’espace libre et la taille de la partition SWAP pour obtenir la taille de la partition principale « / » de Ubuntu : ROOT ‘/’ = ESPACE LIBRE – SWAP
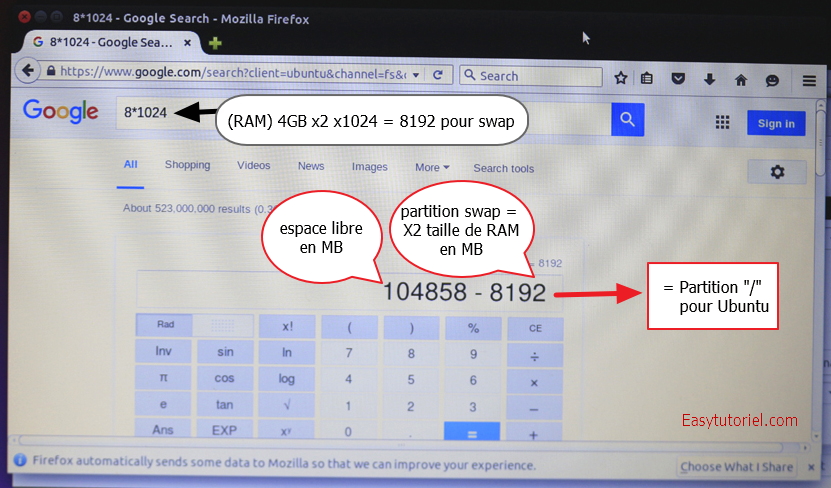
Mettez la taille de la partition principale que vous avez obtenu de la soustraction dans la casse « Taille« , sélectionnez « Logique » et « Début de cet espace« , choisissez dans « Point de montage » => « / ».
Cliquez sur « OK » pour créer la partition de Ubuntu.
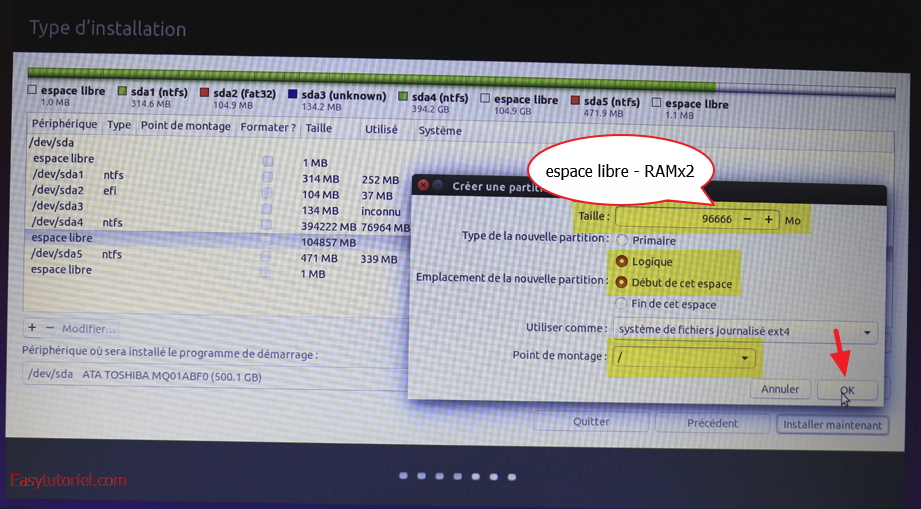
Sélectionnez une deuxième fois l’espace libre puis ajoutez une partition « swap » avec le reste de l’espace libre, vous avez déjà fait les calculs, il doit rester le double de la taille RAM en MB.
Cliquez sur « OK » pour créer la partition d’échange « swap ».
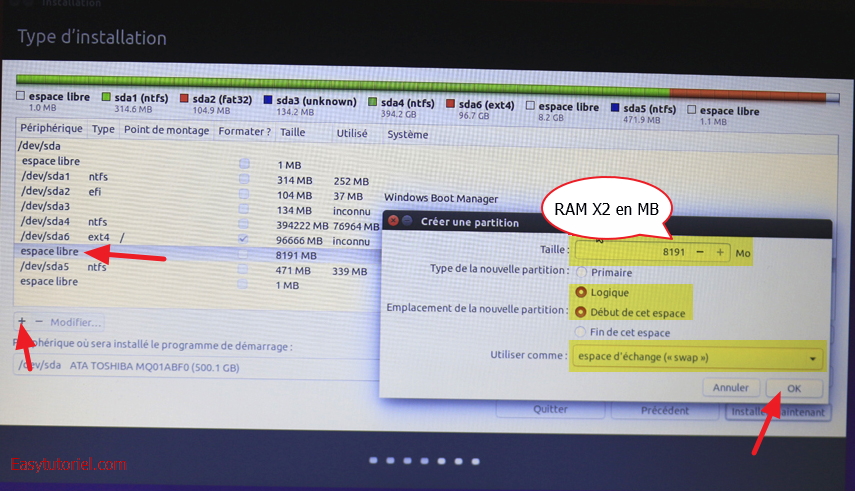
Cliquez sur « Installer maintenant« .
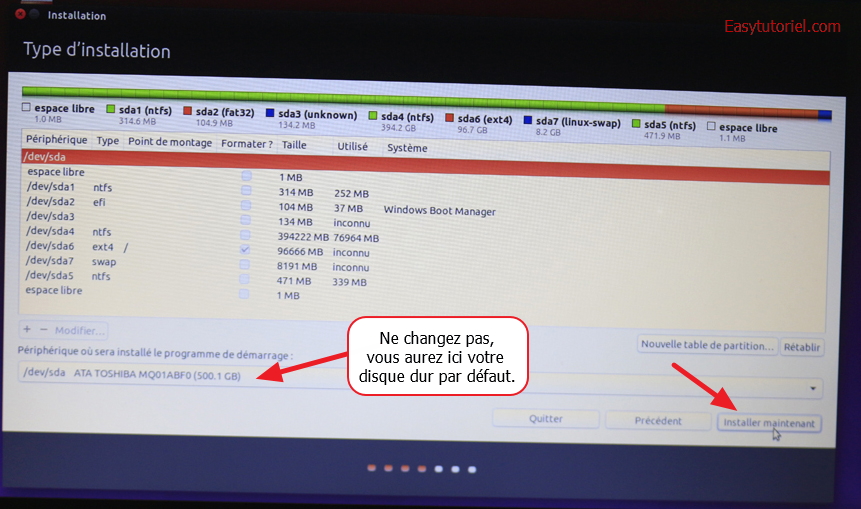
Cliquez sur « Continuer« . Les partitions à gauche (/ et swap) seront formatées.
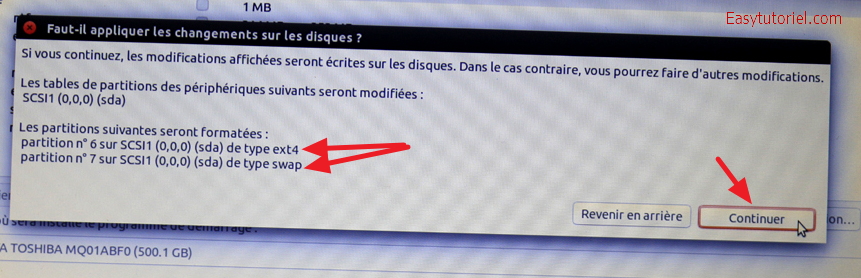
Choisissez un fuseau horaire puis cliquez « Continuer« .
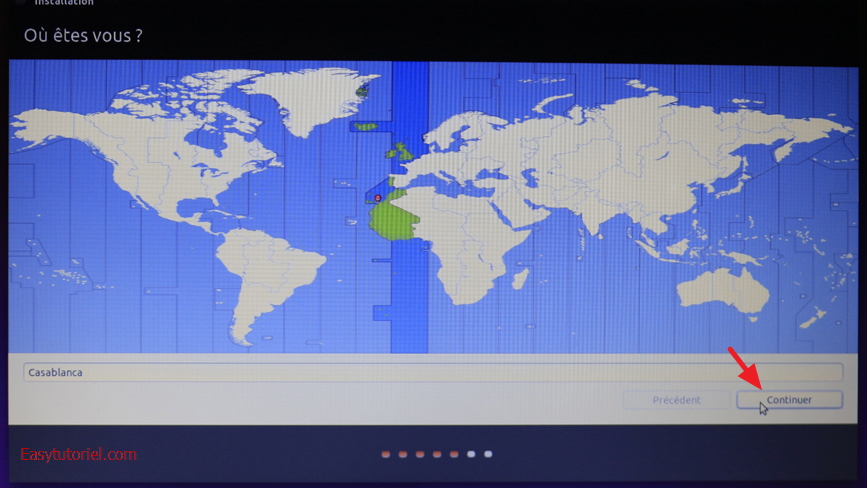
Sélectionnez la langue du clavier.
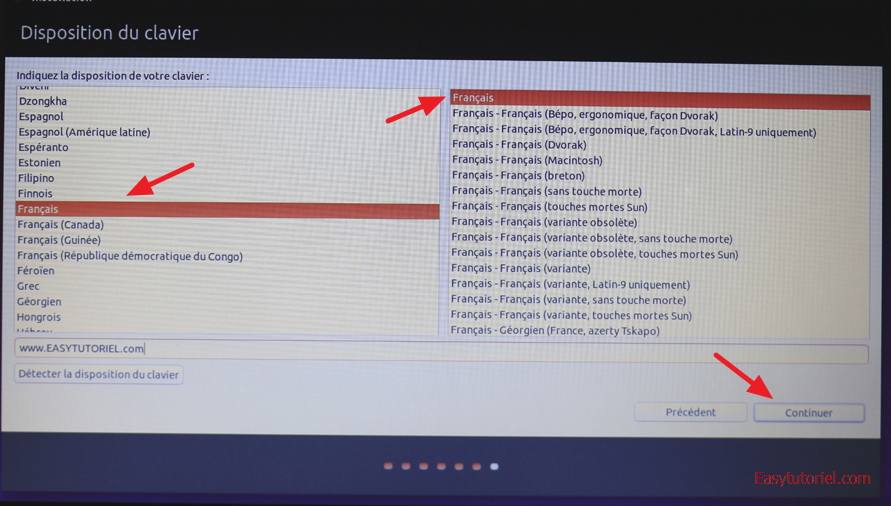
Mettez un nom, un nom d’ordinateur, un nom d’utilisateur et un mot de passe.
Cliquez sur « Continuer« .
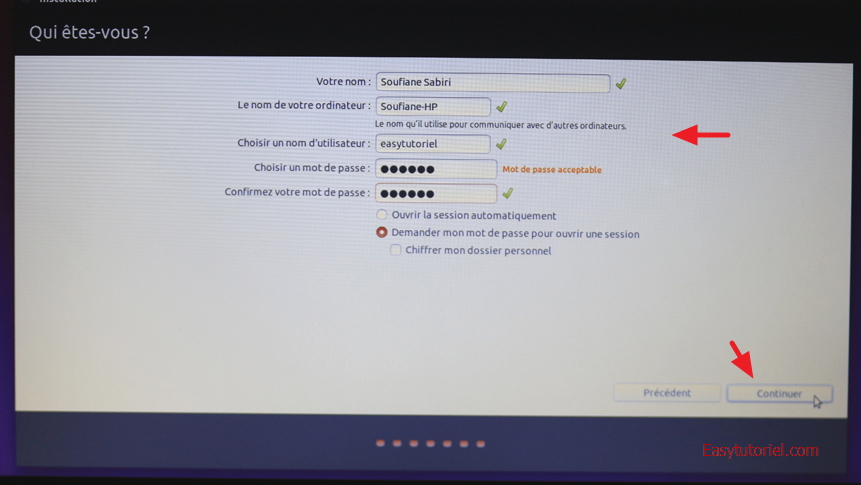
Attendez jusqu’à la fin de l’installation, si ce message apparaît cliquez sur « Redémarrer maintenant » et enlevez votre clé USB.
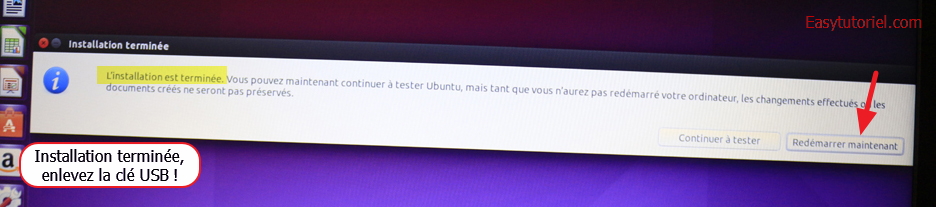
Si Ubuntu n’apparaît pas dans le démarrage, ou si l’installation s’est bloquée dans le formatage de la partition ext4, ne vous inquiétez pas, j’ai la solution !
Continuez la lecture.
Problème de formatage ?
Si vous avez Ubuntu bloqué dans le formatage de la partition ext4, redémarrez votre ordinateur et bootez sur la clé USB une deuxième fois.
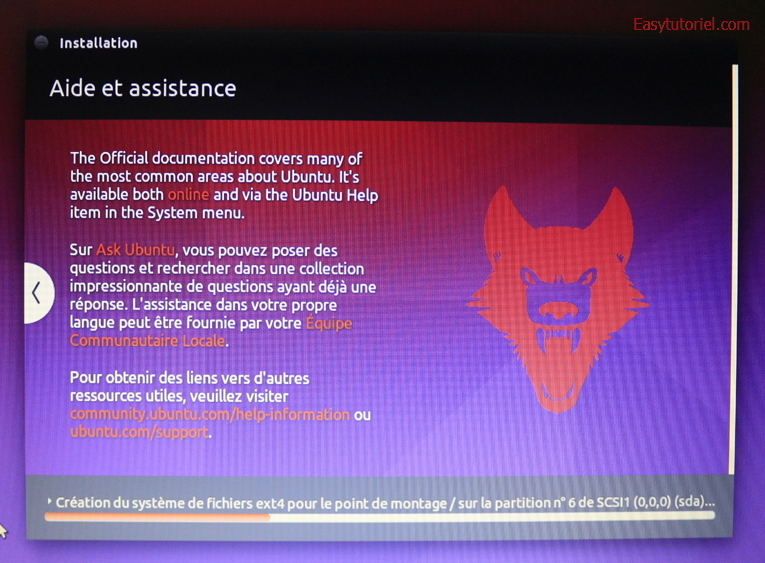
Une fois Ubuntu est démarré à nouveau sur la clé bootable Ubuntu, cherchez l’utilitaire « gnome-disks » (Disks)
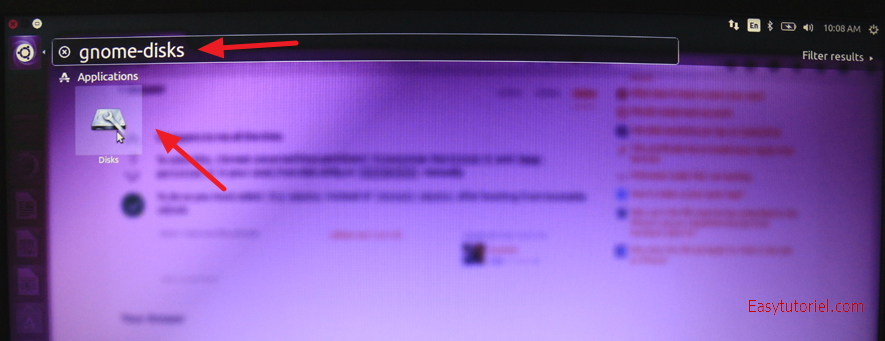
Sélectionnez la partition Ex4, cliquez sur les engrenages et choisissez « Format Partition…« .
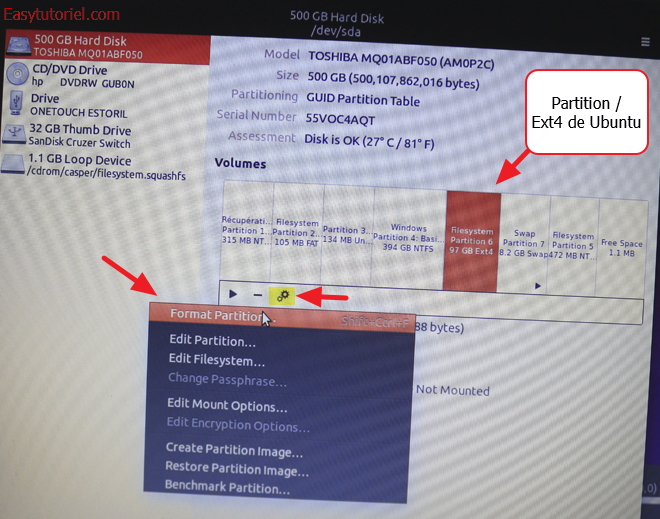
Validez le formatage de la partition Ext4 en cliquant sur « Format« .
RE-lancez l’installation de Ubuntu, seulement dans la partie de partitions, décochez l’option « FORMAT » dans la liste de la partition EXT4.
Cette fois-ci, l’installation ne va pas se bloquer au niveau du formatage et vous devez avoir un système fonctionnel !
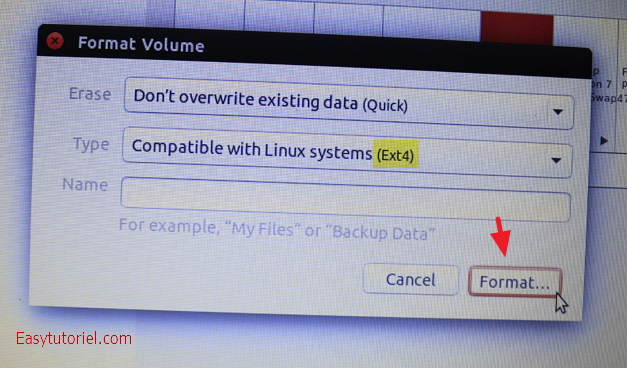
Si l’installation est faite avec succès, alors que vous n’avez pas le choix entre Ubuntu et Windows au démarrage, continuez la lecture.
Résultat !
Voici à quoi ressemble Ubuntu 15.10 

Ecran de connexion à la session.

Forcer Windows à démarrer sur Ubuntu :
Ouvrez le menu Démarrer de Windows, MAINTENEZ LA TOUCHE SHIFT ET CLIQUEZ SUR « Redémarrer« , maintenez toujours la touche SHIFT jusqu’à l’apparition d’un interface bleu.
Choisissez l’option « Utiliser un périphérique« .
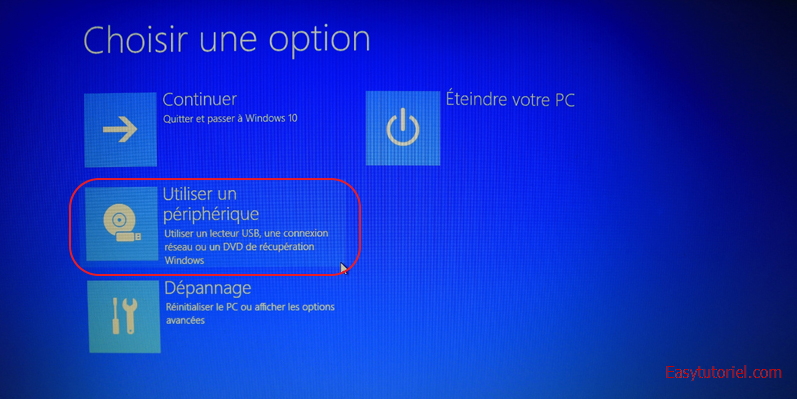
Vous allez trouver « Ubuntu« , cliquez dessus !
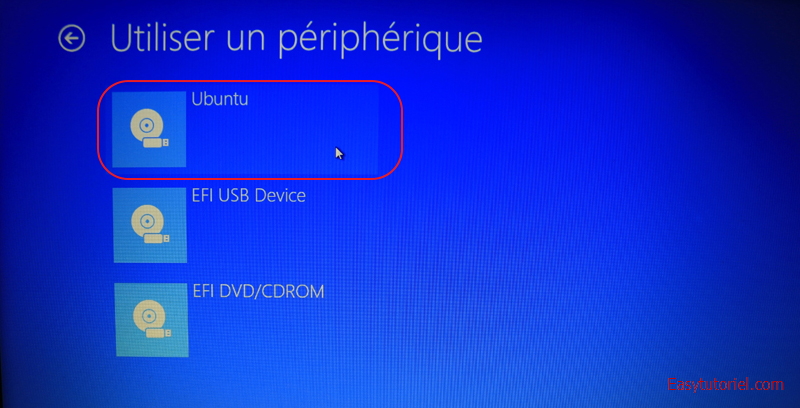
Vous allez avoir accès au menu GNU GRUB de Ubuntu, choisissez Ubuntu pour accéder à votre système Linux préféré 
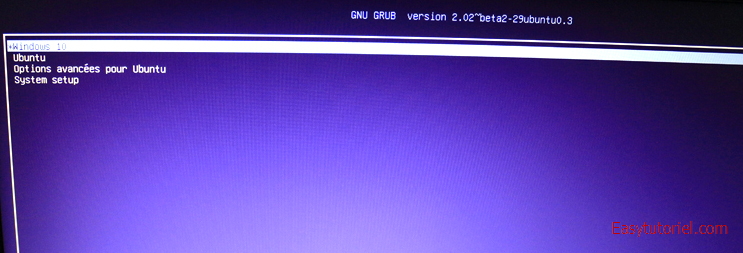
Installer des pilotes additionnels :
Pour installer des pilotes, cherchez « Pilotes » dans la recherche Ubuntu puis cliquez sur « Pilotes additionnels« .
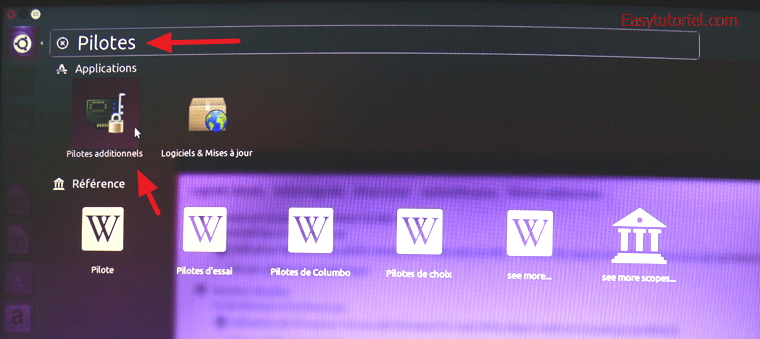
Dans l’onglet « Pilotes additionnels« , choisissez « Utilisation de … » puis cliquez sur le bouton d’installation.
Ubuntu va télécharger les pilotes/drivers depuis Internet et les installer de façon automatique 

6. Modifier l’ordre de boot.
Modifier l’ordre de boot UEFI.
Pour afficher le menu élégant GRUB 2 au lieu du Boot Manager de Windows, installez EasyUEFI sur Windows par ce lien : http://www.easyuefi.com/index-us.html (cliquez sur Download Free)
Sélectionnez Ubuntu puis appuyez sur le bouton flèche pour le remonter en haut, et le tour est joué !
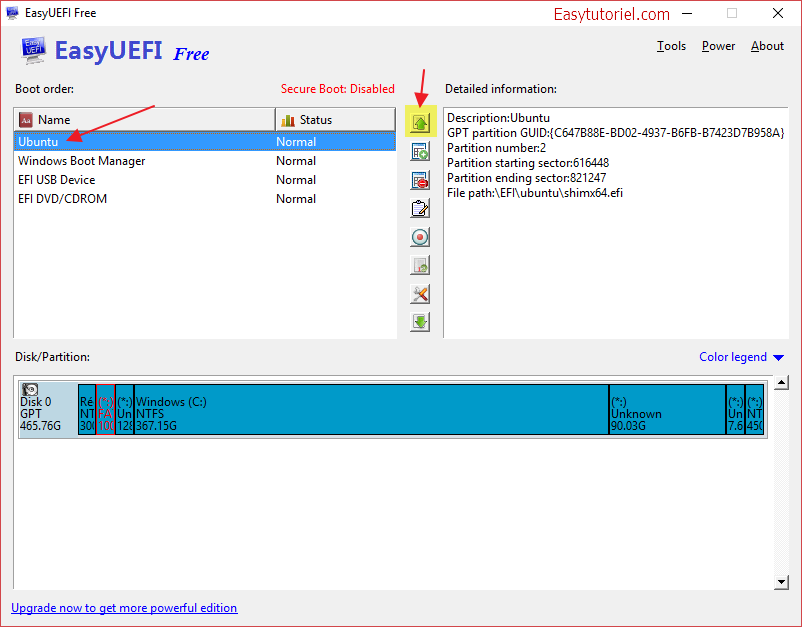
Sur Linux il existe la commande SHELL suivante pour afficher la liste de boot EFI :
# sudo efibootmgr -v
Pour change l’ordre utilisez la commande SHELL suivante en changeant l’ordre dans la liste avec les virgules :
# sudo efibootmgr -o 0000,0002,0003,0001
Sinon l’utilisation de EasyUEFI sur Windows est suffisante.
Passons au changement du menu Grub sur Ubuntu.
Modifier l’ordre de boot Grub 2.
Voici le résultat à obtenir, quand je démarre mon ordinateur j’ai ce menu avec Windows 10 en haut, il va démarrer dans 10 secondes sur Windows si je ne fais rien, en même temps, j’ai le choix de démarrer sur Ubuntu sans se casser la tête.
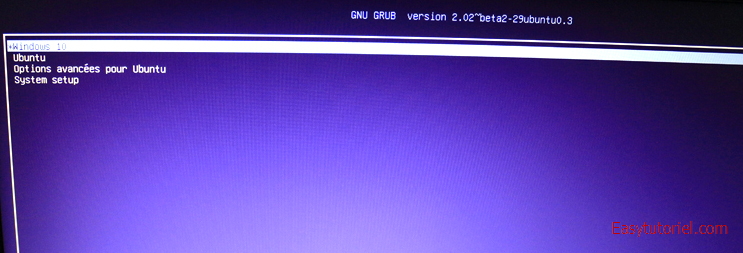
Sur Ubuntu, ouvrez le terminal et exécutez ces commades pour installer Grub Customizer :
# sudo add-apt-repository ppa:danielrichter2007/grub-customizer # sudo apt-get update # sudo apt-get install grub-customizer
Pour lancez Grub Customizer, utilisez cette commande :
# sudo grub-customizer

Appuyez bouton droit sur « Windows Boot Manager » puis « Renommer » et choisissez un nom cool, comme « Windows 10« .

Ensuite utilisez les flèches plusieurs fois jusqu’à obtenir l’ordre que vous voulez, vous pouvez également enlever des modes mais cela peut rendre la réparation du système impossible au cas ou vous avez besoin d’accéder au mode Recovery se trouvant des les Options avancées pour Ubuntu.

Redémarrez votre ordinateur, vous aurez le choix entre Windows et Linux, YAHOOOOO !!!
Et voilà 
Vous venez d’installer Ubuntu 15.1 en dual avec votre Windows 
A lire aussi :
Utiliser WinX DVD Ripper Platinum pour Convertir ses DVDs en Disque Dur
Si vous avez des questions je suis toujours là pour vous aider, n’hésitez surtout pas à partager ce tutoriel avec vos amis et proches.
C’était Soufiane de Easytutoriel.com, merci de votre lecture et à très bientôt !