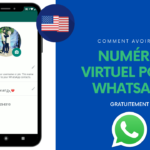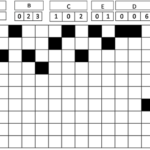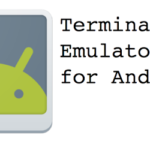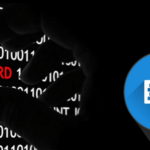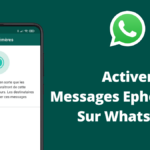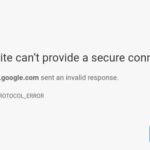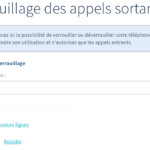Télécharger Always On Top – fenêtre toujours au premier plan
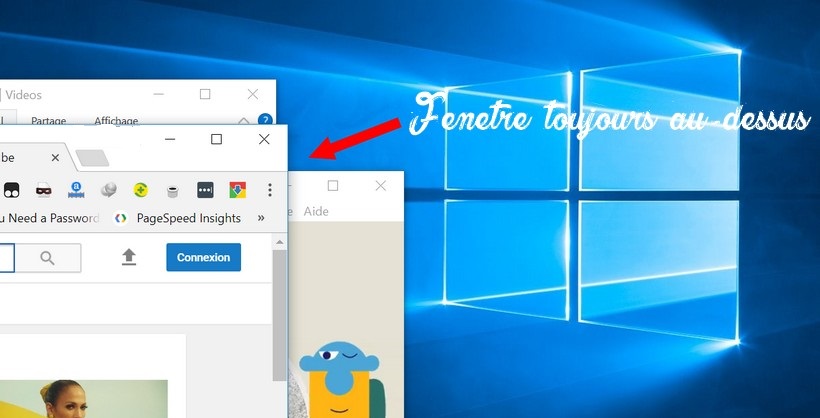
Imaginons que vous soyez entrain de consulter votre Facebook dans Google Chrome et que vous regardez simultanément une vidéo YouTube dans Firefox sur votre ordinateur portable. Le problème est que si vous passez à l’autre navigateur, la fenêtre active se déplace vers l’arrière-plan et vice versa. Et là, on se demande “comment avoir une fenêtre toujours au premier plan” selon son choix.
Souvent lorsqu’on travaille sur plusieurs fenêtres, on est obligé de diviser l’écran en deux ou plusieurs fenêtres. Cela marche mais pas très bien vu la petite taille de l’écran, le diviser encore en 2 ou 3 nous facilitera pas la vue. Mais aussi, avec moins d’attention, sans le savoir, on cache une fenêtre importante.
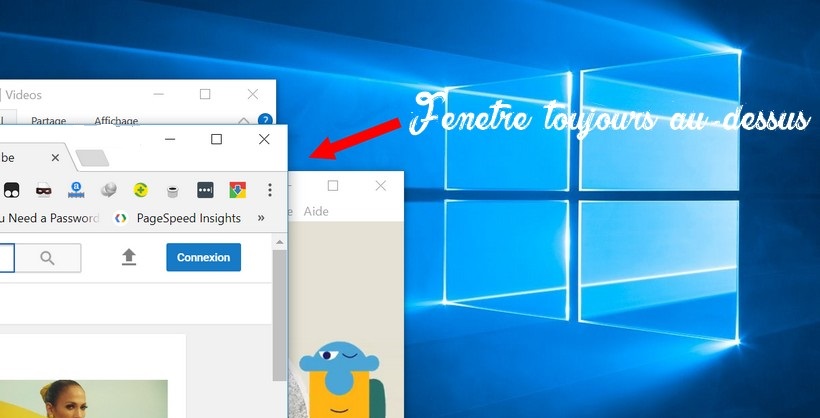
A lire aussi :
Top 6 des meilleurs sites de partage de fichiers qui vous paie
Cela pourrait être important dans plusieurs cas, en voici un 2eme exemple : Vous êtes en plein appel Skype (en plein écran) avec un ami tout en gardant un œil sur autre chose ?
Windows ne permet pas de le faire mais certains logiciels intègrent ce petit utilitaire comme par exemple VLC Media Player. Dans VLC, il suffit d’aller sur le menu Vidéo > Cliquer sur « Toujours au-dessus ».
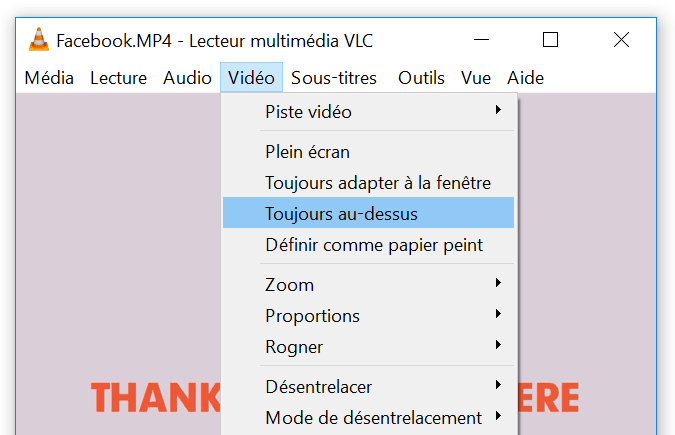
Donc dans cet article je vais tout simplement vous montrer comment garder n’importe quelle fenêtre de votre bureau Windows toujours au premier plan pendant que vous êtes sur une autre fenêtre.
A lire aussi :
Les meilleurs sites pour gagner de l’argent qui paient via Payoneer
Comment mettre une fenêtre « toujours au-dessus » des autre sur Windows 10/8/7
#1. Pour cela, vous allez télécharger le logiciel qu’on appelle « Always On Top » ou encore Toujours Au Premier Plan – un utilitaire gratuit qui gardera toute fenêtre de programme au premier plan de votre bureau avec un simple raccourci clavier. Ce petit logiciel ne pèse que 194Ko.
#2. Lancer Always On Top
#3. Pour mettre une fenêtre toujours au premier plan, il suffit de taper la combinaison de touches « Ctrl + Espace ». C’est tout.
#4. Pour l’enlever au premier plan, c’est le même raccourci « Cltrl + Espace ».
Vous n’avez plus à vous soucier d’organiser des fenêtres côte à côte pour copier et coller des informations d’une fenêtre à l’autre. C’est ce 3eme exemple qui conclut cet article.