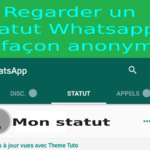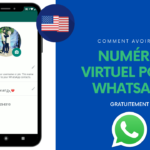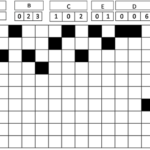Comment Utiliser WhatsApp Sur PC ou Mac
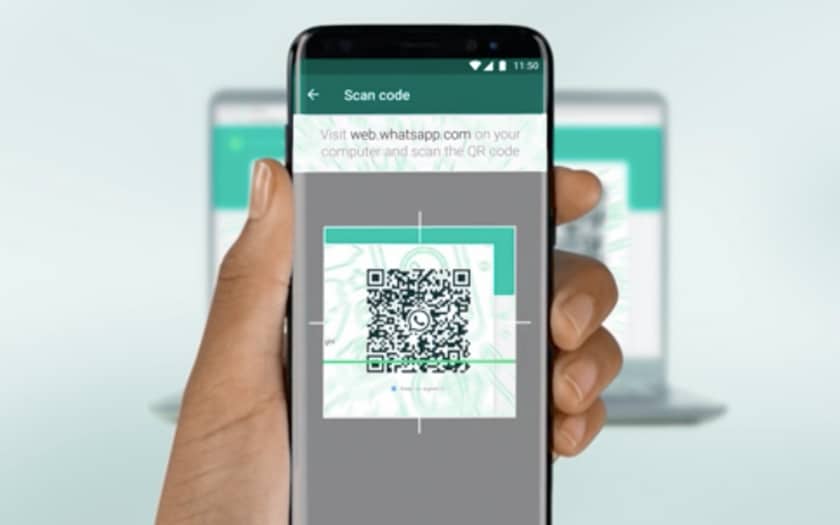
Vous aimez WhatsApp et l’utilisez très régulièrement sur votre mobile ? Et si on vous disait qu’il est désormais très facile d’utiliser votre compte WhatsApp sur PC (Windows 10, Linux ou web) et Mac (macOS) ? Chattez à la vitesse de l’éclair avec votre clavier, partagez des pièces jointes depuis votre bureau… On vous explique tout dans ce tutoriel rapide !
À l’origine, WhatsApp est une application mobile : elle fournit une plateforme de messagerie instantanée riche, à l’instar d’iMessage ou de Viber par exemple. Elle fonctionne aussi bien sur Android que sur iOS. Elle est totalement gratuite, et chiffrée de bout en bout aussi bien qu’en vous êtes en déplacement, 3G/4G, que lorsque le smartphone est connecté en WiFi à votre domicile.
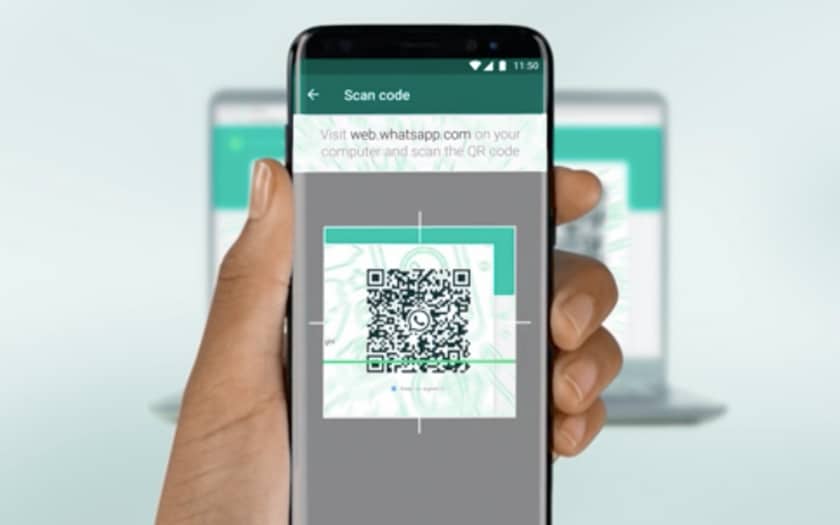
Depuis plusieurs années, cette application mobile s’accompagne de clients pour PC et Mac et d’une version web. Cette dernière est apparue en janvier 2015, tandis que les applications pour macOS et Windows sont sorties en mai 2016. De quoi utiliser le compte WhatsApp de votre smartphone directement sur votre ordinateur pour un confort accru. Eh oui ! Qui dit ordinateur, dit aussi clavier physique pour taper vos messages à la vitesse de l’éclair.
A lire aussi :
Comment utiliser WhatsApp sur un PC Windows
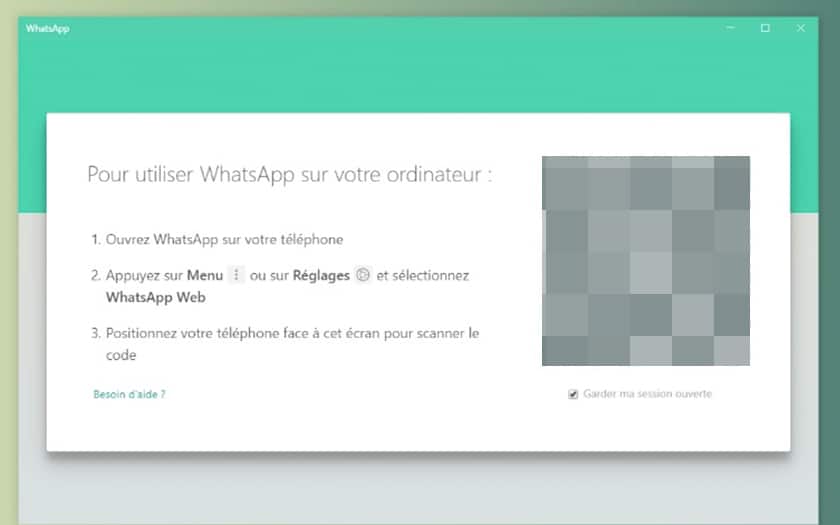
Pour cela :
- Téléchargez et installez WhatsApp pour Windows en cliquant sur ce lien
- Lors du premier lancement de l’application, cette dernière vous proposera de scanner un QR Code
- Ouvrez WhatsApp sur votre smartphone Android ou iPhone et scannez le QR code (allez dans Paramètres > WhatsApp Web/Desktop > Scanner un QR Code)
Et voilà ! Vous pouvez désormais directement écrire des messages et envoyer des pièces jointes depuis votre bureau Windows !
A lire aussi :
Les Meilleurs Sites de Streaming Gratuits sans Carte Bancaire – Films et Séries en Français
WhatsApp : Comment l’utiliser sur Mac (macOS)
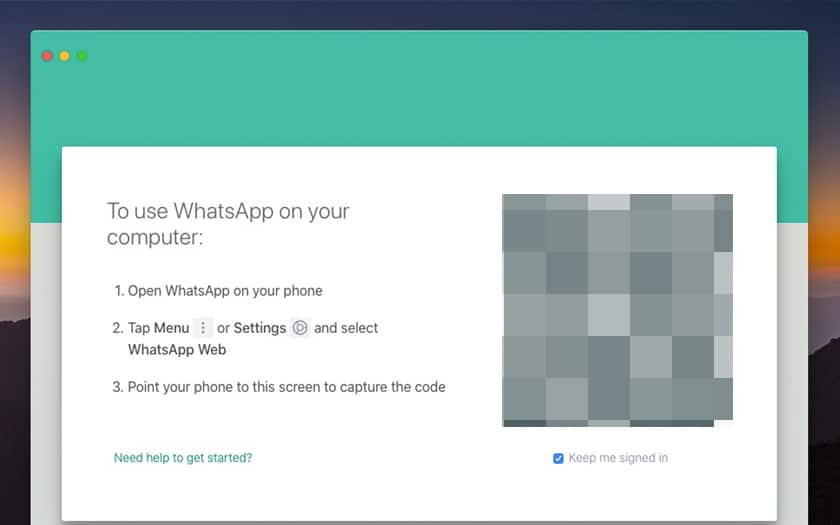
C’est là aussi extrêmement simple :
- Téléchargez et installez WhatsApp pour Mac en cliquant sur ce lien
- Lors du premier lancement de l’application, cette dernière vous proposera de scanner un QR Code
- Ouvrez WhatsApp sur votre smartphone Android ou iPhone et scannez le QR code (allez dans Paramètres > WhatsApp Web/Desktop > Scanner un QR Code)
Vous pouvez désormais utiliser WhatsApp depuis votre bureau macOS.
A lire aussi :
WhatsApp : Comment l’utiliser sur un PC Linux ou disposant d’un autre système d’exploitation
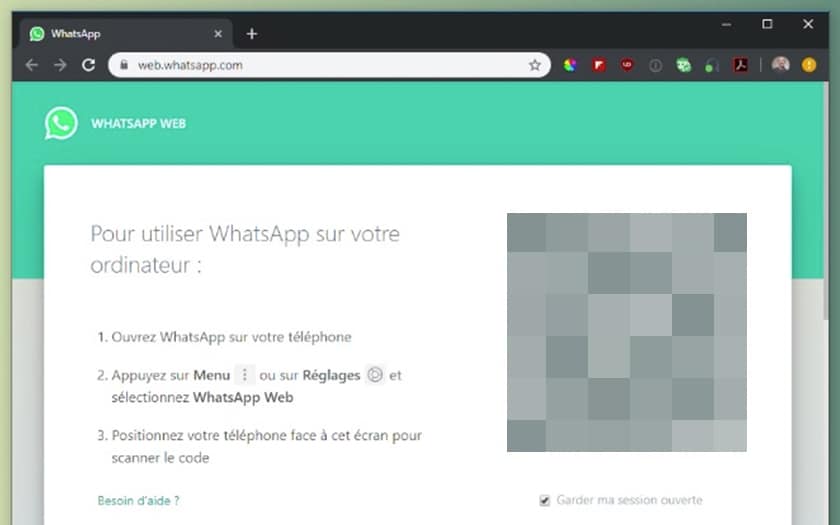
Pas de panique, une version web encore plus multiplateforme existe également (pour peu que votre système d’exploitation permette d’afficher des pages web) :
- Allez sur cette page pour ouvrir WhatsApp web
- Ouvrez WhatsApp et scannez le QR Code (allez dans Paramètres > WhatsApp Web/Desktop > Scanner un QR Code)
Vous pouvez désormais utiliser WhatsApp depuis n’importe quelle machine !
Attention : que ce soit dans le cas de Windows, de macOS, l’application pour votre ordinateur ne fonctionnera pas si votre smartphone est éteint ou déconnecté du réseau (cellulaire et/ou WiFi). La même chose est vraie pour la version web de WhatsApp.
A lire aussi :
Quelles sont les fonctions intégrées aux versions Windows, Mac et web de WhatsApp ?
Les applications Windows, Mac et web de WhatsApp offrent peu ou prou les mêmes services que l’application pour Android et iOS. Bien évidemment, la granularité n’est pas la même.
Tout d’abord, vous pouvez bien sûr composer des messages dans les fils existants ou créer de nouvelles discussions avec un ou plusieurs correspondants. Pour créer une discussion, vous pouvez cliquer sur l’icône de discussion, en haut à gauche de la fenêtre, ou accéder au menu principal et cliquer sur Nouveau groupe. Dans ce même menu, vous pouvez créer un Salon.
Pour ceux qui utilisent une application native Windows ou macOS, vous disposez naturellement des notifications pour vous alerter de tout nouveau message qui vous serait destiné. Ces notifications apparaissent comme vous en avez l’habitude : en haut à droite pour les utilisateurs de Mac et en bas à droite pour les propriétaires d’un PC. Cela marche également avec l’application web : il faut pour cela autoriser votre navigateur à afficher des notifications.
Ensuite, vous accédez à tous vos fils de messagerie. Tous les messages auparavant envoyés depuis votre smartphone apparaissent. Et vous pouvez bien évidemment réaliser une recherche grâce au moteur intégré. Si vous avez archivé des discussions, vous pouvez y accéder par le biais du menu principal. Dans ce menu, il est également possible de filtrer les messages importants.
A lire aussi :
Vous pouvez bien évidemment accéder votre statut WhatsApp depuis les applications web, PC et Mac. Attention, il n’est pas possible de modifier tous les paramètres de votre statut, mais seulement quelques-uns : votre photo, votre nom d’usage et votre état. À côté de l’icône pour créer une discussion se trouve l’icône pour accéder aux mises à jour de statut de vos contacts.
Il existe également un menu paramètre avec quatre fonctions : activer les notifications, changer le thème (sombre ou clair), ajouter un fond d’écran aux discussions et bloquer des contacts. Il y a également un raccourci vers votre statut.