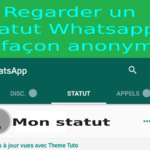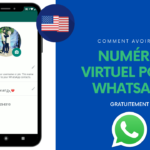Comment accéder au mode sans échec sous Windows 10

En cas de gros problème sur le PC, le mode sans échec peut se révéler votre meilleur ami. Mais sous Windows 10, Microsoft l’a rendu plus difficilement accessible que sous les anciennes versions du système d’exploitation. Voici comment accéder malgré tout au mode sans échec de Windows 10.
Sous Windows 8 et Windows 10, Microsoft a mis en place une nouvelle méthode de démarrage du PC, laquelle offre un lancement du système bien plus rapide. Bien entendu, ce gain de vitesse se ressent surtout sur une configuration confortablement équipée d’un SSD, d’au moins 8 Go de RAM et d’un processeur Core i (ou son équivalent chez AMD). Le revers de la médaille, c’est que pour gagner du temps au chargement, Microsoft en a profité pour supprimer l’accès à la touche F8, laquelle permettait d’accéder à différents modes de démarrage du PC. Et ça, c’est un problème quand on souhaite lancer le mode sans échec du PC.
A lire aussi :
Alternatives à Windows : Quels Systèmes d’Exploitation Utiliser à la place de Windows
À quoi sert le mode sans échec de Windows ?

Le mode sans échec existe depuis Windows 95. Il ne s’agit pas d’une exclusivité Microsoft, puisqu’on trouve aussi ce fameux mode sans échec sur Android, Unix, macOS, mais aussi Firefox, etc. Sous Windows, Il permet s’affranchir de tous les programmes et pilotes qui se lancent habituellement au démarrage du système d’exploitation. Seuls les composants nécessaires à Windows sont exécutés, rien d’autre. Vous disposez alors d’un affichage minimaliste, sans connexion et sans prise en charge des périphériques connectés à l’ordinateur. En revanche, ce mode se révèle particulièrement utile quand votre configuration montre des signes de faiblesse liés à des programmes ou des drivers qui se chargent dès le démarrage. Il vous permet d’identifier les fautifs, afin de les désinstaller ultérieurement, et de réparer votre PC en cas de plantage. Grâce au mode sans échec, vous pouvez repérer et venir à bout des pilotes mal installés et des logiciels mal installés ou trop gourmands en ressources, le tout, en quelques minutes seulement.
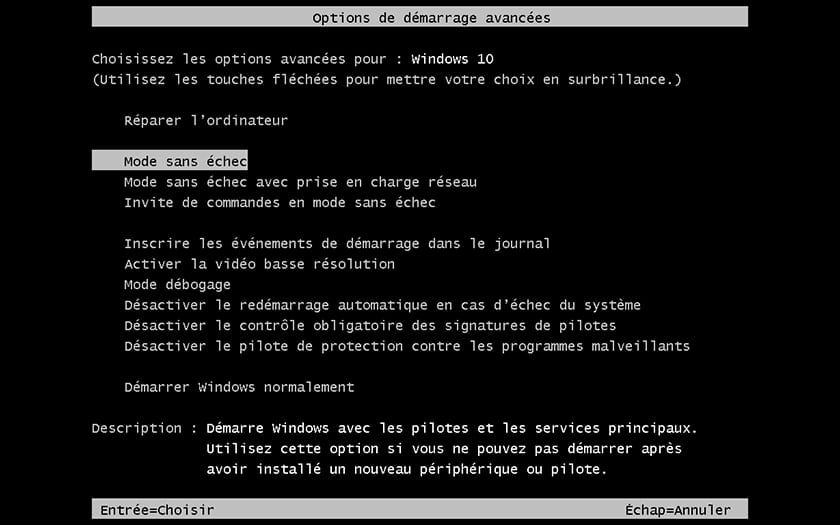
A lire aussi :
Accéder au mode sans échec directement depuis Windows 10
- Rendez-vous sur le bouton Démarrer de Windows, puis cliquez sur l’icône Paramètres, symbolisée par une petite roue crantée. Sélectionnez ensuite la fonction Mise à jour et sécurité puis, dans la section Démarrage avancé, pressez le bouton Redémarrer maintenant.
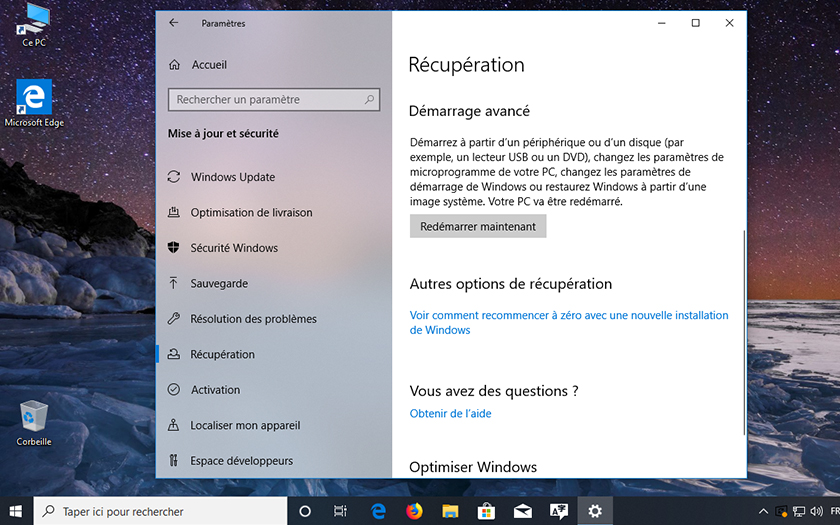
- Depuis l’écran Choisir une option, cliquez sur l’option Dépannage.
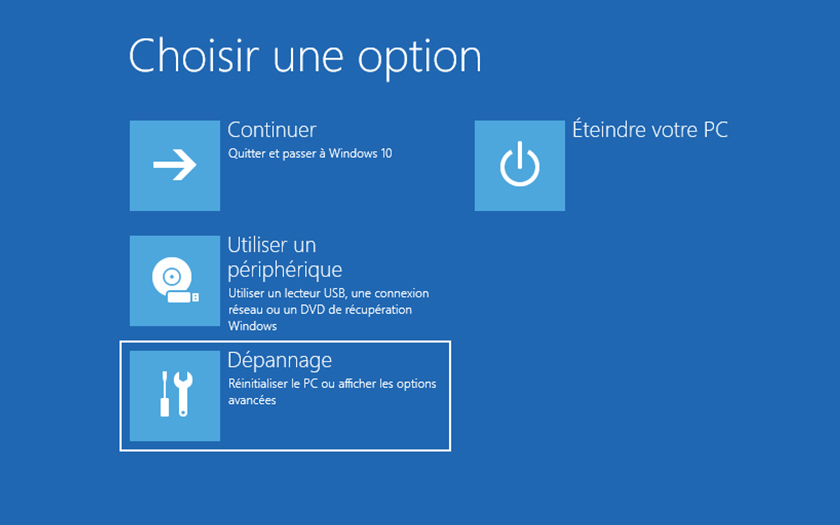
- Dirigez-vous ensuite sur la fonction Résolution des problèmes. Sélectionnez Options avancées, puis pressez le bouton Redémarrer.
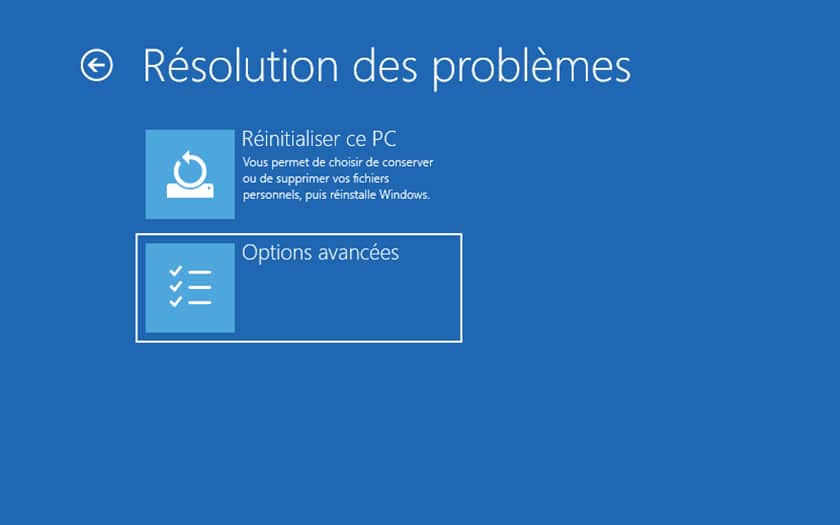
- Sur le nouvel écran qui se présente, pressez la touche 4, qui correspond au mode sans échec.

A lire aussi :
Windows 7, c’est fini : Comment migrer gratuitement vers Windows 10
Réactiver la touche F8
Même si Microsoft a supprimé l’accès au mode sans échec via la touche F8, il est possible malgré tout de la réactiver assez facilement. Pour cela, commencez par ouvrir l’invite de commande en tant qu’administrateur. Notez qu’il faudra impérativement passer par l’invite de commande et non les PowerShell de Windows 10 :
- Depuis le champ de recherche de Windows 10, entrez le terme cmd. Une liste de résultats se présente. Dans la partie droite, sélectionnez l’option Exécuter en tant qu’administrateur. Acceptez le message de contrôle de compte d’utilisateur.
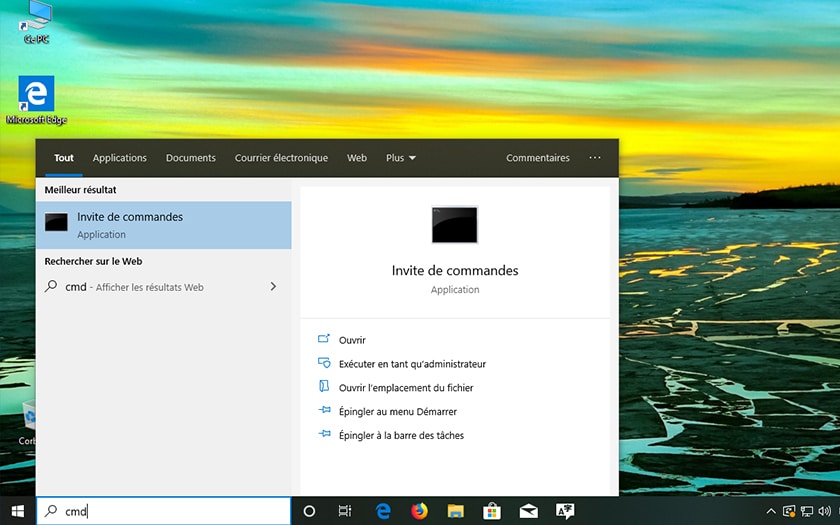
- Entrez la ligne de commande suivante :
bcdedit /set {default} bootmenupolicy legacy
Au prochain redémarrage de l’ordinateur, la touche F8 sera de nouveau accessible et vous permettra par conséquent d’accéder au mode sans échec. Notez enfin que celle-ci doit être utilisée après le chargement du BIOS/UEFI, et non pendant (auquel cas, vous accéderiez aux préférences du BIOS selon le modèle de votre carte mère).